- Launch Dr.Fone and connect iPhone
- • Launch the Dr.Fone toolkit on your Windows PC or Mac. From its welcome screen, select the “Recover” module.
- • Connect your iOS device to the computer using a lightning cable. The application will detect it automatically. From the provided options on the left panel, select “Recover from iOS Device”.
How to Recover Lost or Deleted iPhone Contacts?
Apr 28, 2022 • Filed to: Data Recovery Solutions • Proven solutions
“I recently updated my iPhone 8 to iOS 12 and to my surprise all the saved contacts on my device were lost. Is this possible to lost contacts on iPhone just like that? Can someone help me understand how to restore contacts on iPhone 8?”
An iPhone user recently asked us this question, which made us realize how plenty of other people also go through the same trouble. To be honest, it is quite common to lose your contacts on iPhone. The good thing is that we can recover iPhone contacts in different ways. To help you learn how to get contacts back on iPhone, we have listed all kinds of solutions in this guide. Whether you have iPhone contacts backup or not, these dedicated solutions will help you retrieve contacts for sure.
- • 1. Restore Deleted Contacts on iPhone from iCloud.com
- • 2. Restore iPhone Contacts from iCloud Backup
- • 3. Restore iPhone Contacts from iTunes Backup
- • 4. Recover iPhone Contacts without Backup
- • 5. Other Ways to Restore Contacts on iPhone/iPad
- • 6. Avoid Losing Contacts on iPhone/iPad Again
- • 7. iPhone Contacts Tips and Tricks
Part 1: How to restore deleted contacts on iPhone from iCloud.com?
If you have accidentally deleted your contacts or have lost all contacts on iPhone due to a glitch, then you can take the assistance of iCloud to get them back. The auto sync of our contacts with iCloud makes it quite easy for us to recover contacts on iPhone. Also, iCloud.com stores the contacts that you have deleted in the last 30 days. Therefore, it can also be used to recover deleted contacts on iPhone as well.
The only drawback is that the technique will restore all the archived contacts on your device and replace the existing contacts from it. The process will overwrite the existing contacts and will restore all contacts at once (even the contacts that you don’t need). If you are ready to take this risk, then you can follow these steps to learn how to retrieve deleted contacts on iPhone.
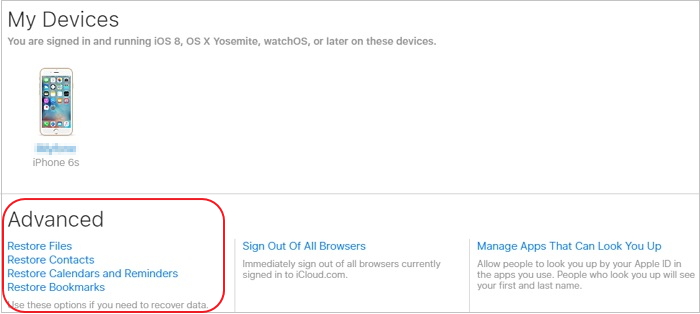
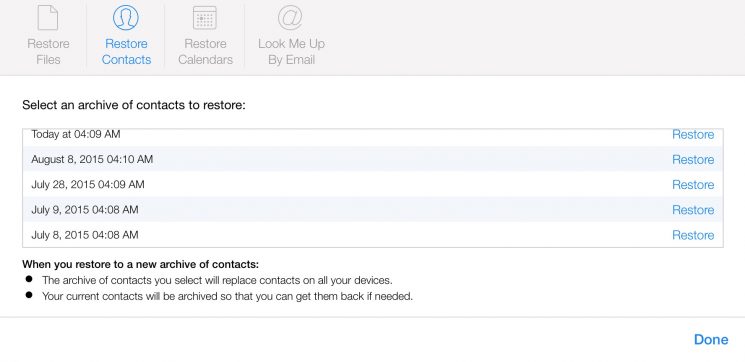
- Go to iCloud.com and login using your Apple ID and password. Make sure this is the same account that is linked to your iPhone.
- From all the provided options, visit “Settings”.
- Scroll down to its “Advanced” settings where you can get different options to restore your data (like contacts, reminders, bookmarks, etc.)
- Click on the “Restore Contacts” or “Restore Contacts and Reminders” from here.
- Afterward, the interface will display the archived files related to your contacts (with their time).
- Select the file of your choice and click on the “Restore” button. This will restore contacts to iPhone or iPad.
Part 2: How to restore iPhone contacts from iCloud backup?
If you have enabled the iCloud sync for your contacts, then you can easily get back all the lost contacts on iPhone. Since the contacts are stored on iCloud, they won’t be affected by any malfunction on your device. Though, we only get an option to restore iCloud backup while setting up a new device. If you are already using your phone, then you need to reset it once. This will get rid of all the existing data and saved settings on it. This is a risk that not a lot of users are willing to take.
Before you proceed, you should make sure that you have already taken a backup of your contacts on iCloud. Once you are sure of that, you can follow these steps to learn how to get contacts back from iCloud.
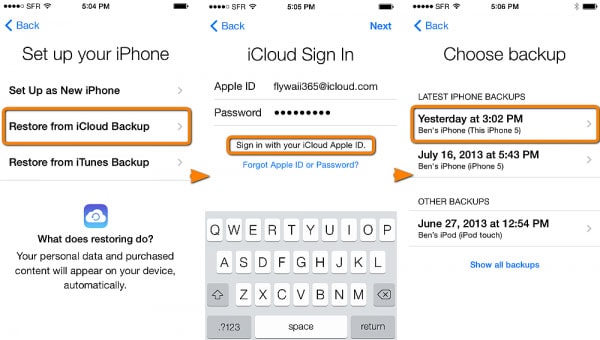
- To restore contacts from iCloud backup, you need to reset your device first. To do this, go to Settings > General > Reset and tap on “Erase All Content and Settings”. Confirm your choice by entering the passcode of your device.
- This will erase all the existing content and the saved settings of your device. As your iPhone would be restarted, you need to perform the initial setup once again.
- While setting up a new device, choose to restore it from an iCloud backup.
- Enter your Apple ID and password to sign in to your iCloud account. A list of all the previous iCloud backups would be listed here.
- Simply select the backup and wait for a while as your device would restore contacts on iPhone from the backup.
Part 3: How to restore iPhone contacts from iTunes Backup?
Just like iCloud, you can also learn how to recover contacts on iPhone using an existing iTunes backup. Needless to say, the trick won’t work if you haven’t taken an iTunes backup of your device beforehand. In addition to that, you should be aware of its drawbacks. Just like iCloud, iTunes backup will also delete the existing data on your device. Since you can’t selectively retrieve your data, all the content from the backup would be restored.
Due to its disadvantages, a lot of users don’t prefer this method to restore lost contacts on iPhone. Nevertheless, you can follow these steps to learn how to retrieve deleted contacts on iPhone from an iTunes backup.
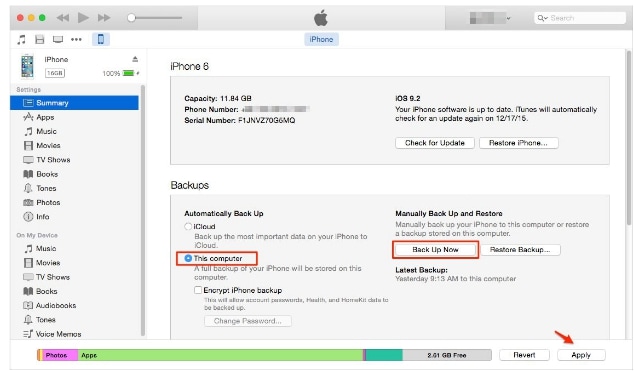
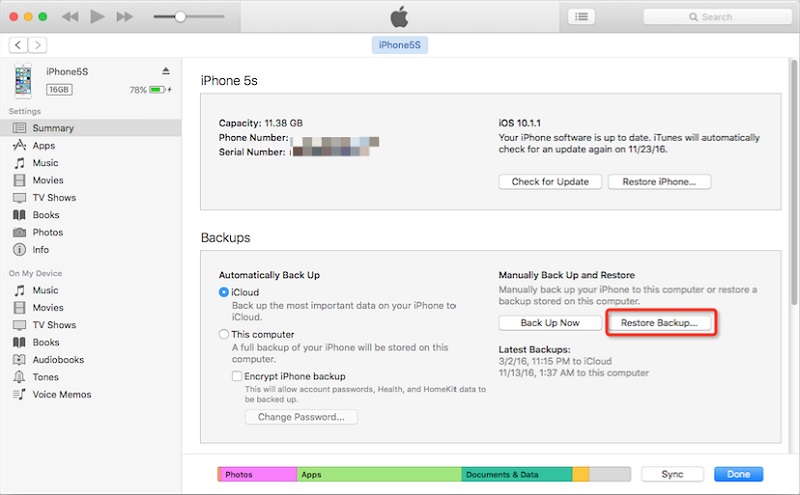
- Firstly, make sure that you have taken a backup of your iOS device. To do this, connect it to your system and launch iTunes. Visits its Summary and take its backup on the local computer.
- Great! Once you have taken a backup of your data, you can restore it to your device afterward. Simply launch an updated version on iTunes on the system and connect your iPhone to it.
- Select your iPhone from the list of the available devices and go to its Summary tab.
- Under the Backups option, click on the “Restore Backup” button.
- As the following pop-up would appear, select the backup and click on the “Restore” button to retrieve contacts to your device.
Part 4: How to recover iPhone contacts without backup?
In order to restore data from an iTunes or iCloud backup, you need to have an existing backup file. Also, while restoring data from an iCloud or iTunes backup, the existing content on your phone would be deleted. If you are not comfortable with that or haven’t maintained a backup of your data beforehand, then you can use a dedicated tool like Dr.Fone - Data Recovery (iOS).
Developed by Wondershare, it is the first iPhone data recovery tool in the world. The tool can help you restore your data even if you have lost all contacts on iPhone. It can perform a complete data recovery under different scenarios like accidental deletion, corrupt update, malware attack, and so on. Since users get a preview of the recovered data, they can perform a selective recovery as well. Here’s how you can learn how to retrieve deleted contacts on iPhone using Dr.Fone - Data Recovery (iOS) even if you have not taken a backup before.

Dr.Fone - Data Recovery (iOS)
World's 1st iPhone and iPad data recovery software.
- Safe, fast, flexible and simple.
- Highest iPhone data recovery rate in the industry.
- Support to recover deleted text messages and recover deleted photos from iPhone, and many more other data such as contacts, call history, calendar, etc.
- Retrieve contacts including numbers, names, emails, job titles, companies, etc.
- Supports iPhone X, 8(Plus), 7(Plus), iPhone 6s(Plus), iPhone SE and the latest iOS 13 fully!

Steps to recover iPhone contacts with Dr.Fone


- Choose iPhone contacts to recover
- • From here, you can select the type of data that you wish to scan. You can choose to look for only the deleted content or perform an extensive scan. To get better results, we recommend performing a complete scan. Just make sure that the “Contacts” option is enabled before clicking on the “Start Scan” button.

- Scan the iPhone
- • Wait for a while as the application will scan the deleted or inaccessible content on your device. It might take a while so you need to make sure that the device stays connected to the computer.

- Preview and recover iPhone contacts
- • Once the application has retrieved the deleted or lost content, it will display it under different categories. Visit the Contacts section and preview your data on the right.
- • In the end, you can simply select the contacts you wish to retrieve and get them back to your device directly. If you want, you can select all contacts as well.
The best thing about this technique is that the existing data on your phone won’t be overwritten. You can easily retrieve contacts directly to your iPhone without damaging its existing content. Since a preview of your data would be provided, you can also select the contacts you wish to get back and neglect the unwanted or duplicate entries.
Part 5: Other ways to restore lost contacts on iPhone/iPad
Besides the above-mentioned solutions, there are several other methods to learn how to restore contacts on iPhone. I have briefly discussed them here.
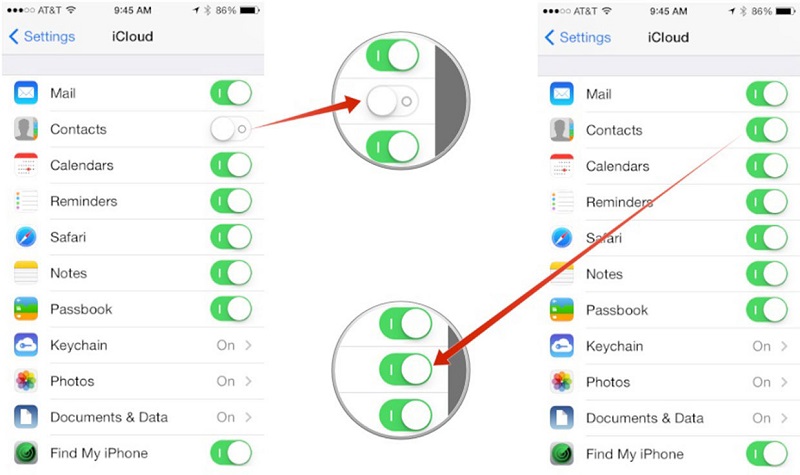
1/5 Retrieve iPhone contacts by iCloud contacts sync
As you know, we can easily sync our contacts with iCloud. In this way, even if we lost all contacts on iPhone, we can later retrieve it. All you need to do is go to your iCloud Settings and turn on the syncing option for Contacts.
Besides that, you can go to your iPhone’s Settings > Contacts and set the Default Account as iCloud. This will make sure that your contacts will stay synced with your iCloud account.
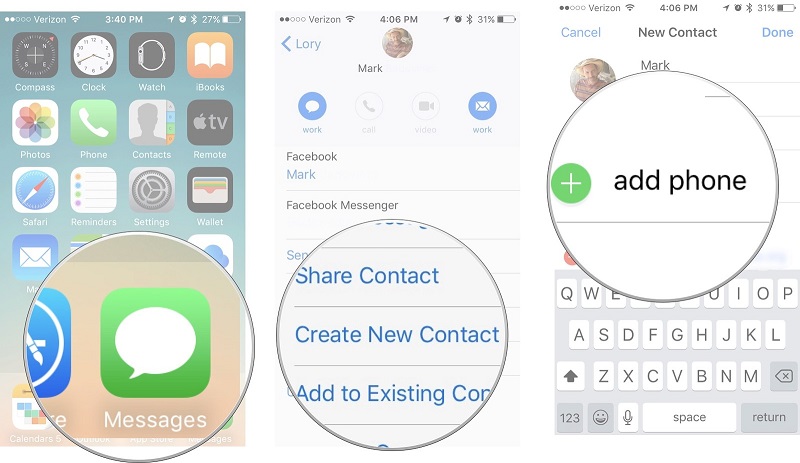
2/5 Retrieve iPhone contacts via Messages app
When it comes to retrieving lost contacts on iPhone, the Messages app can be a lifesaver. Even if your contacts are lost, the messages you have exchanged with your friends will still be there on your device. In this case, you can visit the Messages app and tap on the respective thread. Read the messages to identify the contact. Later, you can visit its Details and create a new contact.
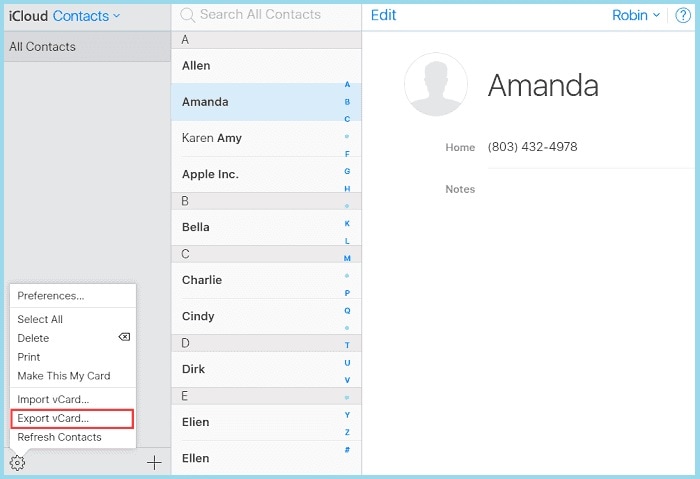
3/5 Get backup lost contacts by exporting contacts from iCloud.com
If your contacts are already saved on iCloud, then you can learn how to get contacts from iPhone in different ways. One of them is exporting them to a vCard format. To do this, visit the official website of iCloud and log-in with your Apple ID and password. Now, visit the Contacts section where you can see all the saved contacts. Go to its Settings and select all contacts. In the end, you can visit its Settings and choose to export these contacts as a vCard.
Later, you can transfer this VCF file to any other device and retrieve contacts from it.
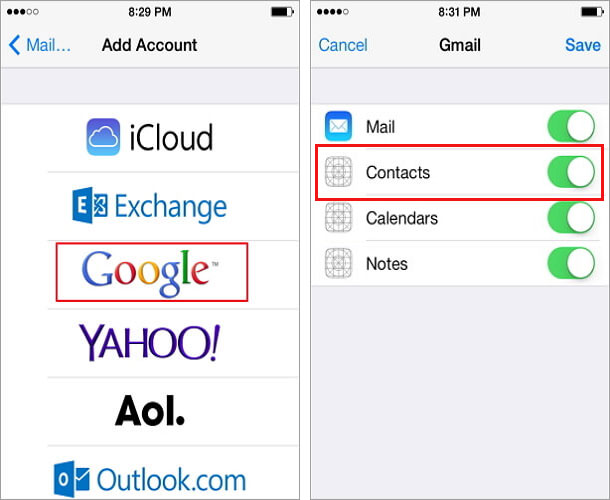
4/5 Restore contacts on iPhone from Google Contacts or Outlook Contacts
You might already know that you can sync your contacts with Google or Outlook as well. To do this, you need to go to your device’s Mail, Contacts, and Calendar Settings. Add a new account, choose Google, and log-in with your account details. Later, you can go to Google account settings and turn on the syncing for Contacts. The same thing can be done with your Microsoft account as well.
Once you have synced your contacts with your Google or Microsoft account, you can easily export them or sync them back to your iOS device.
Part 6: How to avoid losing contacts on iPhone/iPad again?

If you don’t want to lose all contacts on iPhone again, then it is better to take some precautions. It is always recommended to maintain a backup of your data so that you don’t lose it unexpectedly. The best way to back up your contacts is by using Dr.Fone – Backup & Restore (iOS). A part of the Dr.Fone toolkit, it will let you take a selective backup of your data. Similarly, you can restore data back to your device selectively without resetting it.
Part 7: iPhone Contacts Tips and Tricks
Now when you know different ways to get back iPhone deleted contacts, you would be able to meet your requirements. Furthermore, you can go through these quick iPhone contacts tips as well.
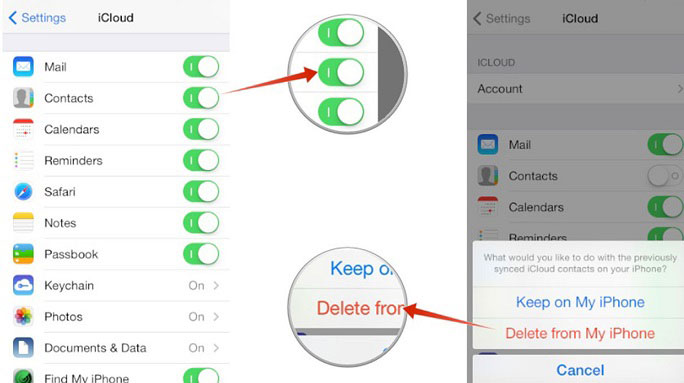
7.1 iPhone contacts missing names
A lot of times, iPhone contacts don’t display the names (or only displays the first name). This is usually happened due to a syncing issue with iCloud. To resolve this, go to your iCloud settings and turn off the contacts syncing option. From here, you can choose to delete the existing iCloud contacts.
After that, you can restart your device and turn on the syncing option again.
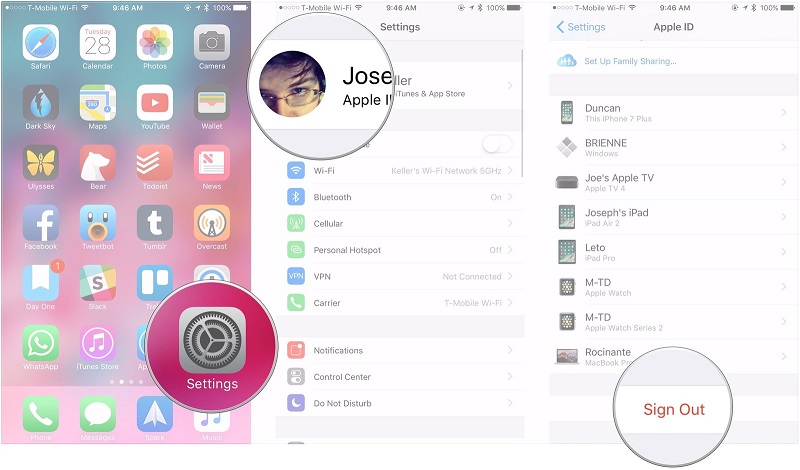
7.2 iPhone Contacts not syncing with iCloud
This is another common problem related to iCloud syncing. Ideally, the best way to fix this is by unlinking your iCloud account with your device and reconnecting it afterward. To do this, go to your device Settings and tap on your account. Here, you can view details regarding your Apple ID. Scroll down and tap on the “Sign Out” button.
Restart your phone and log-in with your iCloud account details to sync it back again.
7.3 iPhone Contacts missing
Too many times, users don’t see the contacts that are linked to their iCloud account on their phone. From a syncing issue to conflicting settings, there could be numerous reasons behind it. Though, it can easily be solved by restarting your device or making some small tweaks. Read this guide to iPhone contacts missing issue on your device.
7.4 More iPhone Contacts tips and trick
There are several other iPhone contacts tips and tricks that you can implement to make the most of your contacts. You can read this informative post to learn more iPhone contacts tips.
I’m sure that after reading this guide on how to restore contacts on iPhone, you would easily be able to get back your iPhone deleted contacts. As you can see, there are different ways to retrieve lost contacts on iPhone. If you don’t want to get rid of the existing data on your device and perform a selective restore, then give Dr.Fone - Data Recovery (iOS) a try. Also, be sure to back up your contacts right away so that you won’t go through so much hassle again.
iPhone Contacts
- 1. Recover iPhone Contacts
- Recover iPhone Contacts
- Recover iPhone Contacts without Backup
- Retrieve iPhone Contacts
- Find Lost iPhone Contacts in iTunes
- Retrieve Deleted Contacts
- iPhone Contacts Missing
- 2. Transfer iPhone Contacts
- Export iPhone Contacts to VCF
- Export iCloud Contacts
- Export iPhone Contacts to CSV without iTunes
- Print iPhone Contacts
- Import iPhone Contacts
- View iPhone Contacts on Computer
- Export iPhone Contacts from iTunes
- 3. Backup iPhone Contacts






Selena Lee
chief Editor