Kako preuzeti filmove na iPhone i iPad?
28. april 2022. • Spremljeno na: iPhone rješenja za prijenos podataka • Provjerena rješenja
Ovo je vjerovatno prva stvar koja pada na pamet svakom korisniku iOS-a. Uostalom, većina nas koristi svoj uređaj za gledanje filmova i serija u pokretu. Da bi naši videozapisi bili pri ruci, moramo prvo preuzeti filmove na iPad. To se može učiniti uz pomoć iTunes-a i raznih rješenja trećih strana. U ovom postu ćemo vas naučiti kako preuzeti video zapise na iPad i iPhone na brojne načine. Nastavimo i naučimo kako besplatno preuzeti filmove na iPad.
Dio 1: Kako preuzeti filmove na iPhone/iPad pomoću iTunes-a?
Ako ste redovni korisnik iOS uređaja, onda morate biti upoznati i sa iTunes-om. Pruža besplatno dostupno rješenje za upravljanje i sinhronizaciju vaših podataka. Iako iTunes ponekad može biti malo komplikovan, može vam omogućiti preuzimanje filmova na iPad na način bez problema. Da naučite kako ručno preuzeti filmove na iPad, možete slijediti ove korake:
Korak 1. Pokrenite iTunes na svom Windows PC-u ili Mac-u i povežite svoj iOS uređaj na njega pomoću autentičnog kabla.
Korak 2. Nakon što odaberete svoj uređaj, idite na njegov Sažetak > Opcije i odaberite „Ručno upravljanje muzikom i video zapisima“.

Korak 3. Kada je to gotovo, idite na meni i kliknite na opciju “Dodaj datoteku u biblioteku”. Da biste odjednom dodali cijeli folder, kliknite na dugme „Dodaj fasciklu u biblioteku“.

Korak 4. Otvara se prozor pretraživača. Na ovaj način možete odabrati filmove koji su već preuzeti na vašem sistemu.
Korak 5. Nakon što dodate video zapise u iTunes biblioteku, idite na karticu “Filmovi” na iTunes-u. Odavde morate uključiti opciju „Sinhroniziraj filmove“.

Korak 6. Dodatno, možete odabrati filmove koje želite prenijeti i kliknuti na dugme “Primijeni” da preuzmete filmove na iPad.
2. dio: Kako preuzeti filmove na iPhone/iPad putem Google Play-a?
Ako želite da naučite kako da preuzmete video zapise na iPad sa interneta, onda možete koristiti uslugu zasnovanu na pretplati kao što je Google Play, Amazon Prime, Netflix, itd. Pošto je Google Play servis na više platformi, možete ga koristiti na više uređaja . Također pruža jednostavan način za preuzimanje filmova kako biste ih gledali van mreže. Na Google Play-u postoji i ogromna kolekcija filmova koje biste rado pregledali. Da naučite kako preuzeti videozapise na iPad sa Google filmova, slijedite ove korake:
Korak 1. Prvo preuzmite Google Play filmove i TV na svoj iOS uređaj. Za to postoji besplatna aplikacija koju možete pronaći na App Store-u.
Korak 2. Nakon što ste se pretplatili, možete preuzeti filmove za gledanje van mreže. Sve što trebate učiniti je potražiti film po svom izboru i dodirnuti ikonu za preuzimanje.
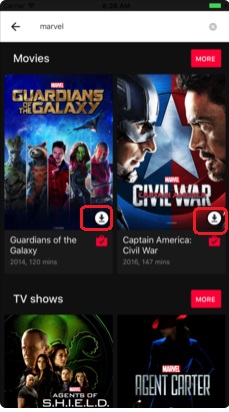
Korak 3. Također možete dodirnuti ikonu filma da pročitate njegov opis i saznate više o njemu. Odavde također možete dodirnuti ikonu za preuzimanje da biste gledali film van mreže.
Korak 4. Kasnije možete pronaći film na listi u vašoj biblioteci. Svi preuzeti videozapisi bit će kategorizirani kao filmovi ili TV emisije.
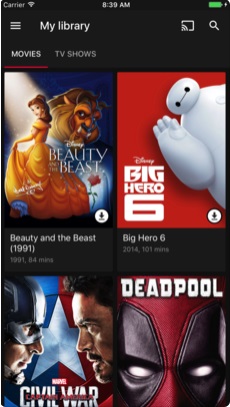
Dio 3: Preuzmite filmove na iPhone/iPad putem Amazona
Baš kao i Google Play, također možete koristiti Amazon Prime da naučite kako preuzeti video zapise na iPad s interneta. Amazon Prime Movies ima opsežnu kolekciju filmova gotovo svih popularnih žanrova. Također je poznat po originalnom sadržaju (filmova i emisija) koji biste rado gledali. Slično Google Playu, Amazon Prime Movies također podržava više platformi. Stoga, nakon što se pretplatite, možete ga koristiti na više uređaja. Da naučite kako preuzeti filmove na iPad putem Amazona, slijedite ove jednostavne upute:
Korak 1. Započnite preuzimanjem aplikacije Amazon Prime Video na svoj iOS uređaj. Možete ga nabaviti iz App Store-a.
Korak 2. Nakon toga pokrenite aplikaciju i prijavite se sa svojim vjerodajnicama. Ako niste isprobali Amazon Prime, onda možete kreirati novi nalog i kupiti njegovu pretplatu.
Korak 3. Kada se završi, možete tražiti bilo koju emisiju ili film po vašem izboru. Jednostavno dodirnite film koji želite da preuzmete da biste dobili različite opcije.
Korak 4. Da preuzmete filmove na iPad sa Amazona, dodirnite dugme „Preuzmi“. Ovdje možete odabrati kvalitet videa i kategoriju u koju želite da ga sačuvate.
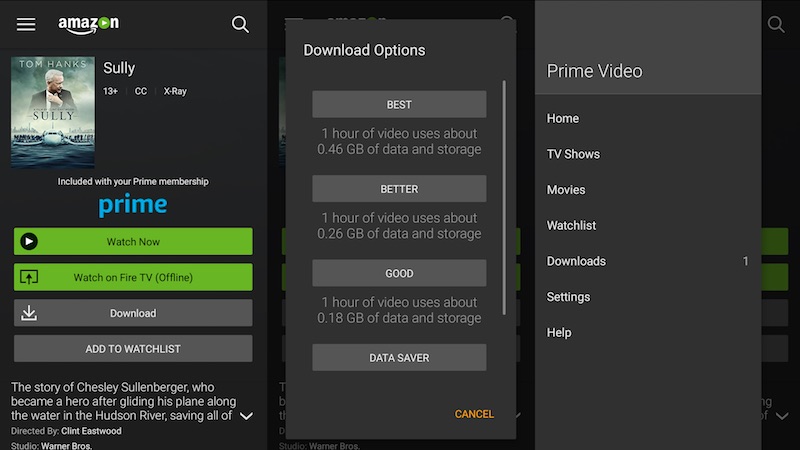
Korak 5. Pričekajte neko vrijeme jer će video biti preuzet na vaš uređaj. Nakon što se završi, možete otići na karticu "Preuzimanja" da pogledate filmove koje ste sačuvali.
Dio 4: Prenesite filmove sa računara na iPhone/iPad koristeći Dr.Fone - Phone Manager (iOS)
Sada kada znate kako da preuzmete video zapise na iPad sa interneta, hajde da razgovaramo o tome kako da preuzmete filmove na iPad koji su već sačuvani na vašem sistemu. Kao što znate, da bismo preuzeli filmove s interneta ili streaming servisa, moramo platiti pretplatu. Međutim, ako ste već preuzeli film na svoj Mac ili Windows PC, onda možete koristiti Dr.Fone - Phone Manager (iOS) da ga premjestite na svoj iPad ili iPhone. To je dio Dr.Fone alata i pruža besprijekoran način za prijenos podataka između računala i iOS uređaja.
Bilo bi to rješenje na jednom mjestu za upravljanje vašim podacima jer može prenijeti vaše kontakte , poruke , muziku , fotografije i još mnogo toga između vašeg računara i iOS uređaja. Sve što trebate učiniti je slijediti ove jednostavne korake da naučite kako preuzeti video zapise na iPad koristeći Dr.Fone.

Dr.Fone - Upravitelj telefona (iOS)
Prenesite i upravljajte filmovima na iPhone/iPad-u bez iTunes-a
- Prenesite, upravljajte, izvezite/uvezite svoju muziku, fotografije, video zapise, kontakte, SMS, aplikacije itd.
- Napravite sigurnosnu kopiju vaše muzike, fotografija, video zapisa, kontakata, SMS-a, aplikacija itd. na računar i lako ih vratite.
- Prenesite muziku, fotografije, video zapise, kontakte, poruke itd. sa jednog pametnog telefona na drugi.
- Prenesite medijske datoteke između iOS uređaja i iTunes-a.
- Potpuno kompatibilan sa iOS 7, iOS 8, iOS 9, iOS 10, iOS 11 i iPod-om.
Korak 1. Pokrenite Dr.Fone na vašem Windows ili Mac sistemu i idite na modul "Phone Manager".

Korak 2. Povežite svoj iOS uređaj sa sistemom i pričekajte da se automatski otkrije. Kada interfejs prikaže vaš uređaj, idite na karticu "Video".

Korak 3. Ovo će pružiti listu svih video zapisa sačuvanih na vašem uređaju. Da biste preuzeli filmove na iPad, idite na traku sa alatkama i kliknite na ikonu Uvezi.
Korak 4. Odavde možete izabrati da uvezete datoteku ili folder. Kliknite na opciju po vašem izboru – „Dodaj datoteku“ da uvezete selektivne datoteke ili „Dodaj fasciklu“ da uvezete čitav folder.

Korak 5. Ovo će pokrenuti prozor pretraživača. Odavde možete odabrati video zapise koje želite prenijeti.
Korak 6. Kliknite na dugme “Otvori” i vaši odabrani podaci će automatski biti sačuvani na vašem iOS uređaju.

Sigurni smo da ćete nakon što slijedite ovaj vodič moći naučiti kako besplatno preuzeti filmove na iPad - sa i bez iTunes-a. Mnogi ljudi ne preferiraju korištenje streaming servisa za preuzimanje filmova na iPad. Stoga možete jednostavno iskoristiti pomoć Dr.Fone - Phone Managera da naučite kako da preuzmete filmove na iPad ili iPhone sa vašeg Mac ili Windows PC-a. To je svakako izvanredan alat koji će učiniti vaš pametni telefon bezbrižnim.
iPhone video prijenos
- Stavite film na iPad
- Prenesite iPhone video zapise sa PC/Mac
- Prenesite iPhone video zapise na računar
- Prenesite iPhone video zapise na Mac
- Prenesite video sa Mac na iPhone
- Prenesite video zapise na iPhone
- Prenesite video zapise na iPhone bez iTunes-a
- Prenesite video zapise sa računara na iPhone
- Dodajte video zapise na iPhone
- Preuzmite video zapise sa iPhone-a






Alice MJ
urednik osoblja