6 činjenica koje morate znati o snimanju Facetimea
27. april 2022. • Spremljeno na: Mirror Phone Solutions • Provjerena rješenja
Stvaranje uspomena oduvijek je bilo šarm ljudi koji žive u bilo kojoj generaciji. Jedini faktor koji je evoluirao u elementima koji su uključeni u stvaranje takvih uspomena. Stoljeće u kojem preživljavamo usmjereno je ka tehnologiji u nastajanju, a domeni su usmjereni na kompjuterizaciju i optimizaciju najnovijim uređajima i tehnologijom. Takav je slučaj sa komunikacijom, koja je izuzetno poboljšana savremenom tehnologijom kao što su video pozivi i usluge razmjene poruka na Internetu. Facetime je jedna od najpoznatijih karakteristika Apple uređaja koja je ponudila Apple korisnicima da se fokusiraju na improvizaciju efikasne komunikacije uz komunikaciju bez kašnjenja. Iako je Facetime uticao u svakodnevni život svakog Apple korisnika, zahtjevi korisničkog tržišta su se stalno ažurirali. Poželjan je jedan zahtjev za snimanje Facetime poziva,
- Dio 1: Da li je legalno snimati Facetime poziv?
- Dio 2: Možete li snimiti Facetime sa ekrana a da oni ne znaju?
- Dio 3: Šta pripremiti na iPhone/iPadu za snimanje Facetimea?
- Dio 4: Postoji li neka aplikacija za snimanje Facetime videa na Android uređaju?
- Dio 5: Kako snimiti Facetime video poziv iPhone-a na PC?
- Dio 6: Kako lako snimiti Facetime na Mac računaru?
Dio 1: Da li je legalno snimati Facetime poziv?
Snimanje Facetime-a je moguće; međutim, ova karakteristika ima različitu privlačnost u različitim državama. Uz varijaciju zakona od države do države za snimanje poziva, snimanje Facetime poziva treba detaljno razmotriti u skladu sa zakonom države u kojoj živite. Postoji nekoliko država u kojima se pozivi mogu snimati uz pristanak single party, što implicira da korisnik ne zahtijeva odobrenje druge strane prije snimanja bilo kojeg poziva. Zakon je redefinisan tako da ljudi dobijaju odobrenje za sve strane/stranke uključene u poziv u drugim državama. Uz zatraženu saglasnost strana uključenih u bilo koji poziv, možete snimiti bilo koji poziv, uključujući Facetime poziv.
Moralno treba imati na umu da uvijek trebate pitati drugog korisnika prije snimanja vašeg Facetime poziva. Zakoni mogu biti presudni ako je u razgovor uključeno nešto privatnije i intimnije; stoga, korisnici bi trebali biti oprezni prije nego što započnu snimanje bilo kojeg Facetime poziva.
Dio 2: Možete li snimiti Facetime sa ekrana a da oni ne znaju?
Snimanje Facetime poziva prilično je jednostavno jer korisnik s druge strane poziva nije obaviješten o snimanju ako korisnik razmišlja o korištenju ugrađene funkcije snimanja Apple uređaja. Nadalje, ne postoji takvo ograničenje uočeno u korištenju aplikacija za snimanje ekrana trećih strana za snimanje Facetime poziva. Ovo rezultira time da korisnici tajno snimaju različite Facetime pozive bez pristanka drugog korisnika, što prikazuje prilično veliku rupu unutar šeme zaštite Apple uređaja.
Dio 3: Šta pripremiti na iPhone/iPadu za snimanje Facetimea?
Što se tiče snimanja Facetimea, pokriti kompletan proces je prilično lako. Pokrivajući zakonske granice snimanja Facetime-a, smjer članka se širi ka predstavljanju korisnicima sveobuhvatnog vodiča o tome kako koristiti alate za snimanje za učinkovito snimanje Facetime poziva na iPhone ili iPad. Nekoliko stvari treba imati na umu prije nego što pogledate da snimite Facetime s lakoćom, što je objašnjeno u sljedećim koracima.
Korak 1: Otvorite svoje 'Postavke' na svom Apple uređaju i nastavite prema 'Control Center' unutar dostupnih opcija.
Korak 2: Odaberite 'Prilagođene kontrole' sa dostupnih opcija na sljedećoj stranici i nastavite na sljedeći ekran. Opcije se mijenjaju u „Više kontrola“ za iOS 14 i novije verzije.
Korak 3: Nastavite da dodate 'Snimak ekrana' u kategoriju 'Uključi' tako što ćete dodirnuti znak "+" pored opcije. Ovo će uključivati funkciju snimanja ekrana unutar Kontrolnog centra vašeg iPhone-a ili iPad-a.
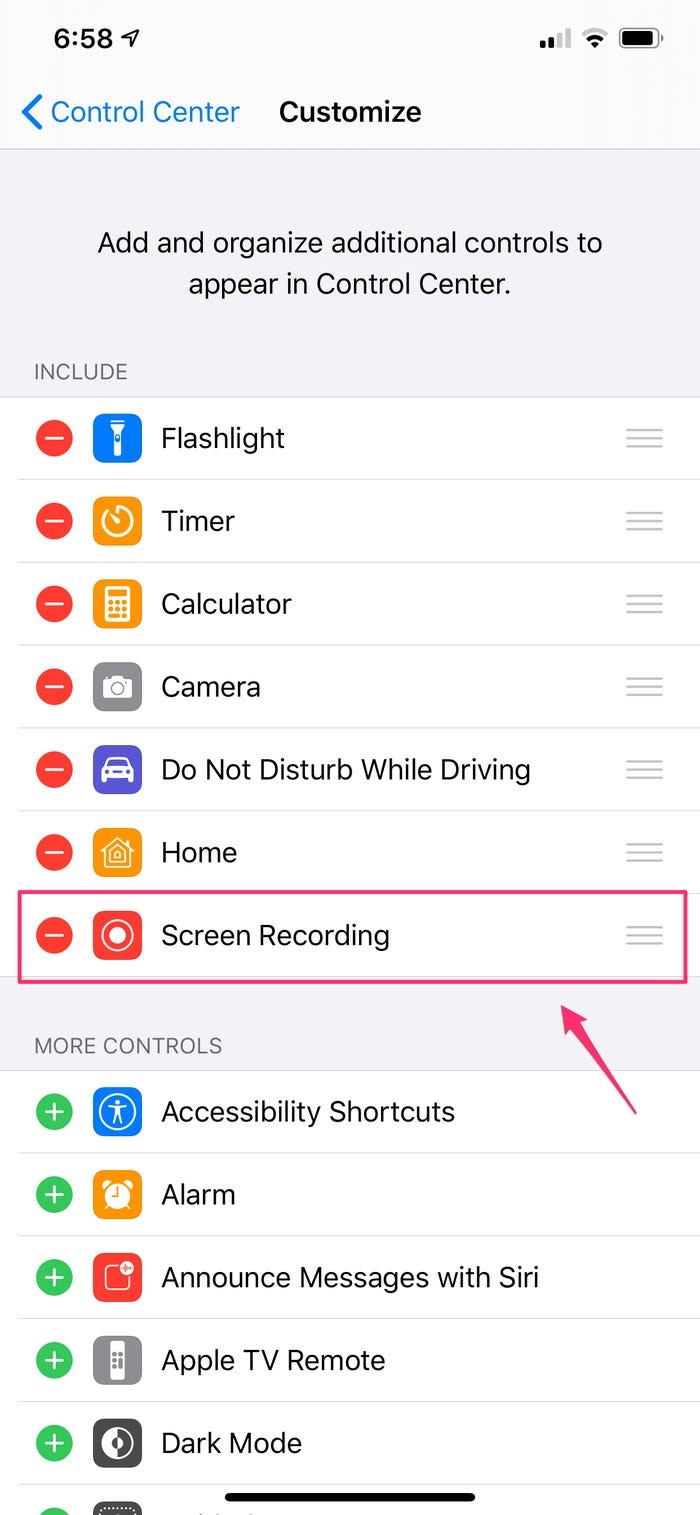
Korak 4: Sa snimanjem ekrana dodanim u Kontrolni centar, možete potvrditi tako što ćete ga prevući prstom po ekranu i otkriti ikonu tipa 'ugniježđeni krug' na ekranu. Sada možete otvoriti Facetime i jednostavno nastaviti s pokretanjem procesa snimanja Facetime poziva.
Dio 4: Postoji li neka aplikacija za snimanje Facetime videa na Android uređaju?
Ovo može izgledati prilično složeno, ali proces je olakšan dostupnošću različitih snimača ekrana koji omogućavaju snimanje Facetime videa na Android uređaju. Alati trećih strana su prilično stručni kada je u pitanju obavljanje takvih zadataka. Iako postoje stotine alata dostupnih širom trgovine; međutim, korisničko tržište može pronaći najbolje usluge u nekoliko njih. Ovaj članak sadrži dva efikasna alata za snimanje, koji su predstavljeni na sljedeći način.
DU Recorder
Ovaj diktafon je prepoznat kao jedan od najboljih snimača u Google Play prodavnici. Sa potpuno besplatnim sučeljem bez kupovine u aplikaciji, platforma vam omogućava da snimate visokokvalitetne video zapise sa ekspresivnim kvalitetom i tražite zaključak o prilagođavanju brzine kadrova zajedno s drugim postavkama snimanja. Ovaj uređaj vam može omogućiti da se snimate putem prednje kamere dok ste u Facetime pozivu. Uz mogućnost dodavanja vanjskih zvukova unutar snimka, DU Recorder vam nudi najbolje usluge u pogledu upravljanja snimcima na vašim uređajima. Čak vam omogućava da uređujete i upravljate svojim video zapisima nakon što ih snimite, što ga čini paketom sve u jednom za snimanje ekrana.
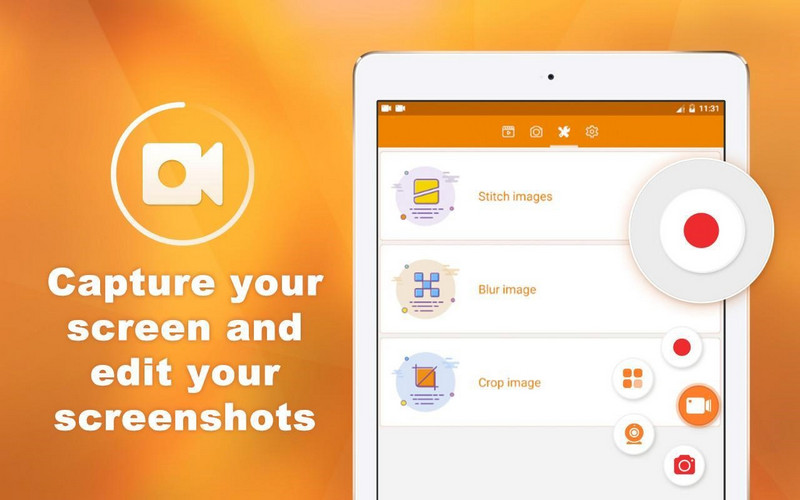
MNML Screen Recorder
MNML Screen Recorder je još jedan alat koji korisničkom tržištu nudi impresivno i intuitivno korisničko sučelje za snimanje vaših Facetime poziva. Ovaj alat omogućava korisniku da izvrši proces kroz niz jednostavnih koraka. Dok osigurava jednostavnost za korisnika, alat pruža opsežne rezultate u snimanju ekrana koji su za pohvalu i pohvale. Nudi vam mogućnost da pokrijete kompletan proces bez ikakvih troškova.
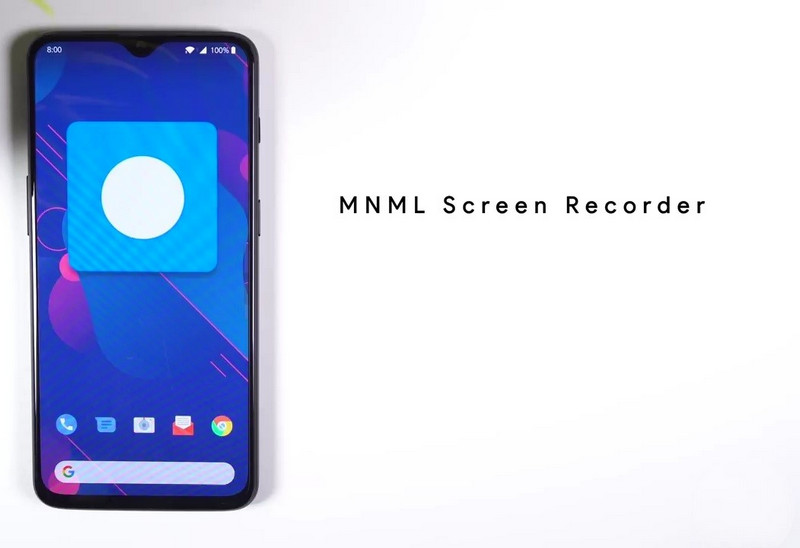
Dio 5: Kako snimiti Facetime video poziv iPhone-a na PC?
Dok prolazite kroz različite alate i metode koji vam pružaju efikasan vodič za snimanje Facetime poziva na iOS uređajima s lakoćom, može se razmotriti nekoliko drugih tehnika za snimanje Facetime poziva. U slučajevima kada vam je potreban alat za snimanje Facetime video poziva iPhone-a preko PC-a, možete koristiti impresivne alate treće strane za uspješno izvršenje. Takav primjer može se uzeti iz Wondershare MirrorGo koji ima impresivan interfejs koji implicira da korisnik može lako snimati Facetime video pozive iPhone-a preko PC-a.

MirrorGo - iOS Screen Recorder
Snimite iPhone ekran i sačuvajte na svom računaru!
- Preslikajte iPhone ekran na veliki ekran računara.
- Snimite ekran telefona i napravite video.
- Napravite snimke ekrana i sačuvajte ih na računaru.
- Kontrolirajte svoj iPhone unatrag na svom PC-u za doživljaj preko cijelog ekrana.
Ovaj alat je na tržištu prepoznat među najefikasnijim platformama i može se lako koristiti slijedeći korake definirane kako slijedi.
Korak 1: Pokrenite platformu
Morate preuzeti i instalirati MirrorGo na radnu površinu i uključiti svoj uređaj i radnu površinu preko iste Wi-Fi veze.

Korak 2: Preslikavanje uređaja
Otvorite svoj Apple uređaj i nastavite prema Kontrolnom centru za pristup “Screen Mirroring” iz dostupnih opcija. Morate se kretati listom koja se pojavljuje na novom ekranu i odabrati “MirrorGo” iz opcija.

Korak 3: Otvorite FaceTime
Kada završite sa preslikavanjem uređaja na radnu površinu, morate uključiti Facetime i pokrenuti poziv preko njega.
Korak 4: Snimite poziv
Preko radne površine ćete posmatrati preslikani uređaj preko platforme. Dodirnite dugme 'Snimi' koje se nalazi na desnom panelu platforme da navedete snimak vašeg poziva. Kada se ovo snimanje završi, video se sprema preko računara na odgovarajuću lokaciju.
Dio 6: Kako lako snimiti Facetime na Mac računaru?
Facetiming sa Mac-om je još jedan pristup koji korisnici mogu koristiti za komunikaciju sa svojim voljenima. Međutim, ako želite da snimite svoj Facetime poziv na Mac računaru, možete koristiti QuickTime plejer da biste uspešno izvršili proceduru. Ovaj ugrađeni plejer korisnicima nudi ekspresivan interfejs za rad, što se može videti iz koraka.
Korak 1: Otvorite QuickTime Player iz foldera 'Aplikacije' na vašem Mac-u i odaberite 'Novo snimanje filma' na kartici 'Datoteka'.
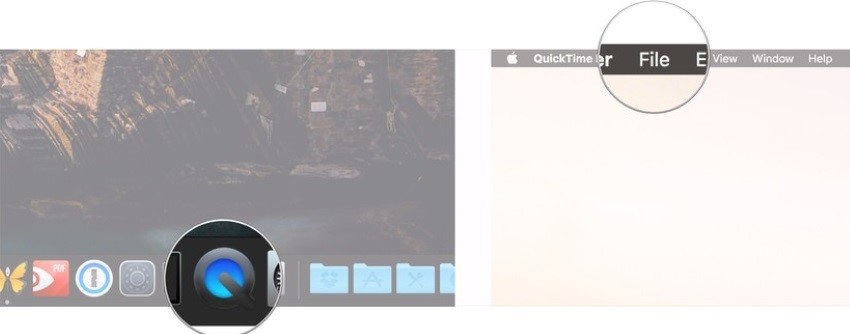
Korak 2: Podesite postavke snimanja na ekranu sa prikazanom strelicom pored crvenog dugmeta „Snimi“. Uključite 'Internal Microphone' ako želite da snimate zvuk sa video zapisom.
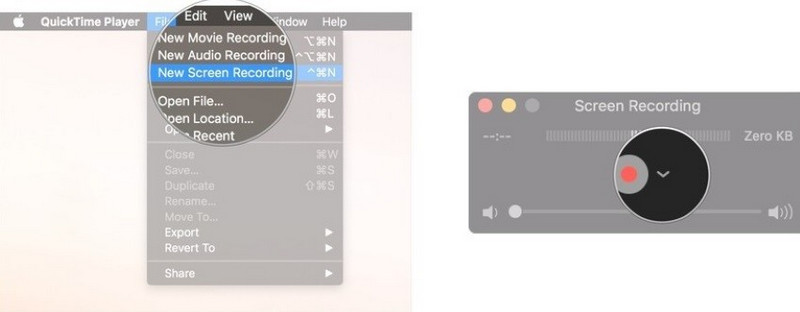
Korak 3: Otvorite Facetime na svom Macu i započnite poziv. Dodirnite crveno dugme 'Snimi' da započnete snimanje dodirom na Facetime prozor da biste ga snimili. Nakon što završite snimanje, dodirnite kvadratno dugme na vrhu prozora da biste zaključili.
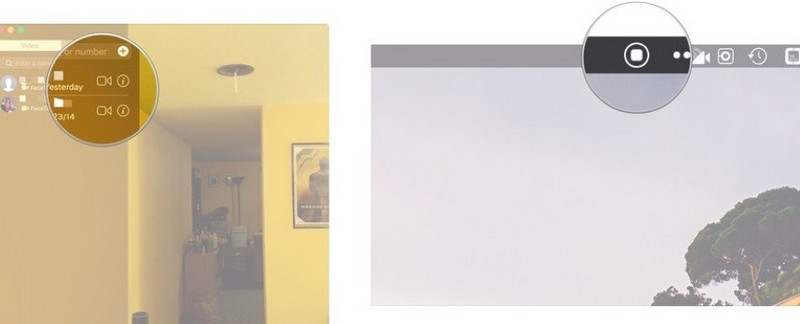
Zaključak
Ovaj članak sadrži različite metode i mehanizme povezane s činjenicama koje objašnjavaju osnovni vodič o tome kako s lakoćom snimiti Facetime poziv. Možete slijediti bilo koju asertivnu metodu zajedno sa vodećim principima prije snimanja svog Facetime poziva.
Moglo bi vam se također svidjeti
Snimanje poziva
- 1. Snimite video pozive
- Snimanje video poziva
- Snimač poziva na iPhoneu
- 6 činjenica o snimanju Facetimea
- Kako snimiti Facetime sa zvukom
- Najbolji messenger snimač
- Snimite Facebook Messenger
- Snimač video konferencije
- Snimanje Skype poziva
- Snimite Google Meet
- Snimak ekrana Snapchat na iPhone-u bez znanja
- 2. Snimite vruće društvene pozive






James Davis
urednik osoblja