3 brza i pametna načina za prijenos fotografija s iClouda na Google fotografije
27. april 2022. • Spremljeno u: rješenja za prijenos podataka • Provjerena rješenja
Imam Mac koji koristim kao primarni računar i imam iPhone za ličnu upotrebu. Koristim iCloud da bi moje fotografije bile sinhronizovane između Mac-a i mog iPhone-a. Svaka fotografija koja se nalazi u Fotografijama na macOS-u dostupna mi je na Fotografijama na iOS-u, sinkronizirana pomoću iCloud-a. Radi bez problema. Ali, posjedujem i Android telefon za posao i često želim da prenesem fotografije sa iCloud-a na Google fotografije.
Danas u svijetu postoje dva glavna operativna sistema za pametne telefone, iOS od Apple-a i Android od Google-a. Appleov ekosistem se oslanja na iCloud, njegovo rješenje za pohranu u oblaku koje omogućava sinhronizaciju između Apple računala i Apple mobilnih uređaja. Googleov ekosistem se oslanja na Google Drive kako bi omogućio sinhronizaciju između Android uređaja i macOS-a i Microsoft Windows-a. Za one od nas koji posjeduju Mac i iPhone, stvari su relativno jednostavne kada želimo zadržati podatke u sinkronizaciji između našeg računala i iPhonea jer oboje uživaju u dubokoj iCloud integraciji. Šta se dešava kada posjedujemo i Android uređaj u poslovne svrhe, ili kada jednostavno više volimo Android nego iPhone, ili kada član porodice ima Android uređaj i želimo da prenesemo naše fotografije sa našeg Mac-a na Android?
Koliko često trebamo prenositi fotografije s iClouda na Google Photos?
Koliko ste zadovoljni tehnologijom? Da li biste se smatrali početnikom ili biste se smatrali profesionalnim korisnikom koji poznaje tehnologiju? Želite li često i redovno prenositi fotografije s iClouda na Google Photos ili želite prenijeti nekoliko fotografija ovdje i tu povremeno, ništa strašno? Odgovor na ova pitanja će suziti opcije.
Dva besplatna načina za prijenos fotografija s iClouda na Google fotografije
Postoji ugrađen i besplatan način za prijenos fotografija s iClouda na Google Photos, i vrlo dobro funkcionira ako niste u žurbi i ako želite rijetko prenositi fotografije s iClouda na Google Photos i ne želite ih prenositi cijelu vašu biblioteku fotografija, ali umjesto toga nekoliko fotografija odjednom, koje možete odabrati i prenijeti.
Google fotografije su dostupne kao web stranica koju možete koristiti u bilo kojem web pregledniku i kao aplikacija koju možete preuzeti na svoj iPhone.
Korištenje web pretraživača
Ako nemate iPhone ili ako samo želite prenijeti nekoliko fotografija s iClouda na Google Photos na svom Androidu, možete koristiti svoj Mac i web pretraživač da to učinite.
Korak 1: Kreirajte novu fasciklu na vašem Mac desktopu. To možete učiniti tako da pritisnete i držite [control] tipku na vašem Mac-u i kliknete na trackpad da otvorite kontekstualni meni i odaberete New Folder, ili ako imate omogućen dodir s dva prsta za vaš trackpad, možete ga koristiti za otvaranje kontekstualni meni i kreirajte novi folder.
Korak 2: Otvorite Fotografije na svom Macu i odaberite fotografije koje želite prenijeti sa iClouda na Google Fotografije. Također možete odabrati sve fotografije pritiskom i držanjem tipki [command] i [A] zajedno, iako to nije preporučljivo ako imate veliku biblioteku fotografija.
Korak 3: Prevucite fotografije iz aplikacije Fotografije u novi folder kreiran na radnoj površini da kopirate fotografije iz Fotografije u folder
Korak 4: Otvorite pretraživač po izboru na svom Mac-u i idite na https://photos.google.com ili se prijavite na svoj Gmail račun kao što inače radite
Korak 5: Ako ste se prijavili na Google Fotografije, preskočite ovaj korak. Ako ste se prijavili na svoj Gmail, u gornjem desnom kutu, osim slike za prikaz vašeg računa, kliknite na mrežu za prikaz Google aplikacija i kliknite na Fotografije.
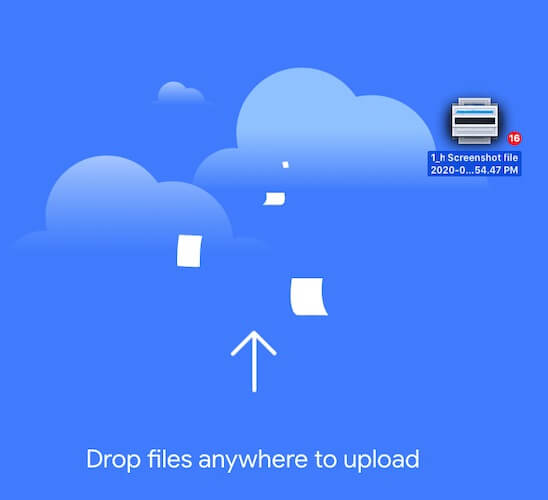
Korak 6: Ako želite da kreirate novi album sa fotografijama, sada je vreme da kreirate novi album pomoću dugmeta Kreiraj na vrhu. Kada završite, otvorite fasciklu sa fotografijama, odaberite sve fotografije i jednostavno ih prevucite i ispustite u web interfejs Google Photos. Sada ste uspješno prenijeli fotografije sa svog iClouda na Google Fotografije.
Korištenje aplikacije Google Photos na iPhoneu
Gornja metoda koja koristi web pretraživač za prijenos fotografija s iClouda na Google Photos ima jedan problem koji se pojavljuje kada želite redovito prenositi fotografije s iClouda na Google Photos. Recimo, imate iPhone koji koristite za snimanje fotografija i upravljate istim između vašeg iPhone-a i Mac-a koristeći Photos i iCloud. Željeli biste da fotografije koje snimite svojim iPhone-om budu dostupne i na Google fotografijama kako biste ih mogli vidjeti i na svom Android uređaju. Morate imati način za otpremanje fotografija s iClouda na Google Photos u hodu, u pozadini, kada snimate fotografije na svom iPhoneu. Za to imate aplikaciju Google fotografije na svom iPhoneu.
Aplikacija Google Photos na vašem iPhone-u će sve fotografije koje kliknete na vašem iPhone-u ili pohraniti u vašoj aplikaciji Fotografije na iPhone-u sinhronizirati s Google fotografijama. Najbolji dio je da u vrijeme konfiguracije aplikacije možete odabrati na koji Google račun želite da se prijavite, a to omogućava dalju fleksibilnost u održavanju sinhronizacije fotografija između iClouda i Google Photos.
Korak 1: Preuzmite aplikaciju Google fotografije iz App Store-a na iPhone uređaju
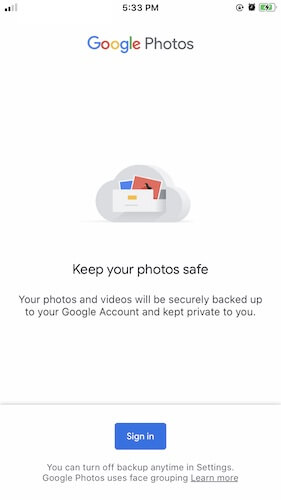
Korak 2: Dozvolite Googleu pristup vašoj biblioteci fotografija
Korak 3: Od vas će se tražiti da se prijavite na Google račun. Prijavite se na svoj preferirani Google račun, onaj na koji želite prenijeti iCloud fotografije.
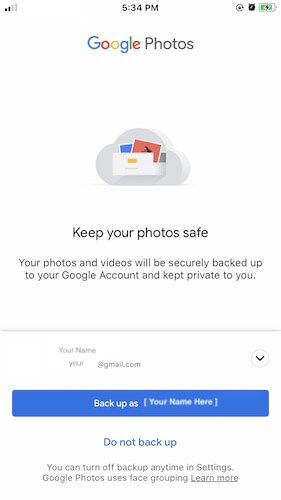
Korak 4: Google će od vas tražiti da potvrdite da li želite napraviti sigurnosnu kopiju fotografija na Google računu na koji ste se prijavili. Dodirnite “Napravi sigurnosnu kopiju kao {vaše korisničko ime}” i bit ćete prebačeni u interfejs Google fotografija.
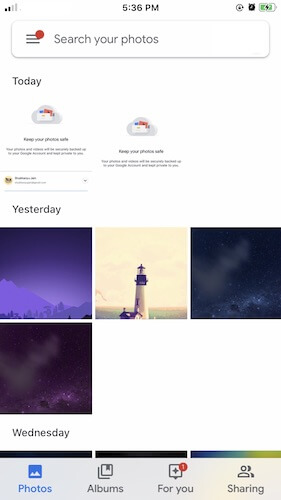
Ovdje ćete vidjeti sve svoje fotografije kao u aplikaciji Fotografije na vašem iPhoneu. Google fotografije će automatski prenijeti postojeće fotografije u vašoj biblioteci u vašu pohranu na Google disku, a sve nove fotografije na koje kliknete automatski će se sinhronizirati na iCloud (preko Fotografija na vašem iPhoneu) i na Google Fotografije (preko aplikacije Google Photos na iPhoneu.
Posjedovanje iPhone-a čini prijenos fotografija s iClouda na Google Photos bez problema, ali, u slučaju da koristite samo Mac i želite prenijeti fotografije s iClouda na Google Photos, postoji odlično rješenje treće strane koje možete koristiti.
Zaključak
Postoje tri načina za prijenos fotografija s iClouda na Google Photos. Prvi koristi web pretraživač i najbolji je za nekoliko fotografija jer će velika biblioteka vjerovatno stvoriti probleme pri učitavanju. Drugi način je da koristite aplikaciju Google Photos na svom iPhoneu ako koristite iPhone i to će se neprimjetno pobrinuti za vaše trenutne, kao i buduće fotografije. Fotografije su vam trenutno dostupne u Google fotografijama i možete odabrati da ih otpremite na svoj Google disk koristeći Google fotografije ili ne. Ovo rješenje je daleko najelegantnije i najelegantnije od svih ako želite najbrže rješenje za prijenos fotografija s iClouda na Google Photos uz spremanje internetskih podataka.
Različiti prijenos u oblaku
- Google fotografije drugima
- Google fotografije na iCloud
- iCloud drugima
- iCloud na Google Drive






Alice MJ
urednik osoblja