Metode prijenosa sa iPhone-a na Android
27. april 2022. • Spremljeno u: rješenja za prijenos podataka • Provjerena rješenja
Spremni da zamijenite svoj stari iPhone za Android pametni telefon? Siguran sam da će vam donijeti neko novo iskustvo. Međutim, radeći ovo, morate se suočiti s problemom: prijenos podataka s iPhone-a na Android telefon. Budući da se iOS na iPhone-u i Android na Android telefonu razlikuju u mnogim aspektima, nije lako preći sa iPhone-a na Android. Ako vas to brine, na pravom ste mjestu. Evo nekoliko korisnih tutorijala koji vam mogu pomoći da prenesete kontakte, SMS, fotografije, video, muziku, aplikacije i kalendare sa vašeg starog iPhone uređaja na novi Android uređaj bez ikakvih problema.
Metoda 1. Prenesite sve podatke sa iPhone-a na Android u 1 klik
Najlakši način za prijenos podataka s iPhone-a na Android je korištenje pametnog iPhone-a na Android alata za prijenos, Dr.Fone - Phone Transfer . Omogućava vam da lako prenesete sve kontakte, kako u memoriji telefona tako iu cloud računu, kao što su iCloud, Exchange i drugi, tekstualne poruke, video, fotografije i muzika sa iPhone-a (iPhone 6S Plus/iPhone 6S uključen) na Android telefon ili tablet.

Dr.Fone - Telefonski prijenos
1-Kliknite Prijenos sa telefona na telefon
- Lako prenesite fotografije, video zapise, kalendar, kontakte, poruke i muziku sa Androida na iPhone/iPad.
- Potrebno je manje od 5 minuta da se završi.
- Omogućite prijenos sa HTC-a, Samsung, Nokia, Motorola i drugih na iPhone X/8/7/SE/6s (Plus)/6 Plus/5s/5c/5/4S/4/3GS koji koriste iOS 13/12/11 /10/9/8/7/6/5.
- Savršeno radi sa Apple, Samsung, HTC, LG, Sony, Google, HUAWEI, Motorola, ZTE, Nokia i više pametnih telefona i tableta.
- Potpuno kompatibilan sa glavnim provajderima kao što su AT&T, Verizon, Sprint i T-Mobile.
- Potpuno kompatibilan sa Windows 10 ili Mac 10.15.
Kako prenijeti podatke sa iPhone-a na Android
1. Prenesite kontakte u nalozima: Da biste prenijeli kontakte sa Facebooka, Twittera, Google-a i bilo kojih naloga na vašem iPhone-u na Android telefon ili tablet, trebate se prijaviti na račune na vašem iPhone-u.
2. Izrada sigurnosne kopije i vraćanje: Vaš Android telefon ili tablet trenutno nije u vašim rukama? Ne brinite. Samo ga koristite za sigurnosnu kopiju iPhone podataka na računar, a zatim vratite na svoj Android telefon ili tablet kad god vam zatreba.
Korak 1. Pokrenite iPhone na Android alat za prijenos podataka
Pokrenite Dr.Fone - Phone Transfer na vašem Windows PC-u ili Mac-u. Na njegovoj početnoj stranici odaberite opciju "Phone Transfer" i kliknite na nju.

Korak 2. Povežite svoj iPhone i Android uređaj na računar pomoću USB kablova
Povežite svoj iPhone i Android uređaj na računar. Dva uređaja će uskoro biti otkrivena i prikazana u prozoru ispod.

Korak 3. Pokrenite prijenos podataka sa iPhone-a na Android
Skenirajte podržane datoteke da biste bili sigurni šta ćete prenijeti. Kliknite na "Započni prijenos". Ako imate mnogo beskorisnih datoteka na svom Android uređaju, možete provjeriti "Obriši podatke prije kopiranja".

Nemojte imati računar pri ruci? Samo isprobajte Android aplikaciju Dr.Fone - Phone Transfer , koja vam omogućava direktan prijenos podataka sa iPhone-a na Android, i prijenos iCloud podataka na Android bez ikakvih problema.
Metoda 2. Prenesite podatke jedan po jedan sa iPhone-a na Android besplatno
Osim Dr.Fone - Phone Transfer, postoje neki korisni načini koji vam omogućavaju prijenos datoteka s iPhone-a na Android. Potpuno su besplatni, ali samo oduzimaju malo vremena.
- Dio 1. Prenesite aplikacije sa iPhone-a na Android
- Dio 2. Prenesite kontakte sa iPhone-a na Android putem iCloud-a
- Dio 3. Prenesite iPhone tekstualne poruke na Android sa 2 Android aplikacije
- Dio 4. Prenesite fotografije sa iPhone-a na Android
- Dio 5. Prenesite video i muziku sa iPhone-a na Android
- Dio 6. Prenesite kalendare sa iPhone-a na Android
Dio 1. Prenesite aplikacije sa iPhone-a na Android
Kao što znate, aplikacije na iPhoneu su u .ipa, .pxl ili .deb formatima, dok su Android aplikacije u .apk fajlu. Stoga je nemoguće direktno instalirati iPhone aplikacije na vaš Android telefon ili tablet, a kamoli prenijeti podatke aplikacije sa iPhone-a na Android. Međutim, mnoge iPhone aplikacije imaju odgovarajuće verzije Androida, koje možete preuzeti sa Google Play Store -a .
Pretražujte Google Play na internetu, a zatim pretražite aplikacije koje igrate na svom iPhoneu. Zatim preuzmite i instalirajte aplikacije na svoj Android telefon ili tablet.
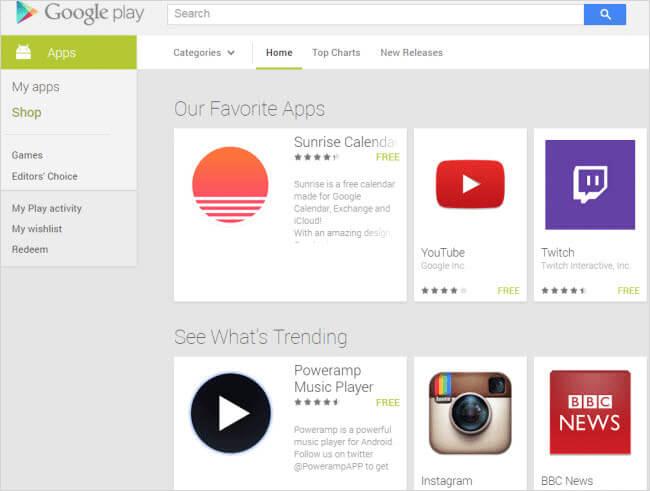
Dio 2. Prenesite kontakte sa iPhone-a na Android putem iCloud-a
Kada prelazite s iPhone-a na Android, jedan od najvažnijih sadržaja koji želite prenijeti su kontakti. Nažalost, iPhone sim kartica je manja od one u Android telefonu i iPhone kontakti se obično čuvaju na memorijskoj kartici telefona. Iako mnogi Android telefoni imaju i nano sim karticu za promjenu fleksibilne SIM kartice između android i ios, još uvijek postoje neki Android telefoni koji prilagođavaju veću SIM karticu. To znači da nije dostupno samo umetanje iPhone SIM kartice u Android telefon, što obično radi u prijenosu kontakata s androida na android .
Ne brini. Ako volite čuvati iPhone kontakte na računima, kao što su iCloud, Google, lako je izvršiti prijenos kontakata s iPhone-a na Android. Ovdje uzimam iCloud kao primjer.
Korak 1. Na vašem iPhone uređaju idite na Postavke i odaberite iCloud .
Korak 2. Prijavite se na svoj iCloud nalog i uključite Kontakte za sinhronizaciju kontakata između iPhone-a i iCloud-a. Kalendari se takođe mogu označiti istovremeno, a zatim sinhronizovati kalendar sa iCloud-a na Android.
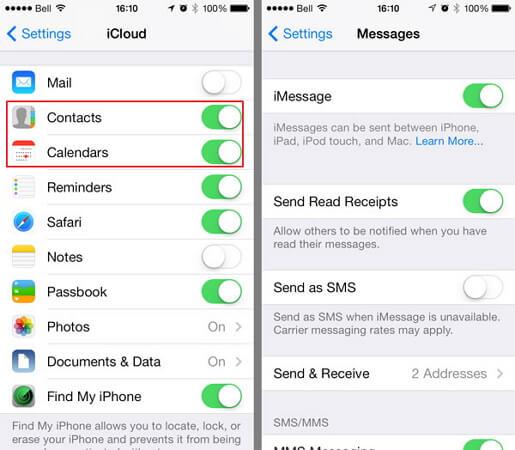
Korak 3. Otvorite pretraživač i otvorite iCloud glavnu stranicu. Zatim kliknite na Contacts da uđete u panel za upravljanje kontaktima. Kliknite Prikaži meni radnji i kliknite Izvezi vCard… . Zatim će kontakti u iCloud-u biti sačuvani kao vCard fajl na računaru.
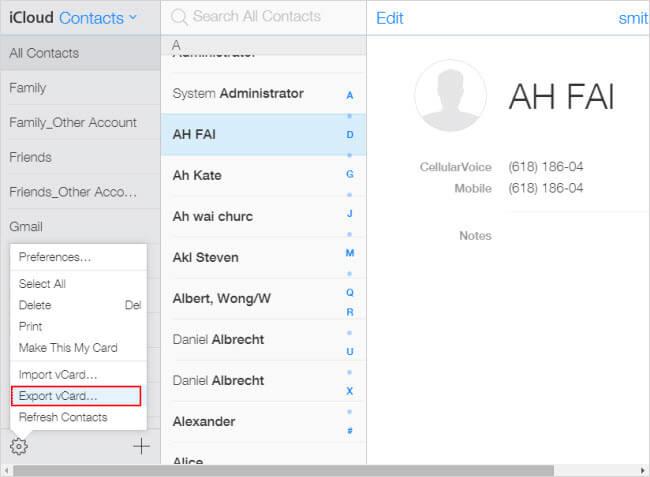
Step 4. Plugin a USB cable to connect your Android phone or tablet to computer. When it's recognized, go and open the SD card of your Android phone. Cut and paste the exported vCard file to the SD card folder.
Step 5. Navigate to the Contacts app on your Android phone. Tap the menu icon left to the main button and you get the menu list. Tap Import/Export and choose Import from USB storage. Then, import the vCard file to your Android phone.

Tips If you want to know more ways to transfer contacts from iPhone to Android, you can find more satisfying answer on ways to transfer contacts from iPhone to Samsung, and switch contacts from iPhone to android.
Part 3. Transfer iPhone text messages to Android with 2 Android apps
Za prijenos iPhone SMS-a na Android, možete se obratiti dvije Android aplikacije za pomoć. Pomoću njih možete izdvojiti iPhone SMS iz iTunes sigurnosne kopije i prenijeti na Android telefon.
Korak 1. Otvorite iTunes i povežite svoj iPhone sa računarom preko USB kabla. Na kontrolnoj tabli vašeg iPhone-a kliknite na Backup Now da napravite sigurnosnu kopiju vašeg iPhone-a na računaru.
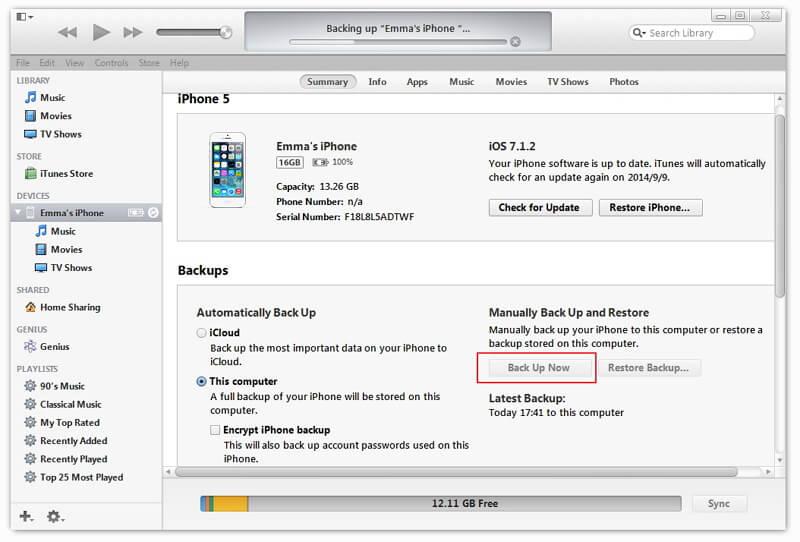
Korak 2. Povežite svoj Android telefon sa računarom pomoću USB kabla. Kopirajte izvezenu iTunes sigurnosnu kopiju na SD karticu vašeg Android telefona.
Korak 3. Idite na Google Play na svom Android telefonu ili tabletu i preuzmite iSMS2droid na svoj Android telefon. Otvorite iSMS2droid i dodirnite Odaberi iPhone SMS bazu podataka . Zatim odaberite uvezenu iTunes datoteku sigurnosne kopije. Odaberite sve ili odabrane tekstualne poruke i pretvorite ih u XML datoteku.
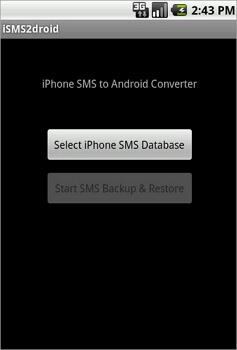
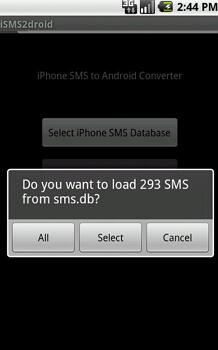
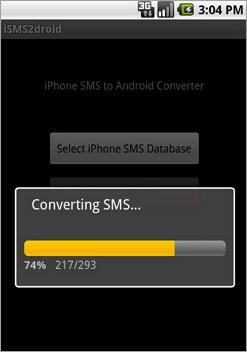
Korak 4. Preuzmite i instalirajte SMS Backup & Restore na svoj Android telefon. Koristite ga za vraćanje SMS-a vašeg iPhone-a u XML datoteci u Android-ovu SMS bazu podataka.
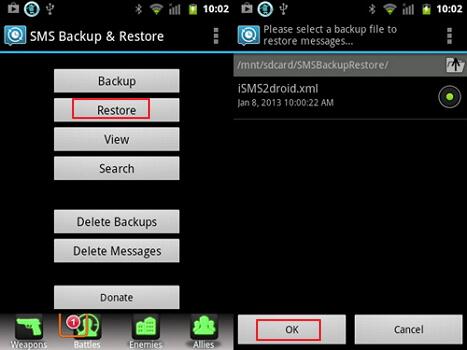
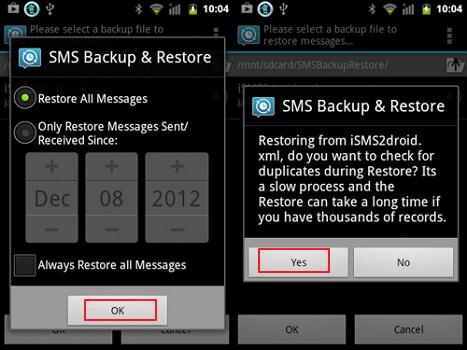
Dio 4. Prenesite fotografije sa iPhone-a na Android
Poznato je da vam Apple daje pristup iPhone Camera Roll fotografijama. Možete kopirati i zalijepiti iPhone fotografije koje ste snimili i preuzeli s interneta na Android telefon ili tablet pomoću USB kablova.
Uključite USB kablove da povežete svoj iPhone i Android telefon sa računarom. Vaš iPhone i Android telefon će biti montirani kao fleš diskovi. Otvorite svoj iPhone folder i kliknite Interna pohrana > DCIM . Zatim odaberite željene fotografije i kopirajte ih na SD karticu vašeg Android telefona.
Napomena: Koristeći ovaj način, možete izvesti fotografije iz iPhone Camera Roll na Android telefon. Međutim, što se tiče fotografija u biblioteci fotografija, još uvijek ne možete očekivati korištenje nekog alata treće strane, poput Dr.Fone - Phone Transfer .

Dio 5. Prenesite video i muziku sa iPhone-a na Android
Kupili ste stotine hiljada pjesama i video zapisa i sada želite prenijeti na svoj novi Android telefon ili tablet. To je komad torte. iTunes to može učiniti umjesto vas. Samo slijedite jednostavan vodič u nastavku.
Korak 1. Otvorite iTunes. Kliknite na Store > Authorize This Computer… . Popunite svoj Apple ID i lozinku. Povežite svoj iPhone i Android telefon USB kablom i otvorite iTunes. Desni klik na vaš iPhone. Na padajućoj listi odaberite Prenesi kupljeno da biste prenijeli iPhone muziku i video nazad na iTunes. Idite do iTunes media foldera na računaru. C: UsersAdministratorMusiciTunesiTunes Media. Pronađite željenu muziku i video i kopirajte ih na SD karticu svog Android telefona.

Dio 6. Prenesite kalendare sa iPhone-a na Android
Lako je sinhronizovati kalendare sa iPhone-a na Android, sve dok imate funkciju sinhronizacije Google naloga i na iPhone-u i na Android telefonu.
Korak 1. Na vašem iPhone-u, dodirnite Postavke i skrolujte prema dolje po ekranu da dodirnete Mail, Contacts, Calendars, a zatim odaberite Google .
Korak 2. Unesite podatke o svom Google računu: ime, email i lozinku. Na ekranu Opis unesite opis kalendara.
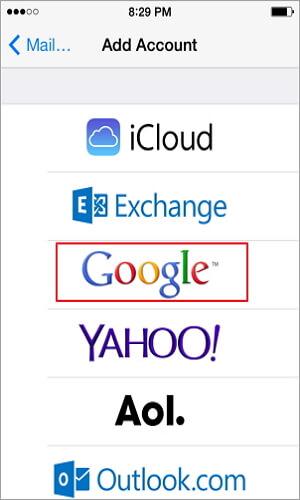

Korak 3. Dodirnite Dalje i uključite Kalendar s. Zatim dodirnite Sačuvaj da započnete sinhronizaciju iPhone kalendara s Googleom.
Korak 4. Na Android telefonu ili tabletu dodirnite Postavke > Račun i sinhronizacija . Odaberite Google račun i dodirnite Sinhroniziraj kalendare i Sinhroniziraj sada .

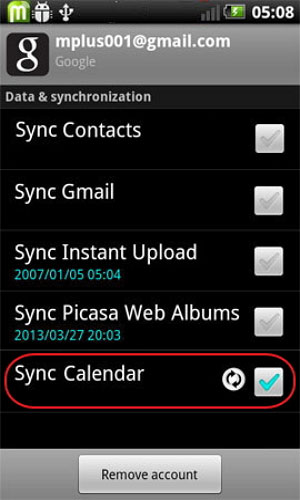
iOS Transfer
- Prijenos sa iPhone-a
- Prijenos sa iPhone-a na iPhone
- Prenesite fotografije sa iPhone-a na Android
- Prenesite video zapise i fotografije velike veličine sa iPhone X/8/7/6S/6 (Plus)
- Prijenos iPhone-a na Android
- Prijenos sa iPada
- Prijenos sa iPada na iPod
- Prijenos sa iPada na Android
- Prijenos sa iPada na iPad
- Prijenos sa iPada na Samsung
- Prijenos sa drugih Apple usluga






Alice MJ
urednik osoblja