Tips of Transferring Messages from Android to iPhone 13
Apr 27, 2022 • Filed to: Data Transfer Solutions • Proven solutions
Whenever someone buys a new mobile phone, the first thing they do is transfer their data from the old phone to the new one. It is quite obvious that you want a smooth data transfer without ruining your important data.
Whereas transferring messages from an old phone to a new one is another thing. Many people face issues in such a situation where they are not sure about what to use for a trouble-free message transfer. In this article, we have brought some solutions on how to transfer messages from one phone to another.
Part 1: One-click Solution: Dr.Fone - Phone Transfer
Wondershare introduced its users to Dr.Fone that is a highly recommended tool for transferring your smartphone text messages. It can do phone transfer between different combinations of smartphones like iOS and iOS, Android and iOS, or Android and Android. Thus, you can use these combinations of devices to transfer messages from Android to iPhone.
Moreover, the phone transfer feature of Dr.Fone also supports the transfer of text messages between Symbian, iOS, Android, and WinPhone. This phone transfer feature of Dr.Fone is able to work for 8000+ devices perfectly.
Some other features and benefits of Dr.Fone that helps you to transfer messages from Android to iPhone are listed below:
- It is compatible with all new versions of Android and iOS devices like Android 11 and iOS 15.
- It supports the transfer speed of within 3 minutes which is comparatively very fast as compared to other methods.
- It supports the transfer of any kind of files, videos, contacts, SMS, music, and other formats.
- It offers a single click-through process for transferring phone text messages.
Method 1: Transfer Messages with PC
Dr.Fone - Phone Transfer mostly provides solutions that require the involvement of PCs. Considering this fact, we have come up with the data transfer solution offered by Dr.Fone. A few steps that someone needs to follow if they don't know how to transfer text messages from Android to iPhone using Dr.Fone transfer with PC are:
Step 1: Connect Both your Computer and Device
First of all, open the Dr.Fone tool on your PC and click on the "Phone Transfer" among all the modules given on the screen. It will successfully connect your iOS and Android devices.

Step 2: Choose your Source and Destination
The source device will eventually be used to send the data to the destination device. You can also change the positions of devices by clicking on the "Flip" button.

Step 3: Select a File Type and Initiate the Transfer
Choose the types of files and begin the process by clicking on the "Start Transfer" button. Until the whole transfer process is completed, don't disconnect the devices for efficient results. You can also remove the data on the destination device before initiating the transfer process by clicking on the box "Clear data before copy."

Method 2: Transfer Data from iPhone to Android Without a PC
Dr.Fone has come along with a new application that can transfer messages from Android to iPhone without a PC, named Transmore. All you need is a strong internet connection as Transmore uses a direct Wi-Fi connection for high-speed data transfer. It's not like a simple Bluetooth transfer because the speed of Transmore to transfer data is 200 times faster.
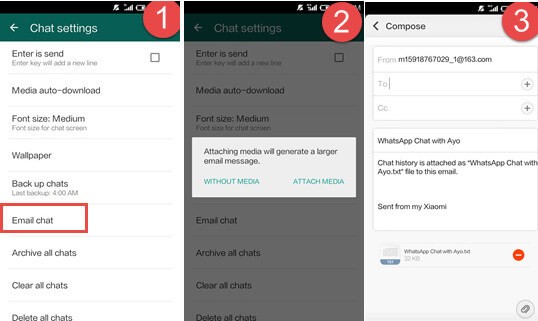
Transmore offers various kinds of data transfers like real-time file transfer, sharing files via a link, and device-to-device transfer. Furthermore, it supports the transfer of files in batches with different file types. These file types include documents, photos, videos, contacts, music, and applications.
Part 2: Free Solutions to Transfer Messages from Android to iPhone 13
Various free solutions on how to transfer messages from one phone to another are available that makes data transfer easier for new iPhone 13 users are discussed below:
Method 1: Move to iOS App
Move to iOS app is designed to securely and automatically transfer all kinds of contents from one device to another within a few steps. The content could be mail accounts, calendars, photos, videos, contacts, web bookmarks, and message history.
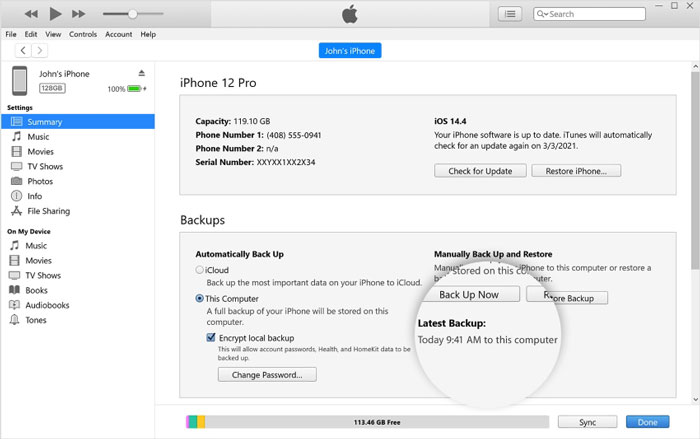
The transfer through Move to iOS happens when you choose to transfer your data, your new iOS device will create a private Wi-Fi connection. This connection will then search for the nearby Android device that has the Move to iOS app. It will initiate the transfer process once you enter a security code. You are then ready to get going once your content is all transferred.
Merits:
- It utilizes a private Wi-Fi network that copies your transferred data securely.
- It makes the transfer process easy and moves all your contacts, messages, photos, and more effortlessly.
Demerit:
- It limited us to transfer the data while setting up a new device only.
Method 2: SMS Backup+
The second method is SMS Backup+ that automatically backs up call history, SMS, and MMS and creates a separate label in Google Calendar and Gmail. Later on, it allows you to restore the saved data back to your phone. It is useful in case you are switching to a new device. SMS Backup+ is restricted to restoring MMS-saved data.
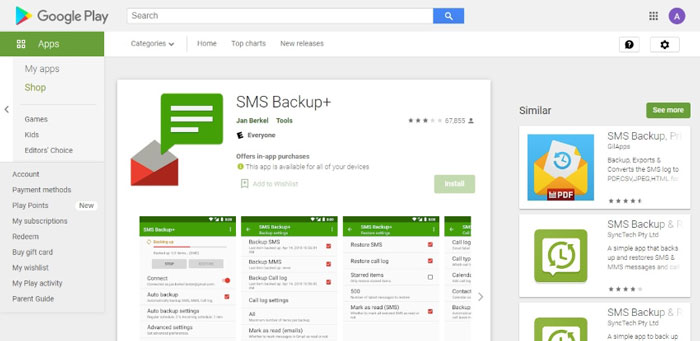
Benefits:
- It allows you to trigger the whole backup process at once manually.
- It allows you to pull down and back up your messages with much more control than the stock system.
Drawback:
- It is limited to backups to cloud locations, so it requires a local backup option.
Method 3: Send Anywhere
Send Anywhere is the most recommended free solution when you need to transfer music, photos, and videos to your PC. It can send large files without any requirement of an internet connection or mobile data. Send Anywhere is also known for its speed of transferring data within an instant. It also offers users a facility for user feedback about any kind of issue.
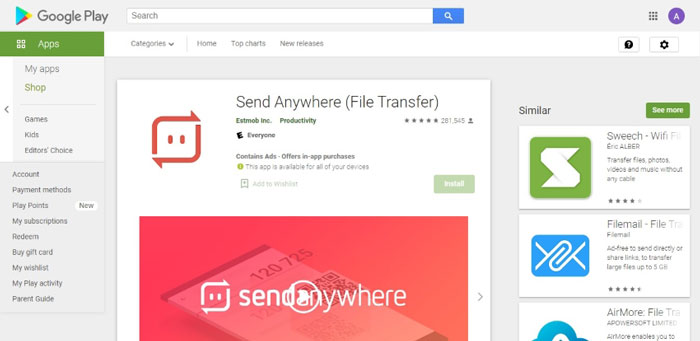
Pros:
- It never alters the original file while transferring a batch of different file types.
- It provides you with an easy file transfer with the help of a one-time 6-digit key.
Con:
- Send Anywhere doesn't support every Android and iOS device.
Part 3: Frequently Asked Questions (FAQs)
- What amount of time does it require to transfer Android to iPhone?
It all depends upon the amount of data that is being transferred, and you can say that it requires a couple of minutes for the whole process to be completed. In some cases, it takes less than 10 minutes to complete.
- For what reason wouldn't I be able to send pictures from my Android to an iPhone?
In a case like your internet connection is inactive on your device, your smartphone will directly refuse to send or receive any picture messages. You can use your cellular data to transfer pictures by temporarily disabling the internet but make sure you have active cellular data.
- Would Android be able to connect with iPhone through Bluetooth?
Many people are asking the same question and a definitive answer is that it is not possible to connect an iPhone and an Android device via Bluetooth. It is because Apple has its restrictions that prevent this from happening.
- Would you be able to keep your contact number in the situation that you switch from Android to iPhone?
You can use many free ways to transfer contacts from an Android phone to an iPhone. You are recommended to choose Dr.Fone if you want to transfer contact numbers from an Android phone to a new iPhone 13. There are other ways to use your Google account for sending VCF files to yourself, or you can save all of your contacts on your SIM card.
The Bottom Line
In the above article, we get to know how to transfer text messages from Android to iPhone with the help of different methods. We presented some solutions to the viewers who are facing problems in text data transfer. We have discussed some free solutions that are the easiest and fastest way to transfer data among these solutions.
We have also discussed Wondershare's tool, named Dr.Fone. This tool makes data transfer easier just by performing a few steps. Furthermore, Dr.Fone introduced us to Transmore, which uses an internet connection to transfer data 200 times faster than other mobile applications.
Android Transfer
- Transfer From Android
- Transfer from Android to PC
- Transfer Pictures from Huawei to PC
- Transfer Pictures from LG to Computer
- Transfer Photos from Android to Computer
- Transfer Outlook Contacts from Android to computer
- Transfer from Android to Mac
- Transfer Photos from Android to Mac
- Transfer Data from Huawei to Mac
- Transfer Data from Sony to Mac
- Transfer Data from Motorola to Mac
- Sync Android with Mac OS X
- Apps for Android Transfer to Mac
- Data Transfer to Android
- Import CSV Contacts to Android
- Transfer Pictures from Computer to Android
- Transfer VCF to Android
- Transfer Music from Mac to Android
- Transfer Music to Android
- Transfer Data from Android to Android
- Transfer Files from PC to Android
- Transfer Files from Mac to Android
- Android File Transfer App
- Android File Transfer Alternative
- Android to Android Data Transfer Apps
- Android File Transfer Not Working
- Android File Transfer Mac Not Working
- Top Alternatives to Android File Transfer for Mac
- Android Manager
- Seldom-Known Android Tips





Selena Lee
chief Editor