Easily Import/Export Contacts to and from Android Phones
Apr 27, 2022 • Filed to: Data Transfer Solutions • Proven solutions
Ditch your old Android phone for a new one, like Samsung Galaxy S7, and want to transfer contacts between them? Look for ways to export contacts from Android to computer or Outlook, Gmail for backup, in case you may accidentally lose them? Find no way to import contacts from a CSV file or VCF file to your Android phone? It's not a big deal. In this article, I would like to show you some solutions to make it. Just read on.
Part 1: 2 methods to transfer contacts from Android to computer
| Mount Android as a flash drive How to export VCF contacts from Android to PC |
Dr.Fone - Phone Manager (Android) How to transfer contacts from Android to computer |
|
|---|---|---|
| Contacts |  |
 |
| SMS | -- |  |
| Calendars | -- |  (Backup) (Backup) |
| Photos |  |
 |
| Apps | -- |  |
| Videos |  |
 |
| Music |  |
 |
| Document files |  |
 |
| Advantages |
|
|
| Disadvantages |
|
|
Method 1. How to selectively copy Android contacts to computer

Dr.Fone - Phone Manager (Android)
One Stop Solution to Import/Export Contacts to and from Android Phones
- Transfer files between Android and computer, including contacts, photos, music, SMS, and more.
- Manage, export/import your music, photos, videos, contacts, SMS, Apps etc.
- Transfer iTunes to Android (vice versa).
- Manage your Android device on computer.
- Fully compatible with Android 8.0.
The following tutorial tells you how to do transfer Android contacts to computer step by step.
Step 1. Run Dr.Fone and connect your Android phone. Select "Phone Manager" among the modules.

Step 2. Select Information tab. In the contact management window, select group from which you want to export and backup contacts, including your Phone Contacts, SIM Contacts and Accont Contacts. Copy contacts from Android to computer, Outlook, etc.

Method 2. How to transfer vCard file from Android to computer for free
Step 1. On your Android phone, go to Contacts app.
Step 2. Tap menu and choose Import/Export > Export to usb storage. Then, the all contacts will be saved as a VCF in in Android SD card.
Step 3. Connect your Android phone to the computer with a USB cable.
Step 4. Go to find your Android phone's SD card folder and copy the exported VCF to computer.


Part 2: 3 methods to transfer contacts from computer to Android
| Mount Android as a flash drive How to import Excel/VCF to Android |
Google sync How to sync Google contacts to Android |
Dr.Fone - Phone Manager (Android) How to transfer CSV, Outlook, etc to Android |
|
|---|---|---|---|
| Contacts |  |
 |
 |
| Calendars | -- |  |
 (Restore from backup file) (Restore from backup file) |
| Apps | -- | -- |  |
| Music |  |
-- |  |
| Videos |  |
-- |  |
| Photos |  |
-- |  |
| SMS | -- | -- |  |
| Document files |  |
-- |  |
| Advantages |
|
|
|
| Disadvantages |
|
|
|
Method 1. How to import Outlook, Windows Live Mail , Windows Address Book and CSV to Android
To import contacts from some accounts, like Outlook Express, Windows Address Book and Windows Live Mail, Dr.Fone - Phone Manager (Android) Contacts Transfer comes handy. Thankfully, it makes it as easy as a few simple clicks.
Step 1. Connect your Android phone to the computer with a USB cable.
Step 2. Simply click Information > Contacts. In the right panel, click Import > Import contacts from computer. You get five options: from vCard file, from Outlook Export, from Outlook 2003/2007/2010/2013, from Windows Live Mail and from Windows Address Book. Choose the account you where your contacts are stored and import the contacts.

Method 2. How to import contacts from Excel/VCF to Android with USB cable
If you want to transfer contacts from Excel to Android, you should follow the whole tutorial. However, if you have the VCF on your computer, you can skip the first 4 steps. Read the step 5 and later.
Step 1. Land your Gmail page and sign in your account and password.
Step 2. On the left column, click Gmail to show its drop down list, and then click Contacts.
Step 3. Click More and choose Import.... Select the Excel that your contacts are saved and import it.
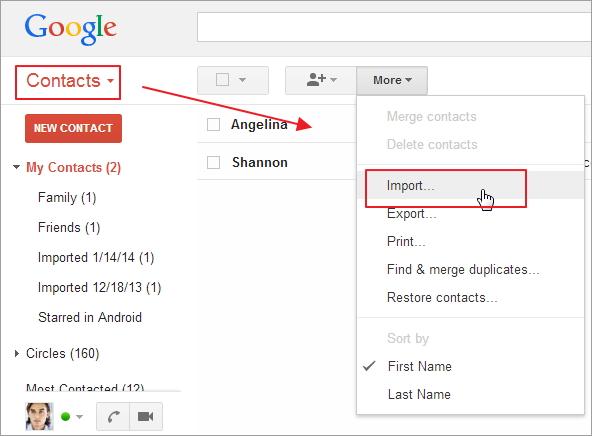
Step 4. Now, all contacts in the Excel have been uploaded to your Google account. If there're many duplicates, click More > Find & merge duplicates.... Then, Google begins to merge duplicate contacts in that group.
Step 5. Go to More and click Export.... In the pop-up dialog, choose to export contacts as vCard file. And then, click Export to save it to the computer.
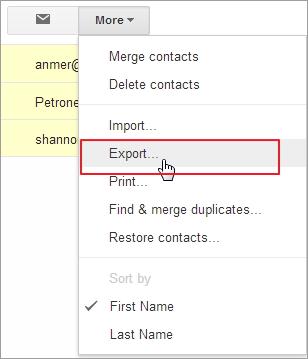
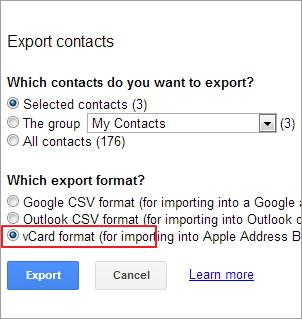
Step 6. Mount your Android phone as a flash usb drive on the computer with a USB cable. Find and open its SD card folder.
Step 7. Navigate to the folder where the exported VCF is saved. Copy and paste it to your Android phone SD card.
Step 8. On your Android phone, tap Contacts app. By taping menu, you get some options. Tap Import/Export.
Step 9. Tap Import from usb storage or Import from SD card. Your Android phone will detect the VCF adn import to the contact app.


Method 3. How to sync Google contacts with Android
What if your Android phone features Google sync? Well, you can directyly sync Google contacts and even calendars to your Android phone. Below is the tutorial.
Step 1. Go to Setting on your Android phone, and choose Account & sync.
Step 2. Find the Google account and log into it. Then, tick Sync Contacts. Tick Sync Calendars if you want.
Step 3. Then, tap Sync Now to sync all Google contacts to your Android phone.

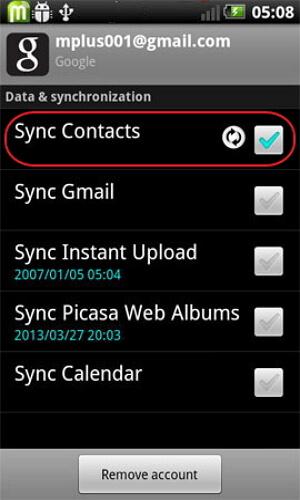
Note: Not all Android phones allows you to sync Google contacts.
Part 3: How to transfer contacts from Android to Android
Dr.Fone - Phone Transfer Contacts Transfer could also help you transfer contacts from Android to Android with one click.

Dr.Fone - Phone Transfer
Transfer Contacts from Android to Android Directly in 1 Click!
- Easily transfer contacts from Android to Android without any complication.
- Works directly and transfer data between two cross operating system devices in real time.
- Works perfectly with Apple, Samsung, HTC, LG, Sony, Google, HUAWEI, Motorola, ZTE, Nokia and more smartphones and tablets.
- Fully compatible with major providers like AT&T, Verizon, Sprint and T-Mobile.
- Fully compatible with iOS 11 and Android 8.0
- Fully compatible with Windows 10 and Mac 10.13.
Step 1. Connect both Android phones to the computer. Simply click "Phone Manager" on the main interface.

Step 2. Select target device.
The data will be transferred from the source device to the destination one. You can use the "Flip" button to exchange their position. To only copy contacts, you need to uncheck the other files. Then, start the Android contact transfer by clicking Start Transfer. When the contact transfer is complete, all contacts will be on your new Android phone.


Download the Wondershare Dr.Fone - Phone Transfer Contacts Transfer to move contacts from Android to Android on your own! If this guide helps, don't forget to share it with your friends.
Phone Transfer
- Get Data from Android
- Transfer from Android to Android
- Transfer from Android to BlackBerry
- Import/Export Contacts to and from Android Phones
- Transfer Apps from Android
- Transfer from Andriod to Nokia
- Android to iOS Transfer
- Transfer from Samsung to iPhone
- Samsung to iPhone Transfer Tool
- Transfer from Sony to iPhone
- Transfer from Motorola to iPhone
- Transfer from Huawei to iPhone
- Transfer from Android to iPod
- Transfer Photos from Android to iPhone
- Transfer from Android to iPad
- Transfer videos from Android to iPad
- Get Data from Samsung
- Transfer Data to Samsung
- Transfer from Sony to Samsung
- Transfer from Motorola to Samsung
- Samsung Switch Alternative
- Samsung File Transfer Software
- LG Transfer
- Transfer from Samsung to LG
- Transfer from LG to Android
- Transfer from LG to iPhone
- Transfer Pictures From LG Phone to Computer
- Mac to Android Transfer






James Davis
staff Editor