Kako prenijeti fotografije sa iPhone-a na iPhone bez iCloud-a [iPhone 12 uključen]
27. april 2022. • Spremljeno u: Data Recovery Solutions • Provjerena rješenja
Sadržaj ovog članka fokusira se na važnost fotografija, te tehnike i alate koji su vam potrebni za prijenos fotografija s iPhone-a na drugi iPhone bez iCloud -a uključujući iPhone 12.
Fotografije su važne jer odražavaju naša sjećanja, imamo toliko uspomena u našem mozgu i nije ih lako izvući sve kada je potrebno, ali fotografije mogu puno pomoći da se zapamtimo. Fotografije izazivaju emocije, ponekad su fotografije važne za pamćenje detalja, na primjer, „šta sam obukao na zadnji Božić?“.
Metoda 1: Kako prenijeti fotografije sa iPhone-a na iPhone bez iCloud-a (sve jednim klikom) [iPhone 12 uključen]
Najbolji način za prijenos fotografija s iPhone-a na iPhone bez iCloud-a je prijenos svih fotografija jednim klikom. Ovom metodom možete dovršiti prijenos fotografija čak i za nekoliko sekundi bez gubitka fotografije. Sve što vam je potrebno su dva Lightning kabla za povezivanje oba iPhone-a na PC ili Mac i Dr.Fone - Phone Transfer (iOS&Android) softver.

Dr.Fone - Telefonski prijenos
Najlakši način za prijenos fotografija sa iPhone-a na iPhone bez iCloud-a
- Prenesite fotografije sa starog iPhone uređaja na novi iPhone u roku od nekoliko sekundi.
- Podržava prijenos više podataka kao što su kontakti, poruke, datoteke, video zapisi, itd. sa telefona na telefon.
- Prenesite sve sa iPhone-a na novi iPhone , sa Androida na Android, sa iPhone-a na Android i sa Android-a na iPhone.
- Potpuno kompatibilan sa iOS 14 i Androidom 10.0.
- Dobro radi sa Windows 10 i Mac 10.15.
Evo jednostavnih koraka za prijenos fotografija s iPhone-a na iPhone bez iCloud-a:
Korak 1: Preuzmite softver Dr.Fone, otvorite ga i možete vidjeti sljedeće sučelje.

Korak 2: Povežite oba iPhone uređaja na računar i kliknite na "Phone Transfer".

Napomena: Potvrdite koji je iPhone vaš odredišni uređaj, a koji izvor. Kliknite na "Flip" da zamijenite njihove pozicije ako je potrebno.
Korak 3: Odaberite opciju "Fotografije" i kliknite na "Transfer". Tada možete otkriti da se sve fotografije prenose sa iPhone-a na iPhone bez iCloud-a.

Video vodič: Prenesite fotografije sa iPhone-a na iPhone bez iCloud-a
Metoda 2: Kako prenijeti fotografije sa iPhone-a na iPhone bez iCloud-a (selektivni prijenos) [iPhone 12 uključen]
Ponekad možda nećete želeti da prenosite fotografije sa iPhone-a na iPhone na neselektivni način.
Ako želite da selektivno prenosite fotografije sa iPhone-a na iPhone bez iCloud-a, Dr.Fone - Phone Manager (iOS) je aplikacija koju morate imati. Alat iPhone Transfer može prenijeti fotografije, kontakte, poruke, evidenciju poziva, video zapise, slike, aplikacije i podatke aplikacija. Sa jednostavnim i lakim sučeljem, možete prenijeti odabrane podatke za kratko vrijeme. Najimpresivnija stvar kod Dr.Fone - Phone Managera (iOS) je da tokom cijelog procesa prijenosa podataka iPhone na iPhone nema gubitka podataka.

Dr.Fone - Upravitelj telefona (iOS)
Selektivno prenosite fotografije sa iPhone-a na iPhone bez iCloud-a
- Pregledajte i odaberite samo željene fotografije za prijenos na drugi iPhone.
- Prenesite muziku, fotografije, video zapise, kontakte, poruke itd. sa bilo kog telefona na računar ili sa računara na bilo koji telefon.
- Prenesite medijske datoteke između iOS uređaja i iTunes-a.
- Potpuno kompatibilan sa iOS 7, iOS 8, iOS 9, iOS 10, iOS 11, iOS 12, iOS 13, iOS 14 i iPod-om.
Vodič kako selektivno prenijeti fotografije s iPhone-a na iPhone bez iCloud-a
Korak 1. Instalirajte i pokrenite Dr.Fone i provjerite jeste li povezali oba iPhonea: izvorni iPhone koji sadrži fotografije i ciljni iPhone na koji možete prenijeti fotografije. Možete povezati više od jednog iPhone-a na svoje računalo jer smo u ovom slučaju spojili uređaje za prijenos iPhone fotografija.

Korak 2. Sada kada ste odabrali izvorni iPhone, kliknite karticu Fotografije na vrhu i kliknite na tip fotografije koja može biti iz Roll kamere (slike su snimljene sa vaše kamere) ili može biti fotografija u biblioteci . U tom slučaju ćemo odabrati biblioteku fotografija, označiti fotografije koje treba prenijeti i kliknuti na "izvezi". U padajućem izborniku idite na "izvezi na uređaj" i odaberite uređaj. Sve odabrane fotografije će se prenijeti na ciljni iPhone.

Iako postoji mnogo softvera koji vam može pomoći da prenesete svoje fotografije sa iPhone-a na iPhone bez iCloud -a , Dr.Fone - Phone Manager (iOS) stoji daleko iznad svega, zbog vrlo prijateljskog interfejsa i lakoće upotrebe. Možete efikasno prenijeti svoje fotografije na svoj uređaj ili računar za kratko vrijeme bez brige o gubitku podataka.
Savjet: Kako prenijeti fotografije sa iPhone-a na iPhone koristeći iCloud
Korak 1. Da biste prenijeli fotografije sa svog iPhone-a na drugi iPhone, morate se pobrinuti da napravite sigurnosnu kopiju putem iCloud-a.
Korak 2. Na početnom ekranu dodirnite Postavke. Kada unesete u postavke, dodirnite iCloud.
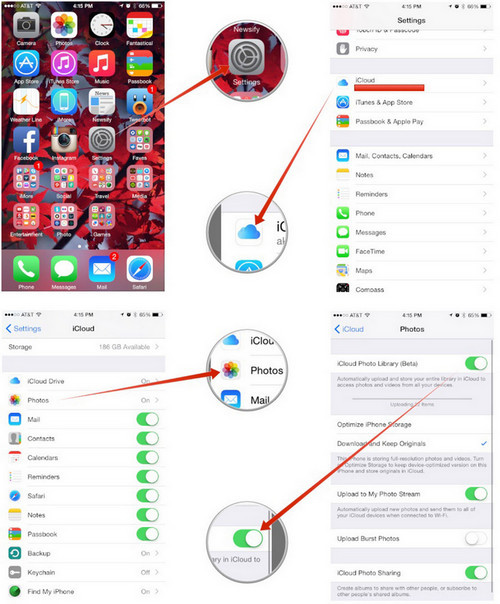
Korak 3. U iCloud meniju, potrebno je da kliknete na fotografije. Kada unesete fotografije, uključite opciju iCloud Photo Library zajedno sa otpremanjem mog fotostreama.
Korak 4. Kada završite, vaše fotografije će biti postavljene na iCloud i možete ih vratiti jednostavnim dodavanjem iCloud ID-a na novi iPhone uređaj.
Izbor urednika:
- 5 načina za prijenos svega sa starog iPhonea na vaš novi iPhone
- 5 načina za prijenos fotografija s iPhone-a na PC sa/bez iTunes-a
Ako ne želite da koristite iCloud za prenos podataka, pokrenite Dr.Fone - Phone Transfer na svom računaru i brzo prenesite podatke jednim klikom.
iPhone Photo Transfer
- Uvezite fotografije na iPhone
- Prenesite fotografije sa Mac-a na iPhone
- Prenesite fotografije sa iPhone-a na iPhone
- Prenesite fotografije sa iPhone-a na iPhone bez iCloud-a
- Prenesite fotografije sa laptopa na iPhone
- Prenesite fotografije sa kamere na iPhone
- Prenesite fotografije sa računara na iPhone
- Izvezite iPhone fotografije
- Prenesite fotografije sa iPhone-a na računar
- Prenesite fotografije sa iPhone-a na iPad
- Uvezite fotografije sa iPhone-a u Windows
- Prenesite fotografije na PC bez iTunes-a
- Prenesite fotografije sa iPhone-a na laptop
- Prenesite fotografije sa iPhone-a na iMac
- Izvucite fotografije sa iPhone-a
- Preuzmite fotografije sa iPhone-a
- Uvezite fotografije sa iPhone-a na Windows 10
- Više savjeta za prijenos fotografija s iPhonea
- Premjestite fotografije iz Camera Roll u album
- Prenesite iPhone fotografije na Flash Drive
- Prenesite Camera Roll na računar
- iPhone fotografije na vanjski tvrdi disk
- Prenesite slike sa telefona na računar
- Prenesite biblioteku fotografija na računar
- Prenesite fotografije sa iPad-a na laptop
- Get Photos off iPhone






Selena Lee
glavni urednik