Com esborrar àlbums a l'iPhone?
7 de març de 2022 • Arxivat a: Esborrar les dades del telèfon • Solucions provades
Tot i que alguns àlbums de fotos del vostre iPhone estructuren records particulars d'una manera més pràctica, d'altres no són útils en absolut. Més fotos s'aniran desordenant a l'aplicació de fotos a mesura que passi el temps i, sens dubte, us quedareu sense espai. Us adonareu que una aplicació baixada al vostre iPhone pot crear àlbums sense el vostre coneixement. Aquestes fotografies poden provocar que l'iPhone es congeli de vegades i no respongui sense problemes com abans. En aquest cas, probablement penseu a esborrar alguns àlbums per crear espai per a una altra cosa.
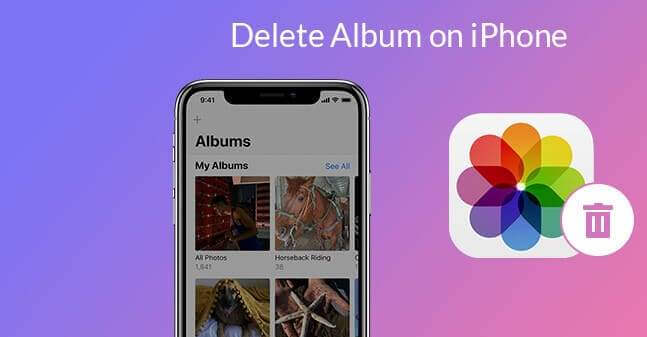
D'altra banda, potser estàs pensant a regalar o vendre el teu iPhone. Abans de prendre la decisió, hauríeu de pensar en els àlbums de fotos, entre altres continguts importants del vostre dispositiu iOS. En qualsevol cas, és essencial suprimir els àlbums de fotos per garantir la vostra privadesa. Ningú voldrà concedir als últims propietaris d'iPhone accés a les seves fotos privades. Dit això, definitivament et faràs preguntes, com s'elimina un àlbum al teu iPhone?

Abans de suprimir les fotos, primer podeu fer-ne una còpia de seguretat per accedir-hi posteriorment. Trieu la millor opció de còpia de seguretat, en funció d'on deseu i organitzeu els vostres àlbums. Les opcions fiables inclouen utilitzar iCloud, utilitzar l'opció de còpia de seguretat i sincronització, com ara Dropbox, OneDrive o Google Drive, o bé podeu descarregar els vostres àlbums de fotos a un ordinador i fer una còpia de seguretat. Continueu llegint per entendre què podeu fer amb els vostres àlbums de fotos al vostre iPhone quan els suprimiu.
Part 1: Com esborrar un àlbum de fotos a l'iPhone
Quan suprimiu un àlbum de fotos, el procés pot semblar fàcil, però pot ser difícil. Heu de tenir cura dels àlbums de fotos que es poden suprimir permanentment i dels que no. Si suprimiu per crear espai al vostre iPhone, us adonareu que l'espai d'emmagatzematge no es pot reduir. Després d'eliminar alguns àlbums, desapareixeran de l'aplicació de fotos però no de l'emmagatzematge de l'iPhone. Algú no pot accedir a aquests àlbums des de la interfície de l'iPhone, però existeixen al dispositiu. Això pot ser poc clar, sobretot quan ho noteu per primera vegada. En aquest bloc parlarem de la situació. Aquí hi ha maneres de suprimir àlbums a l'iPhone.
1.1 Per iPhone
Ja enteneu que els àlbums són tipus d'imatges particulars agrupats. Per exemple, és possible que tingueu fotos categoritzades en àlbums, com ara captures de pantalla, imatges en directe, selfies o ràfegues. Assegureu-vos dels àlbums que voleu suprimir per eliminar la categoria que no pretenieu.
Tingueu en compte que quan suprimiu àlbums del vostre iPhone, l'acció no suprimirà les fotos de l'àlbum. Les fotos encara existeixen als àlbums "Recents" o en altres. Quan estigueu preparat, seguiu aquests passos per eliminar els àlbums del vostre iPhone.
Toqueu l'aplicació Fotos des de la pantalla d'inici del vostre iPhone per iniciar el procés
Navegueu a la pestanya etiquetada àlbums.
Pots accedir a tots els teus àlbums a la secció "El meu àlbum" a la part superior de la pàgina. Feu clic al botó "Veure-ho tot" situat a l'extrem superior dret de la finestra.
Tots els vostres àlbums s'organitzaran en una graella. A la cantonada dreta, trobareu l'opció 'Edita'. Toqueu-lo per continuar.
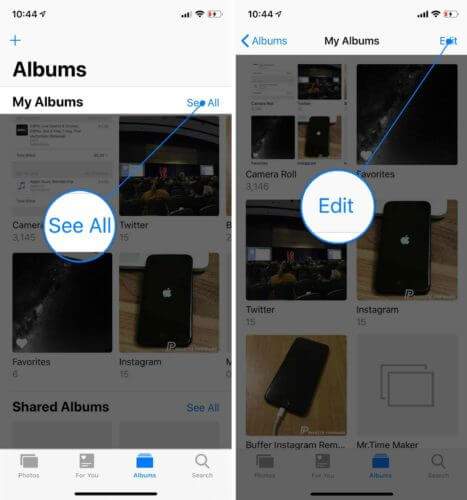
Ara esteu en el mode d'edició de l'àlbum. La interfície sembla semblant al mode d'edició de la pantalla d'inici. Aquí, podeu reordenar els àlbums mitjançant la tècnica d'arrossegar i deixar anar.
Cada àlbum tindrà un botó vermell a la cantonada superior esquerra. Si toqueu aquests botons, podeu esborrar l'àlbum.
Apareixerà un missatge a la pantalla que us demanarà que confirmeu l'acció. Trieu l'opció de l'àlbum suprimit per eliminar l'àlbum. Si canvies d'opinió, pots cancel·lar el procés i tornar a seguir els passos per eliminar altres àlbums.
Pots suprimir qualsevol àlbum del teu iPhone excepte els àlbums "Recents" i "Preferits".
Un cop hagis confirmat l'acció de supressió, l'àlbum s'eliminarà de "La meva llista d'àlbums". Podeu esborrar altres àlbums seguint els mateixos passos i un cop hàgiu acabat, feu clic al botó "Fet".
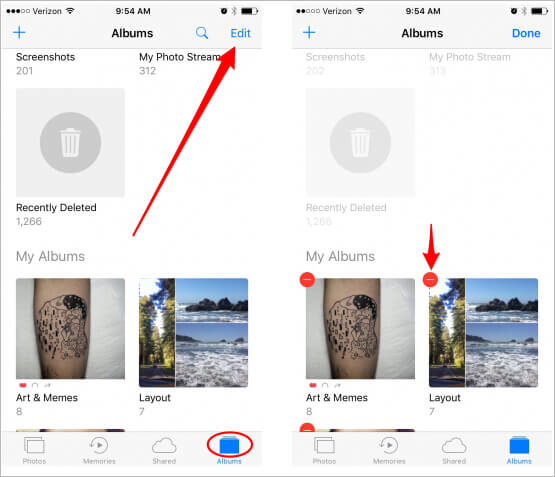
1.2 del Dr. Fone-Data Eraser (iOS)
Quan suprimiu els vostres àlbums de fotos al vostre iPhone, probablement estalviareu espai o la privadesa és la principal preocupació. De qualsevol manera, necessitareu el millor mètode que us garanteixi el que necessiteu de manera més eficaç. Mentre que l'eliminació d'àlbums a l'iPhone es pot realitzar a través del dispositiu, podeu utilitzar Dr. Fone –Data Eraser . El programa és una solució recomanada per permetre als usuaris d'iPhone esborrar tot tipus de dades dels seus dispositius d'una manera més sofisticada.

Tingueu en compte que quan suprimiu àlbums de fotos al vostre iPhone, encara hi ha possibilitats de recuperar-los amb tecnologia professional. Dr. Fone- Data Eraser protegirà les vostres dades perquè no caiguin a mans de lladres d'identitat professionals. Amb aquest programa, també podeu triar el contingut que voleu suprimir completament i els que haureu de recuperar quan sigui necessari.
Com que els iPhones tenen un protocol de privadesa sofisticat que pot evitar que els usuaris suprimeixin accidentalment part del contingut del dispositiu, els fitxers suprimits no s'esborren realment. El sistema de l'iPhone només marcarà els sectors suprimits com a disponibles, però el contingut es pot recuperar. El Dr. Fone ofereix la millor eina d'esborrar de dades que pot garantir la vostra privadesa.
A part dels àlbums de fotos, l'esborrador de dades Dr. Fone és capaç d'eliminar informació privada del vostre iPhone. Ja no us preocuparà la seguretat dels missatges i fitxers adjunts, notes, contactes, adreces d'interès de l'historial de trucades, recordatoris, calendaris i informació d'inici de sessió que hi havia al vostre iPhone. Fins i tot les dades suprimides s'eliminaran del vostre dispositiu.

En el cas d'accelerar el vostre iPhone, Dr. Fone Data Eraser us ajudarà. El programari pot eliminar les fotos i els fitxers temporals/de registre, i altres brossa inútil generats a mesura que utilitzeu el vostre iPhone. El programari també pot fer còpies de seguretat, exportar fitxers grans i comprimir fotos sense pèrdues per millorar el rendiment del vostre iPhone.
Consells: Com el Dr. Fone - Esborrador de dades eliminar l'àlbum de l'iPhone
Si feu servir el programari Dr. Fone –Data Eraser per eliminar àlbums de fotos del vostre iPhone, heu d'entendre que podeu esborrar-los de manera selectiva. Això vol dir que podeu triar els que podeu recuperar i els que heu d'eliminar de manera permanent. Els passos següents us portaran a través del procés d'esborrat.
Inicieu el programari al vostre ordinador. Veureu diversos mòduls a la pantalla, seguiu endavant i escolliu Data Eraser. Un cop obert, esborra els teus àlbums de l'iPhone, entre altres dades privades, amb el procediment següent.

Connecteu el vostre iPhone a l'ordinador mitjançant un cable llamp. El dispositiu connectat us demanarà que confirmeu la connexió. Toqueu l'opció Confiança al vostre telèfon intel·ligent per assegurar-vos que la connexió sigui correcta.

Un cop el programari reconegui el vostre iPhone, mostrarà tres opcions, que inclouen Esborra totes les dades, Esborra dades privades i alliberar espai. Aquí, seleccionareu Esborra les dades privades per continuar.

En fer clic a Esborra dades privades, el programari sol·licitarà escanejar les dades privades del vostre iPhone. Deixeu que el programa comenci el procés d'escaneig fent clic al botó Inici. Aquests trigaran uns minuts a donar els resultats de l'escaneig.

Es mostraran els resultats de l'escaneig, mostrant les fotos, els historials de trucades, els missatges, les dades d'aplicacions socials i més dades privades a l'iPhone. A continuació, seleccionareu les dades que voleu suprimir i feu clic al botó d'esborrar per començar a suprimir-les. En el nostre cas, podeu triar els àlbums de fotos que necessiteu eliminar.

Si havíeu esborrat els àlbums de fotos del vostre iPhone, estan marcats de color taronja, indicant fitxers suprimits. Accedeix als elements suprimits des del menú desplegable disponible a la part superior de la finestra. Seleccioneu "Mostra només els suprimits", després seleccioneu els elements que vulgueu i feu clic al botó "Esborra".
Tingueu en compte que les dades esborrades no es tornaran a recuperar. Com que no podem tenir massa cura per continuar, se us demanarà que introduïu "000000" al quadre proporcionat per confirmar i després feu clic a "Esborra ara".

Quan comenci el procés d'esborrat, podeu fer una pausa i esperar que finalitzi, ja que pot trigar una mica. L'iPhone es reiniciarà a mesura que continuï el procés. Mantingueu el dispositiu connectat fins que el procés d'esborrat es completi correctament.
Un cop finalitzat, apareixerà un missatge a la pantalla que indica que les dades s'han esborrat correctament.
Part 2: Per què no puc suprimir alguns àlbums?
L'aplicació de fotos integrada a l'iPhone és important quan es tracta de gestionar àlbums. Tanmateix, els usuaris es confonen quan es tracta d'esborrar àlbums. Esdevé difícil esbrinar per què alguns àlbums no es poden suprimir com els altres. Si esteu en la mateixa situació, hauríeu de saber quan suprimiu àlbums a un iPhone.
Els punts següents expliquen per què alguns dels àlbums no es poden suprimir del vostre iPhone.
Els àlbums de tipus multimèdia
Si utilitzeu les versions més noves d'iOS, us ordenaran els àlbums automàticament, especialment els de tipus multimèdia. Aquests àlbums contenen vídeos en càmera lenta i fotografies panoràmiques, i l'usuari no pot suprimir-los.
Àlbums sincronitzats des d'ordinadors o iTunes.
Si heu transferit fotos del vostre ordinador a l'iPhone mitjançant iTunes, no podeu eliminar aquests àlbums del vostre telèfon. Si voleu desfer-vos d'un àlbum concret o complet, heu de passar per iTunes per esborrar-lo correctament. Podeu suprimir algunes fotos de l'ordinador i aplicar els canvis de sincronització mitjançant iTunes. Per suprimir l'àlbum sencer, desmarqueu-lo d'iTunes i torneu a sincronitzar-lo perquè tingui efecte.
Àlbums creats per aplicacions de la botiga d'aplicacions
Quan baixeu aplicacions de tercers des de la botiga d'aplicacions, probablement us donaran problemes per suprimir els àlbums que s'acumulen automàticament al vostre iPhone. Per exemple, aplicacions com Snapchat, Prynt, entre d'altres, crearan àlbums automàticament. L'eliminació d'aquests àlbums no elimina realment les fotos del vostre dispositiu.
De la mateixa manera, no es poden suprimir els àlbums del carret de la càmera de l'iPhone i els generats automàticament des d'iOS, com ara persones i llocs.
Tot i que els àlbums esmentats anteriorment no es poden suprimir de l'iPhone, Dr. Fone -Esborrat de dades els pot solucionar. El programari és capaç d'eliminar tots els àlbums de fotos sense deixar rastres per a la recuperació.
Part 3: Massa àlbums/fotos! Com estalviar espai a l'iPhone
Les fotos i els àlbums poden desordenar ràpidament l'emmagatzematge de l'iPhone mentre l'utilitzeu. Això pot reduir el rendiment del vostre iPhone tan aviat com ompli l'emmagatzematge del dispositiu. Us adonareu del problema quan el vostre iPhone mostri missatges d'error que indiquen un mal rendiment.
Dr. Fone Data Eraser és una solució recomanada per solucionar els problemes del vostre iPhone. El programari té una funció anomenada "Alliberar espai", que pot organitzar les vostres fotos i netejar les escombraries inútils del dispositiu. La guia següent us portarà a través de tot el procés d'estalvi d'espai a l'iPhone.
Instal·leu i inicieu Dr. Fone en un ordinador. Connecteu el vostre iPhone amb un cable llamp i seleccioneu l'opció Data-Esborrador a la finestra del programa per començar.

Realitzareu les funcions següents per alliberar espai al vostre iPhone;
- Esborra els fitxers brossa
- Desinstal·leu aplicacions inútils
- Esborra fitxers grans
- Comprimiu o exporteu fotografies
Per esborrar el fitxer brossa, feu clic a l'opció "esborra el fitxer brossa" de la interfície principal. El programa buscarà tots els fitxers ocults a l'iPhone. Feu clic al botó "neteja" després de seleccionar tots o alguns fitxers no desitjats per esborrar-los.
Per esborrar les aplicacions que ja no necessiteu al vostre iPhone, feu clic a l'opció "esborra l'aplicació" per seleccionar-les. Feu clic a "Desinstal·la" per eliminar les aplicacions i les dades de les aplicacions.
També podeu esborrar fitxers grans fent clic al mòdul "esborrar fitxers grans" a la interfície principal. Deixeu que el programa busqui els fitxers grans que poden alentir el vostre dispositiu. Podeu seleccionar opcions específiques del format i la mida que es mostraran. Seleccioneu i confirmeu els fitxers inútils i feu clic al botó d'eliminació. Els fitxers també es poden exportar al vostre ordinador abans d'eliminar-los.
No suprimiu els fitxers d'iOS, ja que poden causar problemes al vostre iPhone.
L'opció "organitza les fotos" et permet gestionar les teves fotos. Podeu triar entre les opcions "comprimir les fotos sense pèrdues" o "exportar a l'ordinador i suprimir des d'iOS".
Per comprimir les fotos sense pèrdues, feu clic a l'opció d'inici. Un cop es mostrin les fotos, trieu la data i les fotos que voleu comprimir i feu clic al botó d'inici.
Si encara no hi ha prou espai creat, feu clic a l'opció Exporta per moure les fotos a un ordinador i, a continuació, suprimiu-les d'iOS. El programa escanejarà i mostrarà les fotos. Trieu una data i les fotos per exportar i, a continuació, feu clic a Inicia. Assegureu-vos que l'opció "Exporta i suprimeix" està marcada per evitar que el programa conservi les fotos del vostre iPhone. Seleccioneu una ubicació al vostre ordinador, feu clic a Exporta i espereu que finalitzi el procés.
Conclusió
L'esborrador de dades Dr. Fone és una solució recomanada i eficaç per solucionar diversos problemes al vostre iPhone. A més d'esborrar tot tipus d'àlbums, el programari pot alliberar el vostre iPhone mitjançant diversos mètodes. Ambdues funcions es poden realitzar sense problemes, ja que el programari comporta procediments senzills.
Esborra el telèfon
- 1. Netegeu l'iPhone
- 1.1 Esborreu permanentment l'iPhone
- 1.2 Netegeu l'iPhone abans de vendre
- 1.3 Formateja l'iPhone
- 1.4 Netegeu l'iPad abans de vendre
- 1.5 Neteja remota de l'iPhone
- 2. Suprimeix l'iPhone
- 2.1 Suprimir l'historial de trucades de l'iPhone
- 2.2 Suprimir el calendari de l'iPhone
- 2.3 Suprimir l'historial de l'iPhone
- 2.4 Suprimir correus electrònics de l'iPad
- 2.5 Eliminar permanentment els missatges de l'iPhone
- 2.6 Suprimeix permanentment l'historial de l'iPad
- 2.7 Suprimir la bústia de veu de l'iPhone
- 2.8 Suprimir els contactes de l'iPhone
- 2.9 Suprimeix les fotos de l'iPhone
- 2.10 Suprimir iMessages
- 2.11 Eliminar música de l'iPhone
- 2.12 Suprimeix les aplicacions d'iPhone
- 2.13 Suprimeix les adreces d'interès de l'iPhone
- 2.14 Suprimir altres dades de l'iPhone
- 2.15 Suprimir documents i dades de l'iPhone
- 2.16 Eliminar pel·lícules de l'iPad
- 3. Esborra l'iPhone
- 3.1 Esborra tot el contingut i la configuració
- 3.2 Esborra l'iPad abans de vendre
- 3.3 Millor programari d'esborrat de dades d'iPhone
- 4. Netegeu l'iPhone
- 4.3 Esborra l'iPod touch
- 4.4 Esborra les galetes a l'iPhone
- 4.5 Esborra la memòria cau de l'iPhone
- 4.6 Els millors netejadors d'iPhone
- 4.7 Allibera l'emmagatzematge de l'iPhone
- 4.8 Suprimir comptes de correu electrònic a l'iPhone
- 4.9 Accelera l'iPhone
- 5. Esborra/esborra Android
- 5.1 Esborra la memòria cau d'Android
- 5.2 Esborrar la partició de la memòria cau
- 5.3 Suprimeix les fotos d'Android
- 5.4 Netegeu Android abans de vendre
- 5.5 Netegeu Samsung
- 5.6 Esborra Android de forma remota
- 5.7 Millors reforçadors d'Android
- 5.8 Els millors netejadors d'Android
- 5.9 Suprimeix l'historial d'Android
- 5.10 Suprimeix els missatges de text d'Android
- 5.11 Millors aplicacions de neteja d'Android






Alícia MJ
redactor de personal