Atresora cada moment de la teva vida

Transferència
Transfereix fotos entre iPhones, iPad i ordinadors amb facilitat.

Gestionar
Afegeix i elimina fotos al teu iPhone, iPad

Suprimeix
Suprimeix una foto o fotos de manera massiva fàcilment

Converteix
Converteix fotos HEIC a JPG
Entreteniment perfecte amb tots els vostres mitjans al voltant
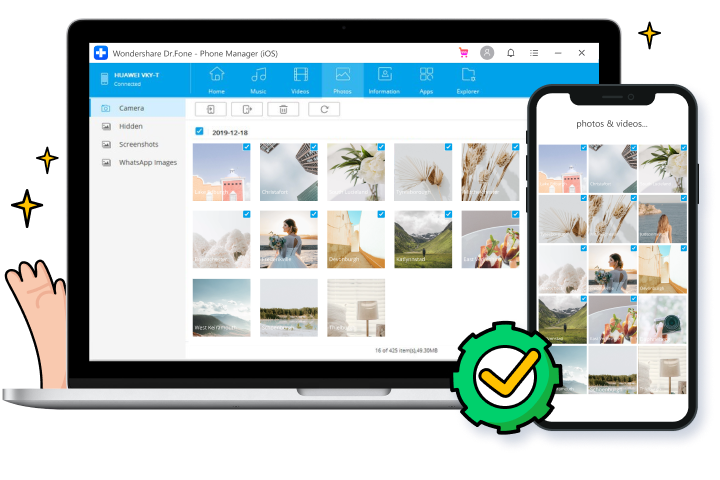

Transfereix mitjans entre iOS i iTunes

Transferir mitjans entre iOS i ordinador

Transfereix tots els tipus de fitxers
Més funcions per esperar

Gestionar contactes/SMS

Explorador de fitxers d'iPhone

Fer tons de trucada

Reconstrueix la biblioteca d'iTunes

Converteix fitxers multimèdia

Gestió d'aplicacions
Passos per utilitzar Phone Manager iOS
Especificacions tècniques
CPU
1 GHz (32 o 64 bits)
RAM
256 MB o més de RAM (1024 MB recomanats)
Espai al disc dur
200 MB o més d'espai lliure
iOS
iOS 15, iOS 14, iOS 13, iOS 12/12.3, iOS 11, iOS 10.3, iOS 10, iOS 9 i anteriors
OS de l'ordinador
Windows: Win 11/10/8.1/8/7
Mac: 12 (macOS Monterey), 11 (macOS Big South), 10.15 (macOS Catalina), 10.14 (macOS Mojave), Mac OS X 10.13 (High Sierra), 10.12( macOS Sierra), 10.11 (The Captain), 10.10 (Yosemite), 10.9 (Mavericks) o 10.8 >
Preguntes freqüents sobre el Gestor de telèfons iOS
-
Puc AirDrop d'iPhone a PC?AirDrop és una solució de transferència de fitxers molt convenient als dispositius Apple. Però no hi ha cap versió d'AirDrop per a ordinadors Windows. Però això no vol dir que no puguem transferir fitxers sense fil entre ordinadors iPhone i Windows. Igual que AirDrop, l'aplicació Transmore utilitza Wifi-Direct per establir una connexió sense fil entre dispositius i compartir dades. Amb Transmore, podem transferir fitxers entre diferents dispositius sense fil.
-
Com puc treure fotos del meu iPhone a Windows?
Per transferir fotos de l'iPhone a un PC amb Windows mitjançant l'aplicació Photo, només cal que seguiu els passos següents.
1. Connecteu el vostre iPhone a un PC amb Windows mitjançant un cable USB.
2. Inicieu l'aplicació de fotos des del menú Inici o de la barra de tasques de Windows.
3. Feu clic a la icona Importa a l'extrem superior dret de l'aplicació de fotos.
4. Totes les fotos del vostre iPhone seran seleccionades per defecte. Feu clic a les fotos que no vulgueu importar.
5. A continuació, feu clic a Continuar. L'aplicació de fotos començarà a treure les fotos del vostre iPhone a Windows. -
Com puc transferir fotos de l'iPhone a l'ordinador mitjançant iTunes?
Per transferir fotos de l'iPhone a l'ordinador mitjançant iTunes, només cal que seguiu els passos següents.
1. Instal·leu la darrera versió d'iTunes al vostre ordinador.
2. Inicieu Dr.Fone i connecteu el vostre iPhone a l'ordinador.
3. Feu clic a la icona del dispositiu a l'extrem superior esquerre d'iTunes.
4. A la barra lateral esquerra d'iTunes, feu clic a Fotos.
5. Marqueu la casella abans de Sincronitzar fotos. A continuació, trieu quin àlbum de fotos voleu sincronitzar.
6. A continuació, feu clic a Aplica per començar a sincronitzar les fotos de l'iPhone a l'ordinador mitjançant iTunes. -
Com puc transferir música al meu iPhone sense utilitzar iTunes?
Per transferir música a l'iPhone sense utilitzar iTunes, seguiu la guia pas a pas aquí.
1. Inicieu Dr.Fone al vostre ordinador i seleccioneu el Gestor de telèfons.
2. Connecteu el vostre iPhone a l'ordinador mitjançant un cable Lightning.
3. Feu clic a Transfereix el suport d'iTunes al dispositiu per transferir música de la biblioteca d'iTunes a l'iPhone.
4. Per transferir música a l'emmagatzematge local de l'ordinador, feu clic a la pestanya Música a la finestra Transferència.
5. Seleccioneu el fitxer de música i feu clic a Exporta a iPhone per transferir-los al vostre iPhone.
Gestor de dades de l'iPhone
Amb Dr.Fone - Phone Manager, podeu gestionar fàcilment qualsevol tipus de dades d'iOS. El més important és que pots gestionar-ho tu mateix en menys de 10 minuts.

Els nostres clients també estan baixant

Desbloquegeu qualsevol pantalla de bloqueig de l'iPhone quan oblideu la contrasenya del vostre iPhone o iPad.

Recupereu contactes, missatges, fotos, notes, etc. perduts o suprimits d'iPhone, iPad i iPod touch.

Feu una còpia de seguretat i restaurau qualsevol element en/a un dispositiu, i exporteu el que vulgueu de la còpia de seguretat al vostre ordinador.





