Jak vzdáleně přistupovat k telefonu Android z PC?
27. dubna 2022 • Soubor: Mirror Phone Solutions • Osvědčená řešení
Už vás někdy štval text WhatsApp při používání notebooku nebo PC? Obvykle následuje pozastavení práce nebo hry na počítači, abyste mohli odpovědět na tento text nebo otevřít oznámení v telefonu Android. Nebo možná chcete nenápadně odpovědět kamarádovi, když chodíte na hodinu, aniž byste vytahovali telefon a přitahovali pozornost učitele. Tento blog je pro vás.
Jak tedy vzdáleně přistupovat k telefonu Android z počítače? V tomto článku budeme hovořit o tom, jak vzdáleně přistupovat k telefonu Android z počítače ve 3 částech:
- Je vůbec možný vzdálený přístup k Androidu z PC?
- jak si vybrat?
- Několik aplikací třetích stran, které umožňují vzdálený přístup k telefonu Android z počítače.
Takže, začněme!
Část 1: Je možné vzdáleně přistupovat k telefonu Android?
Krátká odpověď je ano. Vzdálený přístup k telefonu Android můžete určitě z počítače.
Existuje několik způsobů vzdáleného přístupu k systému Android z počítače. Ke vzdálenému ovládání telefonu Android z počítače můžete buď použít aplikace třetích stran, nebo k tomu můžete použít počítač se systémem Windows. Než přejdeme k některým aplikacím třetích stran, které můžete použít pro vzdálený přístup k Androidu z počítače, zde je návod, jak to udělat z počítače se systémem Windows 10.
Windows 10 vám poskytuje základní způsob vzdáleného přístupu k telefonu Android prostřednictvím aplikace s názvem – Your Phone Companion (od společnosti Microsoft Corporation). Tato aplikace má všechny základní funkce vzdáleného přístupu, jako je prohlížení a odesílání textů, zobrazení 25 nejnovějších obrázků, správa hovorů atd.
Stačí si stáhnout aplikaci z Obchodu Play a podepsat se pomocí stejného ID jako váš počítač. Spusťte aplikaci na svém telefonu Android a Windows 10 současně a můžete začít. Nyní můžete vzdáleně přistupovat k telefonu Android z počítače!
Jak již bylo zmíněno dříve, aplikace Your Companion přichází s omezeními. Nebojte se! V další části se podíváme na některé nejlépe hodnocené aplikace třetích stran pro vzdálený přístup k Androidu z počítače.
Část 2: Aplikace třetích stran pro vzdálený přístup k systému Android z počítače
Než budeme diskutovat o těchto aplikacích třetích stran pro vzdálený přístup k systému Android z počítače, mějte na paměti, že všechny tyto aplikace mají různá nastavení, pokud jde o specifikace a několik dalších věcí.
1. TeamViewer
Určitě jste slyšeli o TeamViewer, protože je to jedna z nejběžněji používaných aplikací pro vzdálený přístup. TeamViewer je jedním z oblíbených nástrojů pro vzdálený přístup, který hráči používají k hraní her jako Clash of Clans na velkých obrazovkách jejich počítačů. Jak tedy používat TeamViewer ke vzdálenému přístupu k Androidu z PC?
Krok 1: Nainstalujte si aplikaci TeamViewer QuickSupport nebo TeamViewer Host z Obchodu Play na svůj telefon Android.
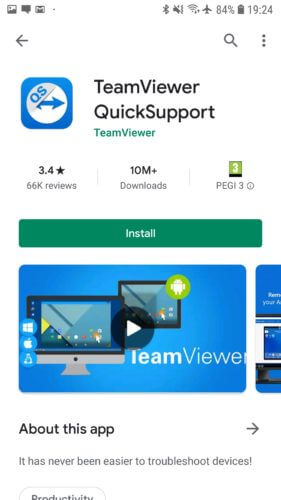
Krok 2: Otevřete aplikaci a postupujte podle pokynů na obrazovce. V závislosti na vašem zařízení Android může být nutné nainstalovat aplikaci k aktivaci vzdáleného přístupu. To neovlivní normální fungování vašeho smartphonu. Po dokončení celého nastavení se pro vaše zařízení vygeneruje ID uživatele.
Krok 3: Nyní otevřete https://start.teamviewer.com na vašem PC a zadejte ID vygenerované dříve pod „Partner-ID“. Pokud chcete použít TeamViewer pro vzdálený přístup k Androidu z PC jen jednou, vyberte „Spustit pouze“ a použijte jej bez instalace. Jinak můžete TeamViewer kompletně nainstalovat a dát aplikaci potřebná oprávnění, aby ji mohla začít používat.
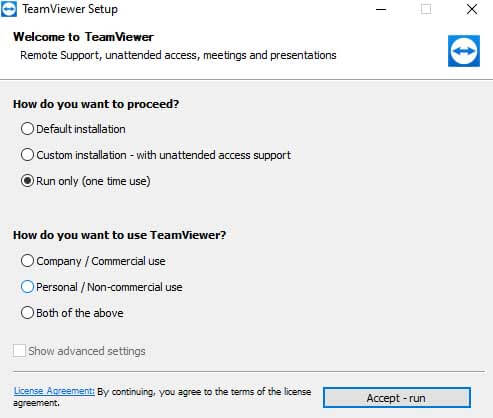
Jakmile je aplikace TeamViewer nainstalována na vašem PC, stačí zadat své „Partner-ID“ pro vzdálený přístup k Androidu z PC!
2. Scrcpy
Scrcpy je jedna z mála aplikací, která vám umožní zcela ovládat zařízení Android z počítače. Nejlepší na této aplikaci je, že se jedná o aplikaci s otevřeným zdrojovým kódem a zcela zdarma. Kromě toho také nepotřebuje přístup root k vašemu zařízení Android. Vše, co potřebujete, je připojit zařízení Android přes USB nebo připojit smartphone i počítač. Zde připojíme naše zařízení Android přes USB k vašemu PC.
Krok 1: Přejděte na https://github.com/Genymobile/scrcpy a nainstalujte si Scrcpy do počítače.
Krok 2: Přejděte na „Nastavení““Systém“„Vývojář“ a povolte ladění USB na vašem zařízení Android.
Krok 3: Rozbalte stažený soubor do počítače a klikněte na „scrcpy.exe“ a poté na „Spustit jako správce“. Připojení bude trvat téměř 1 minutu a váš telefon Android se objeví na obrazovce vašeho počítače.
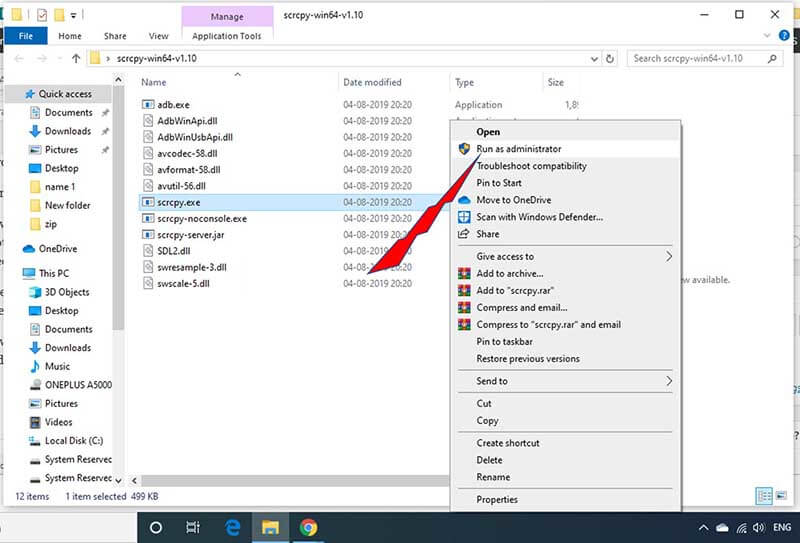
A to je vše! Vše je připraveno jít. Takto můžete použít Scrcpy ke vzdálenému přístupu k Androidu z vašeho PC.
3. AirDroid
Airdroid nabízí dvě různé možnosti vzdáleného přístupu k telefonu Android z počítače. AirDroid umožňuje povolit vzdálený přístup k Androidu z PC pro rootovaná i nerootovaná zařízení.
První možností vzdáleného přístupu k telefonu Android z počítače pomocí AirDroid je použití klienta AirDroid Desktop.
Krok 1: Jednoduše nainstalujte aplikaci AirDroid do telefonu a klienta AirDroid Desktop do počítače.
Krok 2: Vytvořte si v telefonu účet AirDroid a použijte stejné přihlašovací údaje k přihlášení do desktopového klienta AirDroid.
Krok 3: Po otevření klienta AirDroid Desktop přejděte na ikonu Dalekohled na pravé straně a vyberte své zařízení. Kliknutím na „Vzdálené připojení“ rychle vytvoříte připojení.
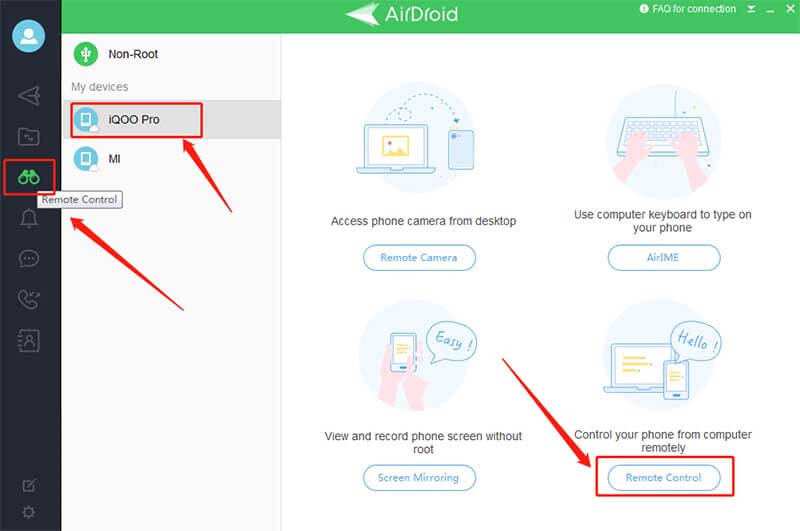
A to je vše. Nyní můžete vzdáleně přistupovat k telefonu Android z počítače.
Pro vzdálený přístup k telefonu Android z počítače můžete také použít webového klienta AirDroid. Použijte stejná uživatelská pověření vytvořená v aplikaci AirDroid ve vašem telefonu a přihlaste se do webového klienta AirDroid . Postupujte podle stejných kroků uvedených ve výše uvedených krocích pro vzdálený přístup k systému Android z počítače.
Část 3: Jak vybrat správnou aplikaci?
Pro vzdálený přístup k telefonu Android z počítače je k dispozici mnoho aplikací třetích stran. Ale který z nich byste si měli vybrat pro své potřeby? Každá aplikace má pro začátek určitá omezení, ale jaké jsou vaše potřeby pro vzdálený přístup k Androidu z počítače.
Pokud si například chcete pouze prohlížet a odesílat texty, zvládne to i aplikace Your Companion poskytovaná společností Microsoft Corporation. Na druhou stranu, pokud chcete dělat více než jen posílat textové zprávy pomocí vzdáleného přístupu Android z PC, jako je hraní oblíbené hry pro Android na větší obrazovce vašeho PC, musíte jít po lepších možnostech, jako jsou ty výše uvedené - AirDroid , TeamViewer atd.
Než přejdeme k závěru, jak vzdáleně přistupovat k telefonu se systémem Android z počítače, je tu od nás jedna poslední rada. Není vhodné stahovat aplikaci pro vzdálený přístup k Androidu z počítače, která žádá o rootování vašeho telefonu. Kromě toho se můžete vždy podívat na uživatelské recenze a hodnocení v Obchodě Google Play a vybrat si tu správnou aplikaci pro vzdálený přístup k telefonu Android z počítače.
Doporučení: Pro přístup k telefonu Android z počítače použijte MirrorGo
V minulosti by člověk jen snil o správě zařízení jiné platformy ze svého počítače. Nyní je to však velmi možné díky Wondershare MirrorGo . Spolehlivá aplikace vám nabízí vzdálený přístup k obsahu telefonu Android prostřednictvím počítače se systémem Windows. Kromě Androidu je aplikace schopna přistupovat k zařízení se systémem iOS.
Zde jsou některé z hlavních funkcí MirrorGo:

Wondershare MirrorGo
Zrcadlete své zařízení Android do počítače!
- Umožněte plné ovládání telefonu Android z počítače.
- Přetahujte soubory mezi telefonem a počítačem.
- Nahrajte obrazovku zařízení Android.
- Prohlédněte si více oznámení současně, aniž byste museli zvedat telefon.
- Používejte aplikace pro Android ve svém počítači a užívejte si celou obrazovku.
Stáhněte si program do počítače se systémem Windows a podle níže uvedeného průvodce se dozvíte, jak vzdáleně přistupovat k telefonu Android:
Krok 1: Spusťte MirrorGo a připojte telefon k počítači
Po instalaci aplikaci spusťte na počítači. Současně připojte zařízení Android k počítači pomocí kabelu USB.
Povolte nastavení USB z telefonu, zejména pokud chcete přenášet soubory z jednoho zařízení do druhého.

Krok 2: Povolte režim vývojáře a ladění USB
Ujistěte se, že je na zařízení povolen režim vývojáře. Pokud ne, přejděte do nabídky Nastavení zařízení Android a přejděte k číslu sestavení z možnosti O telefonu. Klepněte na něj 7krát. Vstupte do režimu ladění z možnosti vývojáře dostupné z nabídky Nastavení. Povolte jej a klepněte na OK.

Krok 3: Vzdálený přístup k telefonu Android
Z rozhraní MirrorGo budete moci ovládat obsah telefonu Android pomocí myši a klávesnice počítače.

Závěr
Tyto aplikace vám umožní snadný vzdálený přístup k telefonům Android z počítače, ale klíčový je výběr té správné. Nejdůležitější částí je porozumět tomu, co hledáte, od vzdáleného přístupu k vašemu telefonu Android z plochy. Jakmile budete mít své požadavky, vyberte si ten správný a máte hotovo!







James Davis
štábní redaktor