Nejjednodušší řešení pro obnovení smazaných fotografií v systému Android bez počítače
28. dubna 2022 • Soubor: Řešení pro obnovu dat • Osvědčená řešení
Naše fotografie můžeme z telefonu Android odstranit z různých důvodů. Špatná aktualizace, zastavení procesu zakořenění a útok malwaru jsou některé z běžných důvodů. Jsou chvíle, kdy jsou fotografie z našeho telefonu smazány také omylem. Pokud také trpíte ztrátou dat v telefonu, nemějte obavy. Naučíme vás, jak obnovit smazané soubory na Androidu bez počítače. Čtěte dále a seznamte se s spolehlivým způsobem, jak obnovit smazané fotografie Android bez počítače.
Část 1: Jak obnovit smazané fotografie na Androidu bez počítače?
Pokud byly vaše fotografie z vašeho zařízení smazány, můžete je snadno obnovit pomocí aplikace Dr.Fone Data Recovery App pro smartphony Android. Bez nutnosti připojení telefonu k systému můžete aplikaci používat a získávat svá videa , fotografie a zprávy. Aplikace je kompatibilní se zařízeními Android běžícími na 2.3 a novějších verzích. Pro spuštění aplikace by však mělo být vaše zařízení rootované (funkce koše funguje i na nerootovaných zařízeních).
Vyrobeno společností Wondershare, je to první software pro obnovu dat pro zařízení Android. Díky tomu je také jedním z nejbezpečnějších a nejspolehlivějších způsobů, jak obnovit smazané fotografie Android bez počítače. Naučte se, jak obnovit smazané soubory v systému Android bez počítače pomocí aplikace Dr.Fone Data Recovery App, podle následujících kroků:
1. Začněte instalací aplikace do zařízení Android. Můžete si ji stáhnout z Obchodu Play přímo zde . Kdykoli budete chtít obnovit smazané fotografie Android bez počítače, jednoduše spusťte aplikaci.
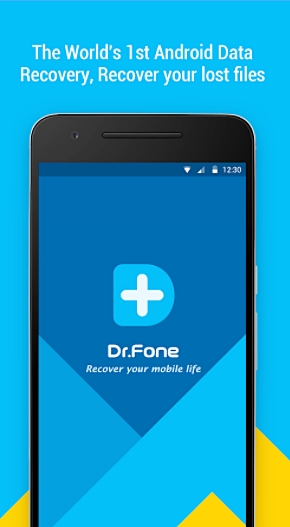
2. Již má koš, ve kterém jsou uloženy smazané soubory za posledních 30 dní. Pokud si přejete obnovit vyhrazené datové soubory po ještě starší dobu, jednoduše klepněte na možnost dat fotografií a videí, kontaktů nebo zpráv. Chcete-li obnovit smazané obrázky, vyberte možnost „fotografie a videa“.
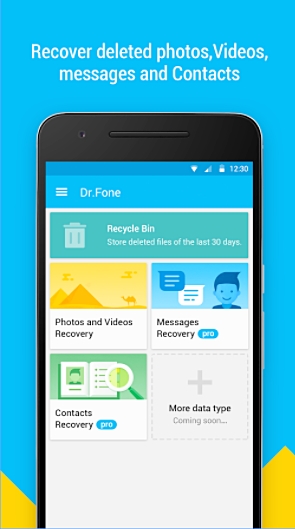
3. Rozhraní vás požádá o výběr typu souborů, které chcete skenovat. Pokud si nejste jisti, můžete vybrat všechny typy a klepnout na tlačítko pokračovat.
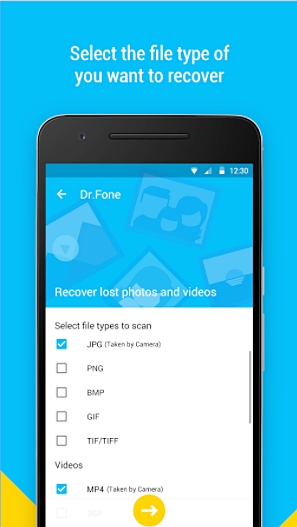
4. Tím zahájíte proces obnovy, protože se aplikace pokusí získat dříve smazané fotografie.
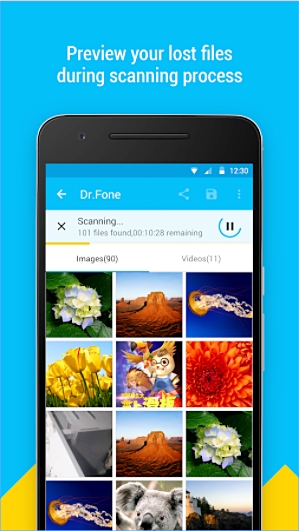
5. Po dokončení můžete jednoduše zobrazit náhled obnovených souborů. Kromě toho můžete své soubory nahrávat také na Disk Google a Dropbox.
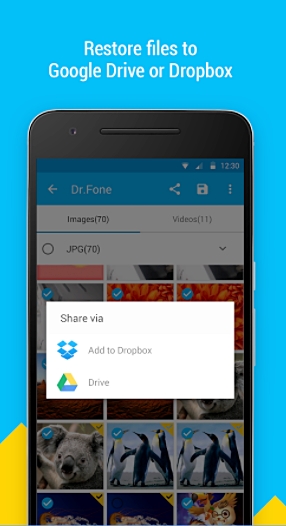
Po provedení těchto kroků byste se mohli naučit, jak obnovit smazané soubory v systému Android bez počítače.
Část 2: Jak obnovit více smazaných souborů v systému Android?
Pomocí aplikace Dr.Fone Data Recovery budete moci získat kontakty, videa, fotografie a zprávy. I když chcete obnovit různé druhy datových souborů, jako jsou protokoly hovorů, kalendář, poznámky, data v aplikaci a další, možná budete muset využít pomoc sady nástrojů Android Data Recovery Dr.Fone . Běží na Windows a Mac a je již kompatibilní se všemi předními zařízeními Android. S ním můžete během okamžiku provést komplexní obnovu vašich dat.

Sada nástrojů Dr.Fone- Android Data Recovery
Světově první software pro obnovu smartphonu a tabletu Android.
- Obnovte data systému Android přímým skenováním telefonu a tabletu Android.
- Prohlédněte si a selektivně obnovte to, co chcete z telefonu a tabletu Android.
- Podporuje různé typy souborů, včetně WhatsApp, Zprávy & Kontakty & Fotografie & Videa & Zvuk & Dokument.
- Podporuje více než 6000 modelů zařízení Android a různé OS Android, včetně Samsung S7.
Pro uživatele Windows
1. Nainstalujte Dr.Fone Android Data Recovery do systému Windows odtud a spusťte jej, kdykoli budete chtít provést operaci obnovení. Na uvítací obrazovce pokračujte klepnutím na funkci „Obnova dat“.

2. Nyní musíte připojit zařízení Android k systému. Předtím se ujistěte, že jste v telefonu povolili možnost „Ladění USB“. Můžete to provést podle pokynů na obrazovce. To lze provést návštěvou Nastavení > Možnosti vývojáře a zapnutím funkce ladění USB.

3. Rozhraní poskytne seznam různých typů dat, které lze obnovit. Stačí aktivovat kontrolní seznam a kliknout na tlačítko „Další“.

4. Zde si můžete vybrat druh režimu obnovení, který chcete na svém zařízení provést. Může to být buď standardní režim, nebo pokročilý režim. Vyberte požadovanou možnost a klikněte na tlačítko „Start“.

5. Chvíli počkejte, než aplikace zahájí operaci obnovy. O jeho průběhu se můžete dozvědět z indikátoru na obrazovce. Během této fáze se ujistěte, že je vaše zařízení připojeno k systému.

6. Po úspěšném dokončení můžete jednoduše získat náhled vašich dat. Vyberte datové soubory, které chcete uložit, a klikněte na tlačítko „Obnovit“.

Toto je velmi pohodlná možnost, pokud jste ochotni připojit svůj telefon k systému. Poskytuje také přidanou funkci pro provedení rozsáhlé obnovy vašich dat. Pokud však spěcháte, vždy můžete aplikaci Dr.Fone Data Recovery vyzkoušet, abyste dosáhli rychlých a spolehlivých výsledků.
Můžete jednoduše použít aplikaci Dr.Fone Data Recovery k obnovení smazaných fotografií Android bez počítače. Pokud však potřebujete provést rozsáhlou obnovu dat, můžete také použít desktopovou verzi softwaru Dr.Fone Android Data Recovery. Nyní, když víte, jak obnovit smazané soubory v systému Android bez počítače (a s počítačem), můžete svá data jistě získat v žádném okamžiku. Pokračujte a vyberte si preferovanou alternativu!
Záchrana dat pro Android
- 1 Obnovte soubor Android
- Obnovit Android
- Obnova souborů Android
- Obnovte smazané soubory z Androidu
- Stáhněte si Android Data Recovery
- Koš pro Android
- Obnovte smazaný protokol hovorů v systému Android
- Obnovte smazané kontakty z Androidu
- Obnovte smazané soubory Android bez root
- Načíst smazaný text bez počítače
- Obnova SD karty pro Android
- Obnova dat paměti telefonu
- 2 Obnovte Android Media
- Obnovte smazané fotografie na Androidu
- Obnovit smazané video z Androidu
- Obnovte smazanou hudbu z Androidu
- Obnovte smazané fotografie Android bez počítače
- Obnovte smazané fotografie Interní úložiště Android
- 3. Alternativy pro obnovu dat pro Android






Selena Lee
hlavní editor