Top 5 Android Wi-Fi Manager: Jak nejlépe využít Wi-Fi pro telefony Android
7. března 2022 • Soubor: Opravte problémy s mobilním zařízením Android • Osvědčená řešení
Ať už jste doma, v práci nebo venku, budete mít přístup k Wi-Fi sítím. A k používání této služby potřebujete pouze bezdrátový notebook nebo kapesní zařízení se zapnutou Wi-Fi. Sítě Wi-Fi obecně nabízejí rychlejší a dostupnější připojení, než jaké získáte přes běžnou mobilní síť, a ještě lepší a navíc Wi-Fi šetří energii baterie.
Opravdu jsme požehnáni, že máme takovou technologii v našem světě. Když se tedy setkáme s jakýmkoli problémem souvisejícím s připojením Wi-Fi, snadno se naštveme a rozčílíme. V tomto článku jsou uvedeny některé z nejběžnějších problémů s Wi-Fi systému Android a navrhovaná řešení, abyste na toto téma měli kompletního průvodce.
Část 1: Top 5 Android Wi-Fi Manager aplikací
Abyste si mohli užívat připojení Wi-Fi 24 hodin denně, bez potíží a bez jakýchkoli technických problémů, rozhodně potřebujete aplikaci pro správu Wi-Fi. Zde jsme uvedli nejlepší aplikace pro správu Wi-Fi pro Android:
Poznámka: Pro vaše pohodlí stačí stáhnout soubory APK Android Wi-Fi Manager do počítače. Poté nechte doporučený nástroj udělat zbytek za vás .
1. Správce Wi-Fi systému Android
Je to pěkný nástroj pro objevování veřejných sítí. A spravuje je za vás, abyste k nim měli snadný přístup.
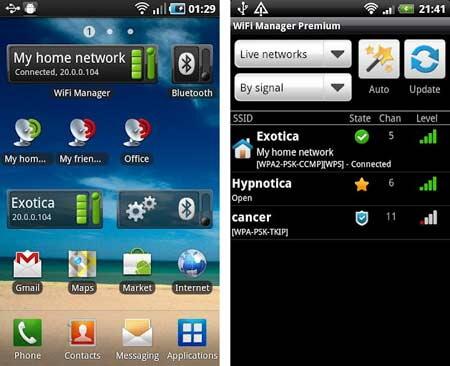
výhody:
- Objevte kolem sebe otevřené sítě.
- Vyšší kvalita připojení díky radaru s grafickým kanálem.
- Dejte své vlastní ikony a popisy různým Wi-Fi hotspotům.
- Jedním klepnutím můžete přejít na své oblíbené sítě.
- Bezmyšlenkovité přepínání mezi pevnou a dynamickou (DHCP) IP adresou.
Nevýhody:
- Někteří uživatelé si stěžují na jeho schopnost automaticky přepnout na dostupné sítě v případě, že je aktuální síť mimo provoz.
- Pro Android Settings ve 2 si uživatel nemůže užít automatické přepínání mezi pevnou a dynamickou (DHCP) IP adresou.
- Některé funkce vyžadují zakoupení prémiového balíčku za $1.75
2. Wi-Finder
Wi-Finder je další skvělý nástroj pro přístup ke všem Wi-Fi sítím, jako jsou Open, WPA, WEP, WPA2. Pokud potřebujete seznam sítí, které zahrnují kanál, šifrování a grafickou úroveň, pomůže vám to.
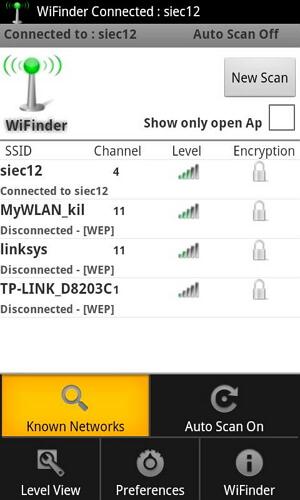
výhody:
- Sítě můžete často ukládat nebo odstraňovat.
- Podpora Zapomenout možnost.
- Funkce automatického skenování.
Nevýhody:
- Mnoho chyb, ale nejnovější verze některé z nich opravila.
- Někdy se nepřipojí a nutí vás k přístupu k sítím použít nabídku nastavení.
- U některých uživatelů stále vyžaduje heslo!
- Některé jazyky nejsou podporovány, ale nedávno byly přidány jazyky čínština a němčina
3. Wi-Fi Hotspot a USB Tether Pro
Tato aplikace je perfektním řešením pro ty, kterým záleží na připojení k internetu, ať jsou kdekoli. Promění váš telefon v internetový hotspot, takže můžete svůj tablet, herní konzoli nebo dokonce notebook používat online.
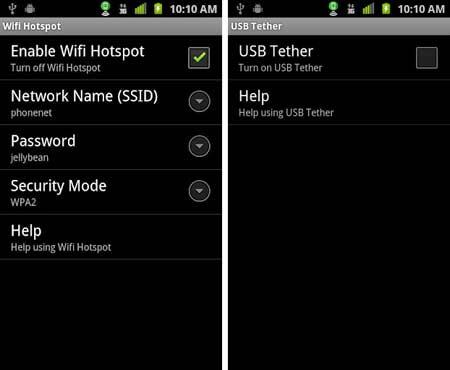
výhody:
- Umožňuje internet přes USB.
- Funguje hladce s nedávnými připojeními 4G.
- Nevyžaduje root.
Nevýhody:
- Funguje pouze s některými telefony, takže musíte vyzkoušet bezplatnou verzi „Lite“, abyste zjistili, zda bude fungovat s vaším telefonem.
- Nefunguje s většinou telefonů HTC.
- Aplikace může přestat fungovat s aktualizacemi softwaru od bezdrátového operátora nebo Androidu.
4.Free Zone - Bezplatný Wi-Fi skener
S FreeZone můžete snadno objevovat a využívat bezplatné připojení s Wi-Fi hotspoty bez hesla.
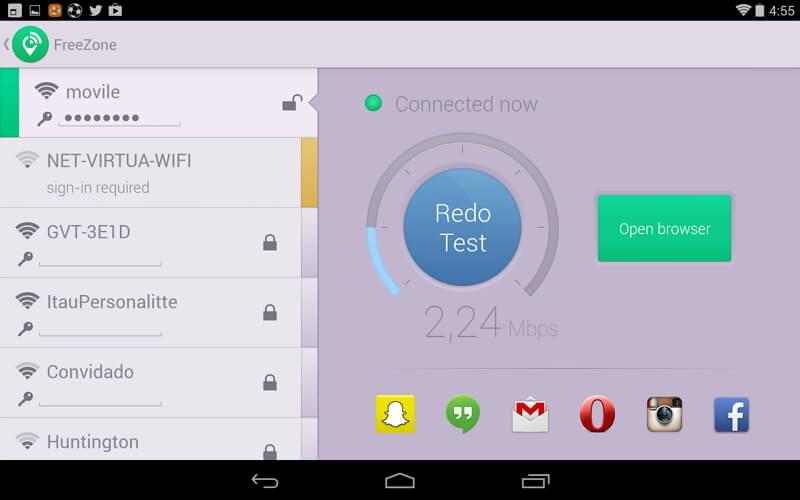
výhody:
- Automatické upozornění, jakmile je objeven bezplatný hotspot Wi-Fi.
- Funguje hladce s nedávnými připojeními 4G.
- Mapa míst ve vašem okolí, která nabízejí bezplatné bezdrátové připojení k síti
- Přímý přístup k 5 milionům Wi-Fi sítí!
Nevýhody:
- Někteří uživatelé to považují za složité, můžete zjistit, že sdílíte svůj hotspot a nelze to vrátit zpět.
5. Přehled Wi-Fi 360
Je to úžasný nástroj pro optimalizaci a správu vaší používané bezdrátové sítě a během okamžiku získáte podrobné informace o sítích WLAN: název, sílu signálu, číslo kanálu, šifrování – otevřené nebo ne ve vašem prostředí.
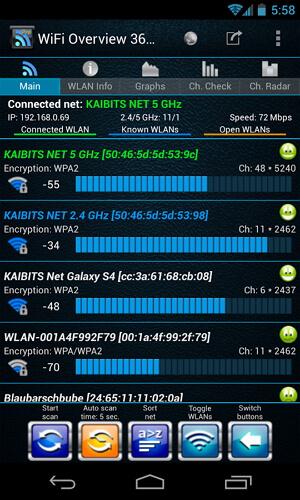
výhody:
- Možnost optimalizovat svůj vlastní hotspot prostřednictvím karet „Ch check“ a „Ch. radar“.
- WLAN můžete přidat ručně.
- Podpora tabletu.
- Podpora Android 4.x.
- Grafické ikony pro dostupné aktivní body.
Nevýhody:
- Pokud vaše síť nepoužívá jiný frekvenční rozsah než jiné bezdrátové sítě, může to ovlivnit výkon.
- Chcete-li si užít správu Wi-Fi bez reklam, musíte si zakoupit profesionální verzi.
Právě jste dostali klíč k tomu, abyste přestali používat svou datovou síť 3G a mohli si užívat konzistentní připojení Wi-Fi po celý den. Užijte si úsporu peněz! Nyní je nejvyšší čas dát si další bonus a naučit se spravovat všechna svá data Android prostřednictvím připojení Wi-Fi.
Část 2: Problémy a řešení Wi-Fi pro Android
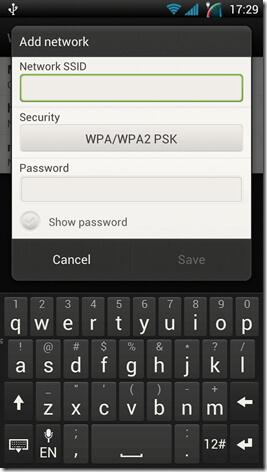
Otázka 1: Nevidím síť Wi-Fi
Odpověď: Jsou dvě možnosti:
Za prvé, telefony Android jsou ve výchozím nastavení nakonfigurovány tak, aby nacházely „přístupový bod“, nikoli „Ad-Hoc“ sítě. Chcete-li se automaticky připojit k Ad-Hoc Wi-Fi, jednoduše opravte soubor wpa_supplicant. Ale lze to provést pouze na rootovaných telefonech, takže se před zahájením řešení připravte zálohováním původního souboru wpa_supplicant.
Za druhé, zkuste ručně přidat síť. Z určitých bezpečnostních důvodů jsou některé sítě skryté a nejsou veřejně zobrazeny. Přejděte na „ Nastavení > Nastavení Wi-Fi “ > Přidat síť ; určitě by všechny zadané údaje měly být napsány správně.
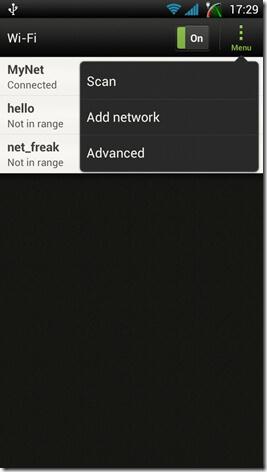
Otázka 2: Moje Wi-Fi v systému Android je pravidelně přerušována
Odpověď: Přejděte na Pokročilá nastavení Wi-Fi, poté vyberte možnost „Ponechat Wi-Fi zapnutou během spánku“ a zkontrolujte, zda je vybrána možnost „Vždy“; mělo by to být zvýrazněno. Abyste si užili delší výdrž baterie, Android se při přechodu do režimu spánku odpojí od Wi-Fi. Pokud vám záleží více na vaší konektivitě, můžete obětovat trochu sousta s baterií.
Poznámka: Některé aplikace pro ovládání Wi-Fi od jiných výrobců jsou automaticky nakonfigurovány tak, aby šetřily baterii, proto znovu zkontrolujte, zda jsou správně nakonfigurovány.
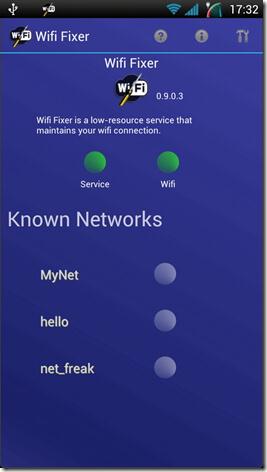
Otázka 3: Žádný přístup k internetu, i když je můj telefon připojen k Wi-Fi
Odpověď: Někdy je to problém routeru, zjistěte, zda váš router vysílá síť. Ke kontrole, zda router určitě vysílá internet, můžete použít jiné zařízení. V některých jiných situacích jde pouze o problém související s DNS, IP adresou nebo bránou. Chcete-li znovu získat přístup k internetu, proveďte ruční konfiguraci a opravte IP adresu, bránu a DNS.
Otázka 4: Můj telefon často vyžaduje IP adresu.
Odpověď: V některých případech by mohl problém vyřešit restartování bezdrátového směrovače, ale pokud se problém stále zobrazuje, je lepší zjistit rozsah IP adres, které váš směrovač může vysílat. Znalost dosahu vysílání vám pomůže nakonfigurovat telefon tak, aby při výběru sítě používal statickou IP adresu.
Poznámka: Někteří lidé dávají přednost použití správce/fixeru Wi-Fi třetí strany, který může zcela ovládat jejich systém Wi-Fi.
Otázka 5: Jakmile jsem aktualizoval na Android 4.3, ztratil jsem připojení k Wi-Fi.
Odpověď: S jakoukoli aktualizací jakéhokoli OS můžete očekávat mnoho problémů. Stačí restartovat do Recovery a poté vymazat mezipaměť. Můžete provést vyhledávání na Googlu a najít podrobného průvodce, jak restartovat v Recovery for Android.
Toto jsou nejčastější problémy s bezdrátovým připojením se systémem Android. Když budete čelit potížím s bezdrátovým připojením, na první pohled nechoďte daleko. Může to být tak jednoduché, že je omylem vypnuta možnost Wi-Fi nebo jste omylem zapnuli režim Letadlo. Pro případ, že by vám všechna výše uvedená řešení nefungovala, stále existuje jedno zlaté řešení: android Wi-Fi manager App.
Část 3: Doporučený Android Manager pro správu všech souborů a aplikací Android
Stručně řečeno, Dr.Fone - Phone Manager je komplexní řešení pro profesionální správu telefonu Android bez jakýchkoli potíží. Z pohodlí svého počítače můžete přenášet, zobrazovat a organizovat všechna svá média, kontakty a aplikace na telefonu a tabletu Android. Vše, co potřebujete, je připojit telefon k počítači.

Dr.Fone – Správce telefonu (Android)
Nejlepší počítačový nástroj pro správu všech souborů a aplikací
- Nainstalujte a odinstalujte všechny aplikace stažené z internetu
- Přenášejte soubory mezi Androidem a počítačem, včetně kontaktů, fotek, hudby, SMS a dalších.
- Spravujte, exportujte/importujte svou hudbu, fotografie, videa, kontakty, SMS, aplikace atd.
- Přeneste iTunes do Androidu (naopak).
- Spravujte své zařízení Android na počítači.
- Plně kompatibilní s Androidem 8.0.
Stačí se podívat na následující 3-krokový vzorec pro instalaci aplikací Android WiFi Manager z počítače:
Krok 1. Spusťte sadu nástrojů Dr.Fone. Připojte zařízení Android k počítači pomocí správného kabelu USB. V rozhraní, které zobrazuje více možností, stačí kliknout na „Přenést“.

Krok 2. Zobrazí se nové okno podobné následujícímu. Klikněte na "Aplikace" v horní části.

Krok 3. Poté klikněte na ikonu Import, můžete přejít do složky, kde jsou uloženy stažené aplikace, vybrat je a nainstalovat všechny najednou.
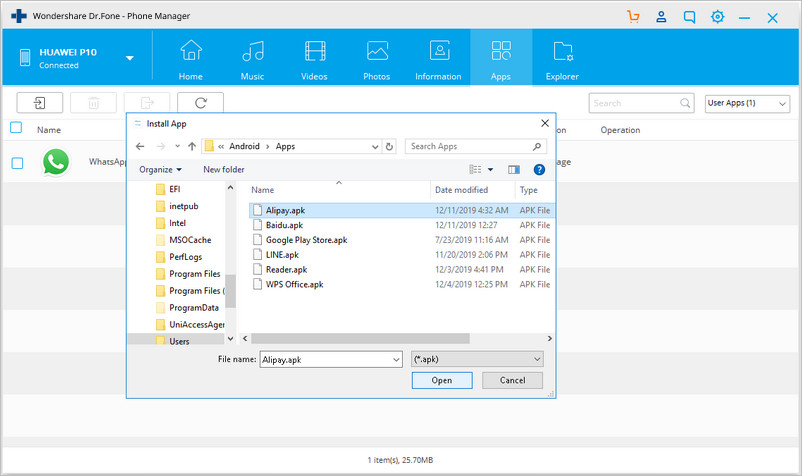
Tipy pro Android
- Funkce Androidu ví jen málo lidí
- Text na řeč
- Alternativy Android App Market
- Uložit Instagram Photos do Androidu
- Nejlepší weby pro stahování aplikací pro Android
- Triky s klávesnicí Android
- Sloučit kontakty na Androidu
- Nejlepší vzdálené aplikace pro Mac
- Najděte aplikace ztraceného telefonu
- iTunes U pro Android
- Změňte písma Android
- Co musíte udělat pro nový telefon Android
- Cestujte s Chytrými kartami Google
- Nouzová upozornění
- Různí Android manažeři






Alice MJ
štábní redaktor