7. března 2022 • Soubor: Opravte problémy s mobilním zařízením Android • Osvědčená řešení
Režim obnovení v systému Android je spouštěcí oddíl s nainstalovanou konzolou pro obnovení. Vstup do režimu obnovy je možný pomocí stisku kláves nebo sérií pokynů z příkazového řádku. Konzole má nástroje, které pomohou s opravou nebo obnovením instalace spolu s instalací oficiálních aktualizací operačního systému. Protože je operační systém Android otevřený a zdrojový kód obnovy je k dispozici, je možné sestavit přizpůsobenou verzi s různými možnostmi.
- Část 1: Co je režim obnovení?
- Část 2: Proč musíme používat režim obnovení?
- Část 3: Vstup do režimu obnovení na telefonech Huawei
- Část 4: Vstup do režimu zotavení pomocí ADB na počítačích

Dr.Fone – Záloha telefonu (Android)
Flexibilní zálohování a obnova dat systému Android
- Selektivně zálohujte data Androidu do počítače jedním kliknutím.
- Náhled a obnovení zálohy na libovolném zařízení Android.
- Podporuje 8000+ zařízení Android.
- Během zálohování, exportu nebo obnovy nedochází ke ztrátě dat.
Část 1: Co je režim obnovení?
Telefony Huawei používají přizpůsobenou verzi režimu obnovy namísto standardního Androidu. Používá se velmi snadno a režim obnovení umožňuje přístup k základním funkcím údržby, jako je vymazání mezipaměti, dat a další. Je také možné instalovat OTA (over-the-air) aktualizace přímo do telefonu. Ačkoli mnoho uživatelů nemá potřebné znalosti o používání vlastních režimů obnovy, technokrati používají přední systémy obnovy, jako je TWRP nebo ClockworkMod.
První funkce, která se objeví, vám umožní použít aktualizaci. Je to velmi šikovná funkce. Aktualizace firmwaru od společnosti Huawei způsobí, že se telefon spustí do režimu obnovení. Firmware je také možné aktualizovat stažením aktualizované složky zip z internetu. Je to užitečné, když jsou aktualizace dlouhé.
Poté přichází možnost obnovení továrního nastavení nebo vymazání dat spolu s vymazáním mezipaměti. Použití tohoto nástroje je užitečné, když v zařízení dochází místo nebo když vyžaduje kompletní reset. Vymazáním mezipaměti se smažou pouze všechny dočasné soubory uložené v systému, zatímco volba možnosti obnovení továrního nastavení vymaže všechna data bez zanechání jakýchkoli stop uživatelských dat. Použití těchto nástrojů je užitečné, když se zařízení zpomaluje nebo se násilně zavírá.
Režim obnovy je klíčový oddíl s pokročilými funkcemi, které obvykle nejsou k dispozici v základním systému Android. Proto je nutné jej používat s maximální opatrností. Série ověřovacích kontrol však zajišťuje, že proces má minimální chyby, které snižují výskyt fatálních problémů.
Vlastní aplikace pro obnovu využívají operační systém Android. Rozdíl je v dostupnosti několika možností, které vylepšují možnosti vlastního režimu obnovy. Pokročilé možnosti zahrnují zálohování celého systému, formátování každého oddílu, řešení problémů s oprávněními a mnoho dalšího.
Část 2: Proč musíme používat režim obnovení?
Použití režimu obnovy pomůže opravit instalaci operačního systému nebo obnovit data. Režim obnovy má dva různé přístupy – obnovení zásob a vlastní obnovení systému Android. Obnova zásob je oficiální kód dostupný od vývojáře s omezeními. Primárním záměrem kódu je vymazat všechny soubory a uživatelská data nebo provést kompletní aktualizaci systému.
Vlastní obnova systému Android nabízí větší možnosti než režim obnovy akcií. Kódování umožňuje uživateli používat funkce zálohování a obnovy , vymazat selektivní data bez vymazání všeho ze systému a upravit systém tak, aby umožňoval aktualizační balíčky, které neobsahují digitální podpisy z oficiálních zdrojů. Je také možné vytvořit oddíly, takže je možné kopírovat soubory do nového oddílu bez použití externí SD karty.
Použití režimu obnovy pomůže opravit instalaci operačního systému nebo obnovit data. Režim obnovy má dva různé přístupy – obnovení zásob a vlastní obnovení systému Android. Obnova zásob je oficiální kód dostupný od vývojáře s omezeními. Primárním záměrem kódu je vymazat všechny soubory a uživatelská data nebo provést kompletní aktualizaci systému.
Vlastní obnova systému Android nabízí větší možnosti než režim obnovy akcií. Kódování umožňuje uživateli používat funkce zálohování a obnovy, vymazat selektivní data bez vymazání všeho ze systému a upravit systém tak, aby umožňoval aktualizační balíčky, které neobsahují digitální podpisy z oficiálních zdrojů. Je také možné vytvořit oddíly, takže je možné kopírovat soubory do nového oddílu bez použití externí SD karty.
Část 3: Vstup do režimu obnovení na telefonech Huawei
Vstup do režimu obnovení na telefonech Huawei je možný buď pomocí hardwarových tlačítek, nebo pomocí ADB na počítačích.
Vstup do režimu obnovení pomocí hardwarových tlačítek
1. Vypněte zařízení pomocí tlačítka napájení, které je k dispozici na boční straně horní části sluchátka

Všimněte si, že tlačítko napájení na zařízení se mění z jednoho modelu na druhý.
2. Druhý krok vyžaduje podržení kombinace tlačítek, tlačítka napájení a tlačítka pro zvýšení hlasitosti na několik sekund.
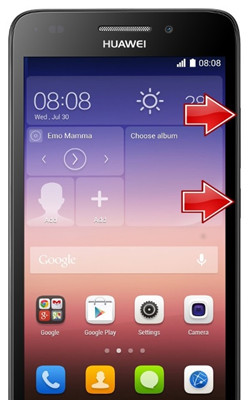
3. Po několika sekundách zařízení zobrazí obrázek Android.
4. Pomocí tlačítka napájení přejděte do režimu obnovení.
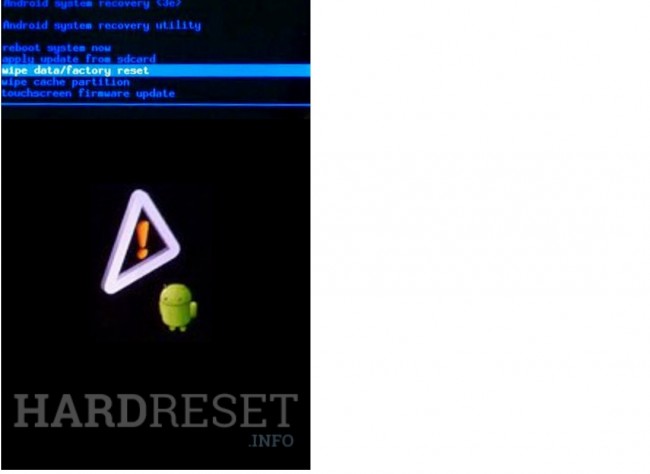
5. Pomocí ovladače hlasitosti vyberte požadovanou možnost nebo nástroj pro resetování zařízení nebo odpovídající vymazání dat.
6. Potvrďte vybranou možnost pomocí tlačítka napájení.
7. Restartujte telefon výběrem „reboot system now“ pomocí tlačítek hlasitosti a potvrzením pomocí tlačítka napájení.
Část 4: Vstup do režimu zotavení pomocí ADB na počítačích
1. Na počítačích se systémem Windows
- Krok 1: Nainstalujte ovladače ADB do počítače spolu s požadovanými ovladači USB.
- Krok 2: Zajistěte konfiguraci ADB v počítači.
- Krok 3: Připojte sluchátko k počítači pomocí kabelu USB a v případě potřeby nainstalujte ovladače ADB.
- Krok 4: Ujistěte se, že počítač již vlastní požadovaný adresář platformy Android SDK. Přejděte do složky a otevřete příkazový řádek (Shift+klikněte pravým tlačítkem do složky > otevřít příkazový řádek).
- Krok 5: Zadejte ADB reboot recovery a stiskněte enter v okně příkazového řádku.
- Krok 6: Sluchátko Huawei se vypne a poté se spustí do režimu obnovení. Přejděte na požadovanou možnost nebo funkci pomocí tlačítek hlasitosti a potvrďte selektivní akci pomocí tlačítka napájení.
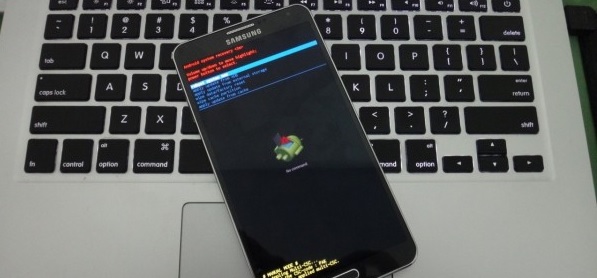
2. Na počítačích Mac
- Krok 1: Nainstalujte ovladače ADB do počítače spolu s nezbytnými ovladači USB.
- Krok 2: Nakonfigurujte ADB podle potřeby počítače.
- Krok 3: Připojte telefon k počítači Mac pomocí kabelu USB. V případě potřeby nainstalujte ovladače ADB.
- Krok 4: Ujistěte se, že Mac již má složku Android SDK v konkrétním umístění.
- Krok 5: Otevřete aplikaci terminálu na počítači Mac a zadejte následující příkaz:
- /<PATH>/android-sdk-macosx/platform-tools/adb reboot recovery
- Krok 6: Provedením příkazu se zařízení vypne a umožní spuštění do režimu obnovy. Navigace je možná výběrem tlačítek hlasitosti a výběr konkrétní akce je stisknutím tlačítka napájení.
Do režimu obnovy lze vstoupit podle sekvenčního postupu, jak je vysvětleno výše. Je však důležité používat režim obnovy s opatrností a znalostmi o nástrojích přítomných v režimu. Před obnovením továrního nastavení nebo obnovením zařízení je vhodnější provést zálohu systému.




James Davis
štábní redaktor