[Dokončený průvodce] Jak získáte stažení aplikace YouTube pro PC?
27. dubna 2022 • Soubor: Mirror Phone Solutions • Osvědčená řešení
Svět čelil velmi drastickému vývoji v dynamice komunikace s lidmi po celém světě a oslovování lidí po celém světě. S rozvojem internetu vznikly stovky platforem, kde hlavním cílem bylo sblížit svět a umožnit systém, který lidem umožní sledovat rozmanitost existující ve světě. YouTube je jedna zkušená platforma, která vedla k tomu, že se stala nejstarší a největší doménou pro sdílení videa. S miliardami uživatelů po celém světě čelila platforma během tohoto funkčního období několika aktualizacím a upgradům. Mnoho uživatelů považovalo přítomnost YouTube v prohlížeči za omezenou, což vedlo k vytvoření aplikace YouTube pro PC. Tento článek se zaměřuje na poskytnutí cesty k přístupu ke stažení aplikace YouTube na PC.
Část 1: Instalace aplikace YouTube pro PC z obchodu Microsoft Store
Aplikaci YouTube lze do zařízení nainstalovat různými způsoby. Jednou z nejjednodušších a nejpůsobivějších metod instalace aplikace YouTube do počítače je prostřednictvím obchodu Microsoft Store. Mnoho uživatelů Windows 10 může snadno využívat služby obchodu Microsoft Store, který vás vede k řadě aplikací, které lze snadno stáhnout a nainstalovat. Pokud se však soustředíte na stažení aplikace YouTube pro PC prostřednictvím obchodu Microsoft Store, musíte postupovat podle níže popsaného průvodce.
Krok 1: Otevřete nabídku „Start“ systému Windows z plochy a v seznamu vyhledejte „Microsoft Store“, kterou otevřete.
Krok 2: S otevřeným obchodem klepněte na tlačítko „Hledat“ v pravém horním rohu obrazovky a zadejte YouTube pro vyhledání aplikace.
Krok 3: Zatímco Store hledá dostupné aplikace, musíte změnit možnost „Dostupné na“ z „PC“ na „Všechna zařízení“.
Krok 4: Klepněte na aplikaci „YouTube“ ve výsledku vyhledávání a přejděte na další obrazovku. Chcete-li nainstalovat aplikaci do počítače, vyberte možnost „Stáhnout“ nebo „Instalovat na moje zařízení“.
Část 2: Stáhněte si aplikaci YouTube pro PC z Internetového obchodu Chrome
Dalším tržištěm, které by přišlo vhod při stahování aplikace YouTube pro PC, je Internetový obchod Chrome. Chcete-li efektivně stahovat YouTube pro váš počítač prostřednictvím tohoto kanálu, musíte jednoduše postupovat podle následujících pokynů.
Krok 1: Otevřete prohlížeč a vyhledejte „YouTube – Internetový obchod Chrome“ na řádku URL, abyste otevřeli dostupné možnosti v prohlížeči.
Krok 2: Přejděte na odkaz Internetového obchodu Chrome a vyberte možnost „Přidat do Chromu“, abyste jednoduše přidali YouTube do aplikací vašeho prohlížeče Chrome.
Krok 3: Otevřete okno Chrome a klepnutím na možnost „Aplikace“ v levém horním rohu obrazovky otevřete aplikace dostupné ve vašem prohlížeči. Klikněte pravým tlačítkem na YouTube a zaškrtněte možnost „Otevřít jako okno“, aby se YouTube vždy otevíralo v novém okně.
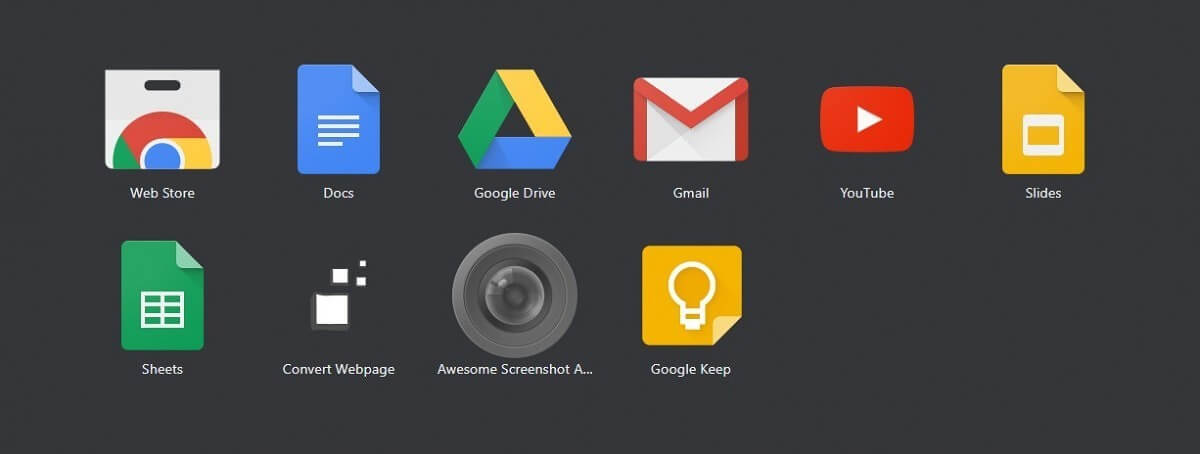
Část 3: Stáhněte a nainstalujte YouTube pro PC s emulátorem
Ačkoli vám Microsoft Store a Chrome Web Store nabízí autonomii ke stažení aplikace YouTube do vašeho počítače, s procesem je spojeno několik nevýhod. Za takových okolností můžete zvážit stažení a instalaci YouTube do počítače pomocí emulátoru. Existují stovky emulátorů, které jsou k dispozici pro provoz aplikací Android na vašem PC. Kdykoli dojde na výběr nejlepšího emulátoru, který by vám poskytl efektivní služby pro stahování a instalaci YouTube pro váš počítač, je výběr obvykle pro uživatele docela namáhavý a obtížný. Tento článek se zabývá několika emulátory, které vám umožní snadno stáhnout a nainstalovat YouTube pro váš počítač.
BlueStacks
Tato platforma je považována za jednu z hlavních platforem v emulátorech Androidu. Díky kompatibilitě napříč Windows a Mac se tato platforma zaměřuje na poskytování nejlepších výsledků, protože se zaměřuje na spouštění her na ní.
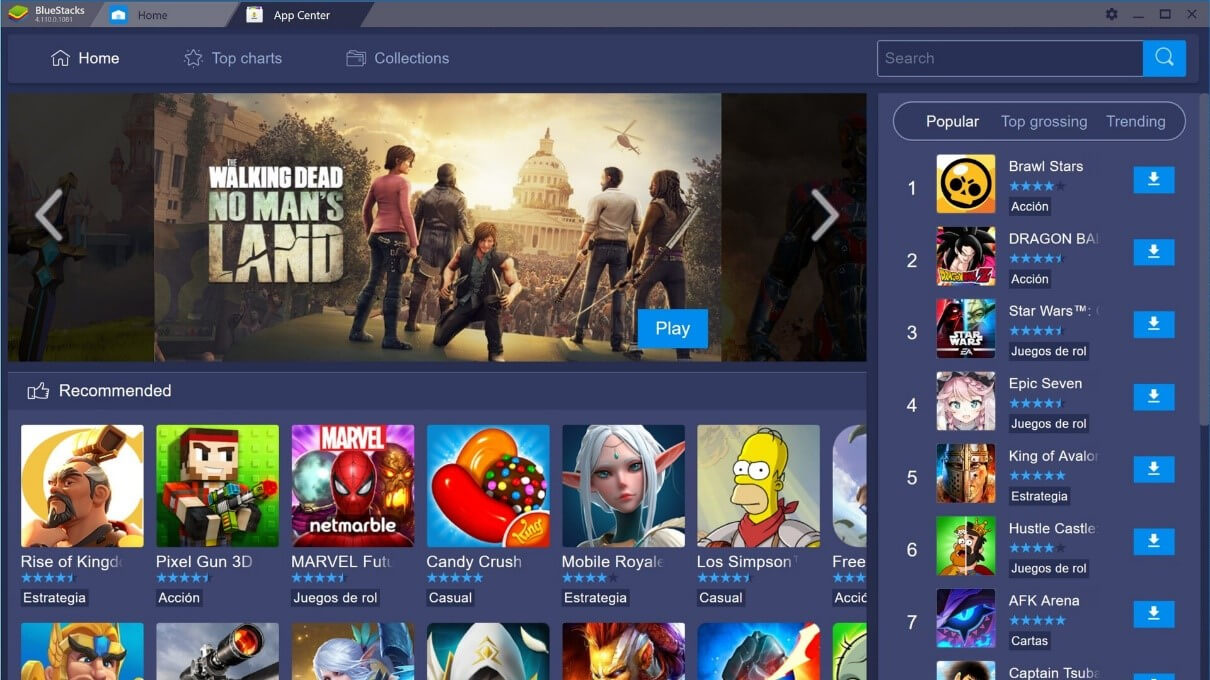
MEmu
Pokud máte rádi bezplatné emulátory, které jsou známé efektivním servisem emulátorů Android, MEmu nabízí jednu z nejlepších platforem s kompatibilitou pro čipové sady AMD i Intel.
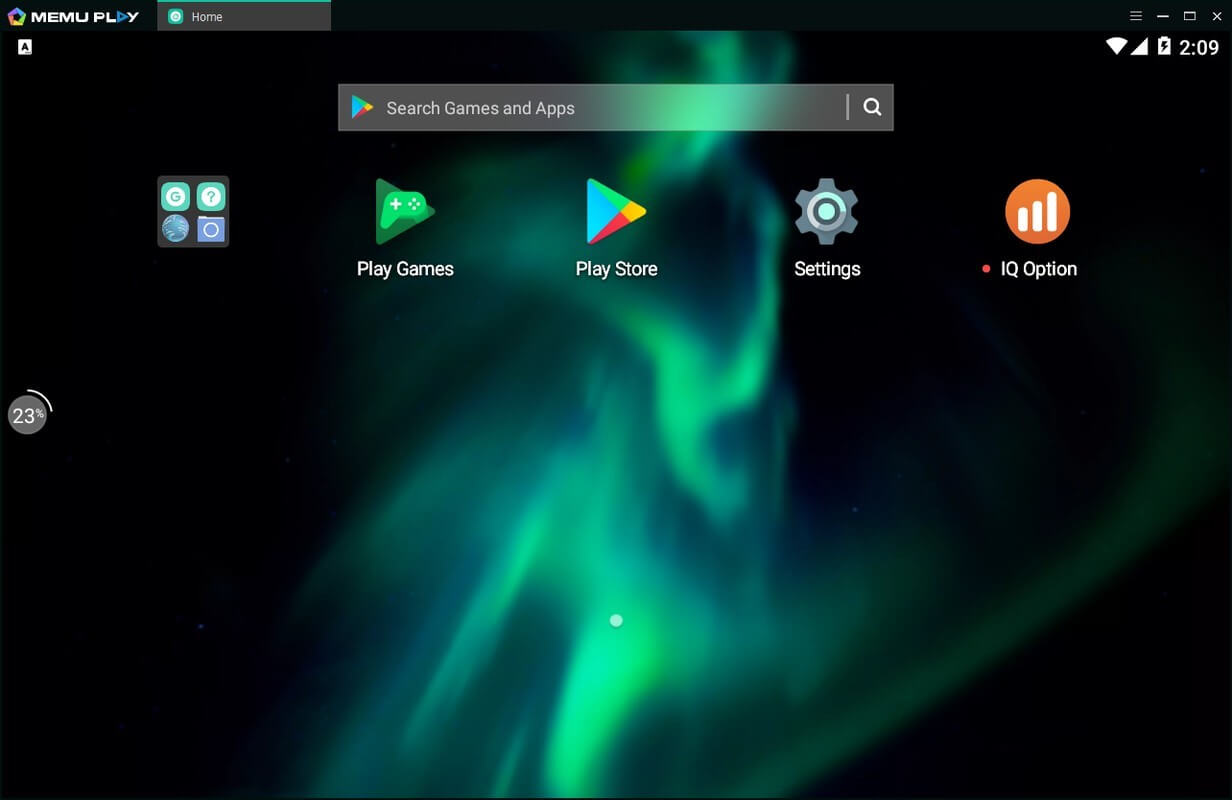
Přehrávač aplikací Nox
Nox poskytuje velmi užitečnou sadu funkcí v emulátorech, kde uživatel může pracovat s mapováním kláves pomocí své klávesnice, má skutečnou podporu ovladače a dokonce ovládání gesty mapování kláves.
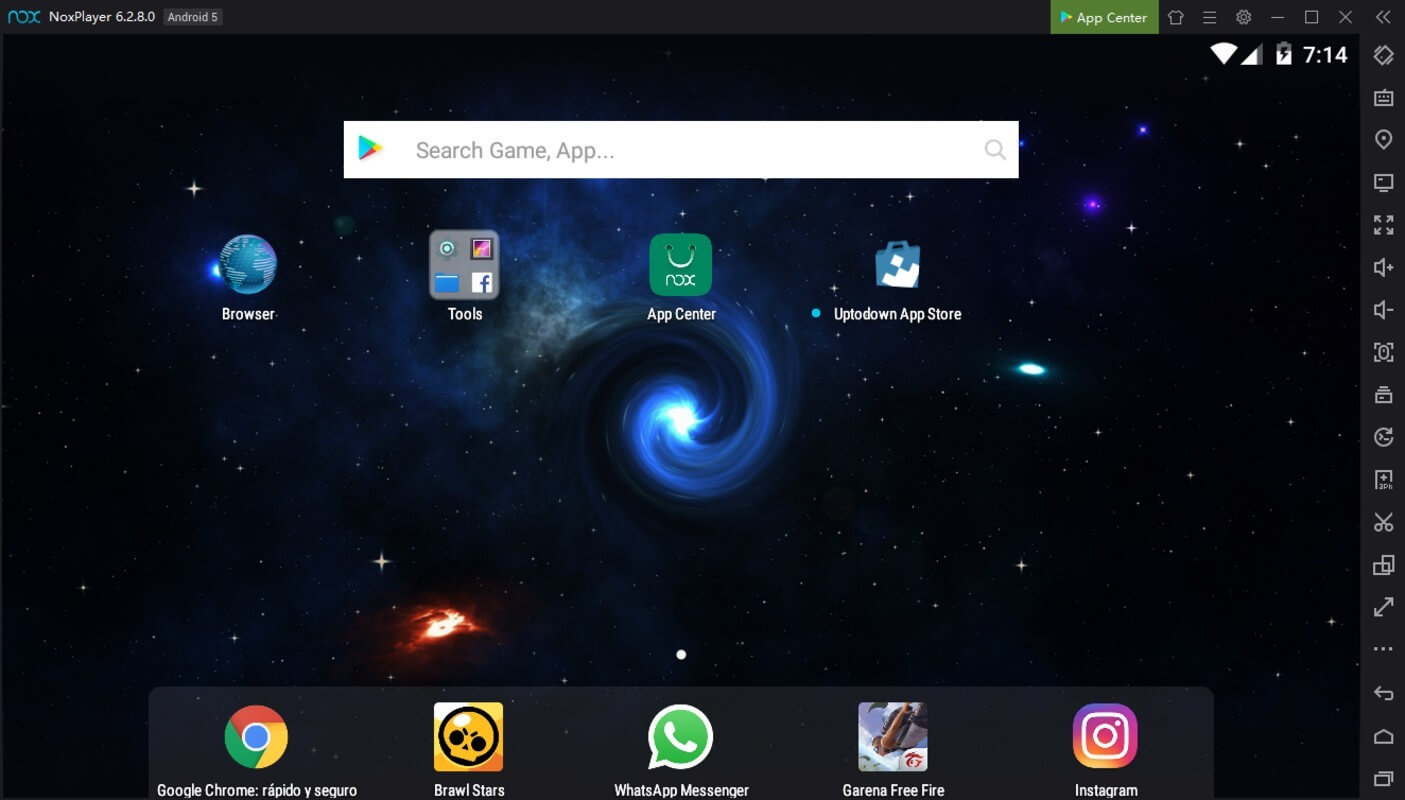
Část 4: Stáhněte a nainstalujte YouTube pro PC bez emulátoru
Emulátory mohou mít obvykle docela drzou spotřebu; potřeba alternativy je tedy zcela nezbytná. Zrcadlení aplikací, jako je Wondershare MirrorGo, nabízí jedinečnou sadu nástrojů a funkcí, se kterými lze pracovat. Tato aplikace zrcadlení poskytuje velmi explicitní sadu funkcí bez zpoždění a umožňuje uživateli snadno nahrávat a snímat svou obrazovku. Zrcadlení různých aplikací s výraznou kontrolou nad zařízením je s MirrorGo docela snadné. Pokud uvažujete o zrcadlení vaší aplikace YouTube na vašem PC prostřednictvím zařízení Android, MirrorGo vám může nabídnout velmi rychlou a jedinečnou službu pro snadné zrcadlení vašeho zařízení. Chcete-li zrcadlit aplikaci YouTube pro PC prostřednictvím MirrorGo, musíte postupovat podle níže uvedených kroků.

Wondershare MirrorGo
Zrcadlete své zařízení Android do počítače!
- Hrajte mobilní hry na velké obrazovce počítače s MirrorGo.
- Ukládejte snímky obrazovky pořízené z telefonu do počítače.
- Prohlédněte si více oznámení současně, aniž byste museli zvedat telefon.
- Používejte aplikace pro Android ve svém počítači a užívejte si celou obrazovku.
Krok 1: Připojte zařízení
Musíte připojit svůj telefon Android k počítači pomocí připojení USB.
Krok 2: Otevřete Nastavení pro ladění USB
Otevřete „Nastavení“ telefonu po nastavení možností USB na „Přenos souborů“ pro navázání připojení. Otevřete „System & Updates“ ze seznamu a poté „Developer Options“ a povolte ladění USB na další obrazovce.

Krok 3: Zrcadlové zařízení
Potvrďte navázání zrcadleného připojení pomocí výzvy, která se objeví na obrazovce.

Závěr
Tento článek se zaměřil na nabídku různých metod, které by vám pomohly stáhnout aplikaci YouTube pro PC bez jakýchkoli nesrovnalostí.







Alice MJ
štábní redaktor