Jak obnovit smazané kontakty z Gmailu/Outlook/Android/iPhone
28. dubna 2022 • Soubor: Správa dat zařízení • Osvědčená řešení
Smazání souborů a jejich následné obnovení je velmi běžná situace. Naštěstí existuje mnoho softwaru pro obnovu souborů. Ale tento software funguje pouze na speciálních platformách, jako je Windows nebo OS X. Co se ale stane, když smažete kontakty ze svého účtu Gmail nebo Outlook? Nebo vaše kontakty z iPhone prostě zmizely?
Dobrou zprávou je, že všechny smazané kontakty lze obnovit. Přinášíme vám krátké a snadné návody pro obnovu smazaných kontaktů z Gmailu, Outlooku, Androidu nebo iPhonu.
- Část 1. Obnovení smazaných kontaktů z Gmailu
- Část 2. Načtení smazaných kontaktů z aplikace Outlook
- Část 3: Obnovení smazaných kontaktů z Androidu
- Část 4: Načtení smazaných kontaktů z iPhone
Část 1. Obnovení smazaných kontaktů z Gmailu
Kontakty Google jsou skvělé, pokud jde o místnost pro ukládání adres a informací pro všechny vaše přátele a známé. Kontakty Google však někdy přidávají příliš mnoho zbytečných kontaktů. Poté jste nuceni si informace, které nepotřebujete, ponechat, nebo je smazat. Pokud se rozhodnete odstranit kontakty, je velmi snadné, že jste odstranili kontakt, který stále potřebujete. Dobrou zprávou je, že Kontakty Gmail mají schopnost obnovit smazané kontakty. Špatnou zprávou je, že časový rámec obnovení je k dispozici pouze pro předchozích 30 dní. Chcete-li obnovit smazané kontakty Gmailu, postupujte podle těchto tří jednoduchých kroků.
Nejprve musíte kliknout na malou šipku v levém horním rohu vedle Gmailu. Poté vyberte „Kontakty“.
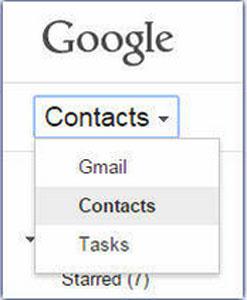
Po výběru Kontakty jednoduše klikněte na tlačítko Více. V dané nabídce uvidíte možnost s názvem „Obnovit kontakty“.
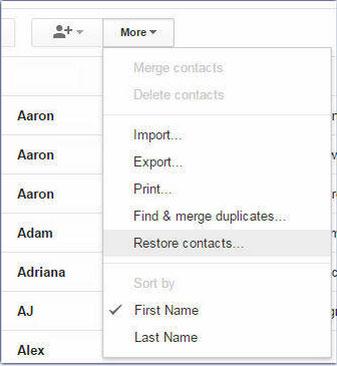
Nyní vám zbývá pouze vybrat časový rámec za posledních 30 dní. Po výběru časového rámce klikněte na „Obnovit“. A to je do značné míry vše. Jednoduché, že?
Část 2. Načtení smazaných kontaktů z aplikace Outlook
Totéž platí pro Outlook. Nyní možná používáte Outlook.com nebo Microsoft Outlook (který je součástí sady Microsoft Office). Nezáleží na tom, který z nich použijete, protože se budeme věnovat oběma. Stejně jako Gmail vám Outlook.com umožňuje obnovit pouze kontakty, které byly smazány za posledních 30 dní. Pojďme začít!
Po přihlášení do Outlooku klikněte na malou tečkovanou čtvercovou ikonu v levém horním rohu. Odtud vyberte kategorii Lidé.
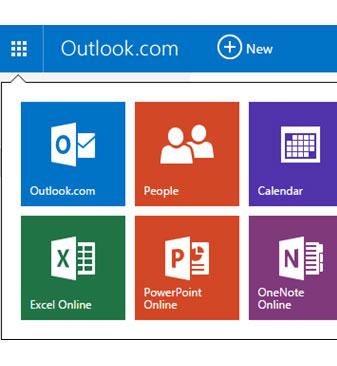
Nyní, když jste vybrali „Lidé“, klikněte na tlačítko Spravovat. Poté uvidíte několik možností. Chcete kliknout na druhý – Obnovit smazané kontakty.
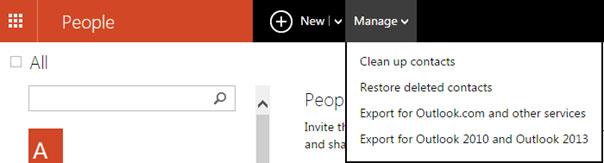
Po výběru této možnosti vyberte kontakty, které chcete obnovit, a jednoduše klikněte na Obnovit. To je vše. Jde to snadno, že? Nyní se podívejme, jak obnovit smazané kontakty z aplikace Microsoft Outlook.
Obnovení smazaných souborů a kontaktů z Microsoft Office je možné pouze v případě, že používáte účet Microsoft Exchange Server.
Prvním krokem je kliknout na Složka a poté na Obnovit odstraněné položky. Pokud tato možnost není k dispozici, pak nepoužíváte účet Microsoft Exchange Server a obnovení smazaných kontaktů není možné.
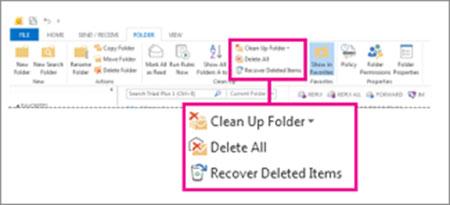
A to je do značné míry vše. Vše, co zbývá udělat, je vybrat si, které smazané položky chcete obnovit.
Část 3. Obnovení smazaných kontaktů z Androidu
Obnova smazaných kontaktů z Androidu je o něco složitější než předchozí možnosti obnovení. Budete potřebovat software s názvem Dr.Fone - Android Data Recovery , který vám pomůže rychle obnovit smazané soubory z Androidu .

Dr.Fone – Záchrana dat (Android)
Světově první software pro obnovu smartphonu a tabletu Android.
- Obnovte data systému Android přímým skenováním telefonu a tabletu Android.
- Prohlédněte si a selektivně obnovte , co chcete z telefonu a tabletu Android.
- Podporuje obnovení smazaných videí a WhatsApp, zpráv a kontaktů a fotografií a zvuku a dokumentu.
- Podporuje více než 6000 modelů zařízení Android a různé OS Android.
- Funguje skvěle jak pro obnovu Android SD karty , tak pro obnovu paměti telefonu .
Poté byste měli nainstalovat nástroj pro obnovu systému Android. Instalace tohoto softwaru je velmi snadná, stačí postupovat podle průvodce nastavením. Tady začíná kouzlo.
Připojte svůj telefon Android k počítači pomocí kabelu USB. Spusťte software. Po otevření vám software dá pokyny, jak povolit ladění USB.

Poté vám Dr.Fone - Android Data Recovery umožní vybrat, které typy souborů chcete obnovit. Pokud chcete obnovit pouze smazané kontakty, jednoduše zvolte "Kontakty".

Nyní vám další krok umožňuje skenovat všechny soubory nebo pouze smazané soubory. Pokud chcete ušetřit čas a jste si jisti, že váš kontakt byl smazán, zvolte pro smazané soubory "Start".

Nyní se musíte řídit jednoduchými pokyny od Dr.Fone. Pokyny vám ukáží, jak povolit softwaru, aby váš telefon rozpoznal.

Po úspěšném rozpoznání zařízení klikněte na skenovat a počkejte, až se kouzlo stane. Zobrazí se všechny vaše smazané kontakty a budete si moci vybrat, které z nich chcete obnovit.
Část 4. Načtení smazaných kontaktů z iPhone
Ztráta vašich kontaktních údajů je běžná i pro uživatele iPhone. Pokaždé, když připojíte iPhone k počítači, iTunes automaticky synchronizují všechna data v databázi vašeho iPhone. Takže pokud jste si zálohovali kontakty z iPhone , bude snadné je obnovit.
Vzhledem k tomu, že se iPhone společnosti Apple stal vyhledávaným světem mobilních telefonů, jednou z nejčastějších věcí, které se mohou stát při používání smartphonu, je, že můžete náhodně ztratit své kontaktní údaje. Útěk z vězení, upgrade iOS nebo obnovení továrního nastavení mohou vymazat vaše data, ale to neznamená, že jsou navždy pryč. Pokaždé, když připojíte svůj iPhone k počítači, iTunes automaticky synchronizují data v databázi iPhone. Pokud máte zálohu svých kontaktů, můžete je snadno obnovit ze svého iPhone.
Kontakty můžete buď obnovit prostřednictvím zálohy iTunes a zálohy iCloud, nebo můžete svůj iPhone přímo prohledat, pokud nemáte potřebnou zálohu.
Pokud se rozhodnete obnovit svůj kontakt prostřednictvím zálohy iTunes, postupujte podle následujících kroků:
1. Před připojením iPhonu nakonfigurujte iTunes, aby se tentokrát automaticky nesynchronizovalo.
2. Připojte svůj iPhone k počítači PC nebo Mac.
3. Otevřete iTunes, klikněte pravým tlačítkem myši na své zařízení a vyberte „Obnovit ze zálohy“.
Pokud jste svůj iPhone nesynchronizovali, budete si muset stáhnout tento software pro Dr.Fone - iPhone Data Recovery , abyste obnovili smazané kontakty.

Dr.Fone - iPhone Data Recovery
3 způsoby, jak obnovit kontakty z iPhone SE/6S Plus/6S/6 Plus/6/5S/5C/5/4S/4/3GS!
- Obnovte kontakty přímo z iPhone, zálohování iTunes a zálohování iCloud.
- Získejte kontakty včetně čísel, jmen, e-mailů, pracovních pozic, společností atd.
- Plně podporuje iPhone 6S, iPhone 6S Plus, iPhone SE a nejnovější iOS 10.3!
- Obnovte data ztracená v důsledku smazání, ztráty zařízení, útěku z vězení, upgradu iOS 10.3 atd.
- Selektivně si prohlédněte a obnovte všechna data, která chcete.
Spusťte software a připojte svůj iPhone. Vyberte režim obnovení „Obnovit ze zařízení iOS“, poté uvidíte následující okna, pokud chcete pouze obnovit smazané kontakty, stačí vybrat typ souboru „Kontakty“. Poté klikněte na „Spustit skenování“.

Poté Dr.Fone naskenuje data vašeho iPhone.

Po dokončení skenování klikněte na katalog "Kontakty" vlevo nahoře, uvidíte všechny smazané kontakty vašeho iPhone. Poté vyberte ty, které chcete obnovit, klikněte na tlačítko "Obnovit do počítače" nebo "Obnovit do zařízení" .

Můžete se však ušetřit od provádění všech těchto kroků. Dr.Fone si můžete nainstalovat do svého zařízení iPhone/Android. Dr.Fone je výkonná aplikace, která chrání a pomáhá vám obnovit data. Umožňuje skenovat a zobrazovat náhled všech kontaktů, zpráv, historie WhatsApp, fotografií, dokumentů a ještě více a poté vybrat ty, které chcete obnovit.
Kontakty iPhone
- 1. Obnovte kontakty iPhone
- Obnovte kontakty iPhone
- Obnovte kontakty iPhone bez zálohování
- Načíst kontakty z iPhone
- Najděte ztracené kontakty iPhone v iTunes
- Načíst smazané kontakty
- Kontakty iPhone chybí
- 2. Přeneste kontakty iPhone
- Exportujte kontakty iPhone do VCF
- Export kontaktů iCloud
- Exportujte kontakty iPhone do CSV bez iTunes
- Tisk kontaktů iPhone
- Importujte kontakty iPhone
- Zobrazení kontaktů iPhone na počítači
- Exportujte kontakty iPhone z iTunes
- 3. Zálohujte kontakty iPhone






Daisy Raines
štábní redaktor