Tipy pro smazání alb na iPhone
Mar 07, 2022 • Filed to: Erase Phone Data • Ověřená řešení
Alba na vašem zařízení iPhone jsou nejlepší ve strukturování vzpomínek na věci, které děláte. Aplikace pro focení, která je součástí iPhonu, vám umožňuje upravovat a organizovat alba tak, jak chcete, a poskytuje tak ten nejlepší zážitek. Kromě osobních fotografií ve vašem zařízení lze některé generovat z různých zdrojů a vytvářet tak více alb s vaším vědomím nebo bez něj. Takové fotky pro vás pravděpodobně nebudou mít žádný význam. Ve skutečnosti je většina těchto fotografií jen harampádím, které může způsobit, že vaše zařízení bude fungovat pomalu.
Různé důvody mohou vyvolat rozhodnutí smazat alba z vašeho iPhone. Můžete například chtít optimalizovat své zařízení odstraněním nevyžádaných fotografií nebo možná budete chtít darovat iPhone. Fotografie, které pravděpodobně smažete, jsou ty, které pro vás již nejsou významné. Kromě toho mohou alba někdy zmást, když nejsou vhodně spravována. Pokud prodáváte iPhone, můžete také chtít smazat osobní alba.
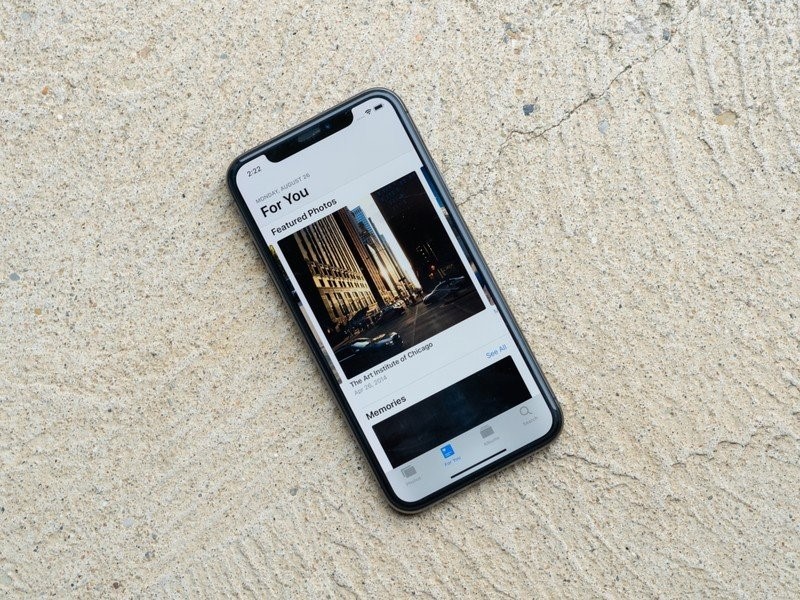
Pokud jde o mazání alb z iPhone, uživatelé mají tendenci hledat elegantní řešení, která mohou tento proces rychle dokončit. Bohužel si uvědomíte, že některé lze smazat, zatímco jiné ne. V takové situaci možná nebudete schopni přijít na to, jak to funguje. Pokračujte ve čtení, abyste se dozvěděli více o mazání alb v iPhone.
Část 1: Proč byste měli mazat alba na iPhone?
Ve své aplikaci pro fotografie máte osobní fotografie, ale zajímá vás, odkud se generuje zbytek fotoalb. Některé aplikace třetích stran mohou vytvářet fotografie automaticky, jakmile jsou v aplikaci použity. To se děje většinou v aplikacích sociálních médií, jako je Instagram. Také instalace aplikací, jako jsou hry, může generovat snímky obrazovky nebo různé jiné fotografie samy o sobě.
Příliš mnoho alb na vašem iPhone může bránit hladkému výkonu zařízení. Zatímco některá alba mohou být pro uživatele významná, v některých situacích může dojít k jejich smazání. Vzhledem k tomu, že fotografie mohou zabrat spoustu místa na vašem zařízení, budete se jich muset zbavit, abyste odstranili nepořádek a ušetřili si další místo v zařízení.
Můžete také chtít darovat nebo prodat svůj starý iPhone. V tomto případě budete požádáni, abyste smazali osobní fotografie, kromě jiných dat iPhone.
Část 2: Jak smazat alba na iPhone
Aplikace pro fotografie bude vypadat přeplněná mnoha uloženými alby. Mohou to být alba, která jste vytvořili, nebo alba vygenerovaná z aplikací, které nainstalujete, nebo ze samotného IOS. Obě kategorie alb lze smazat, abyste vytvořili prostor navíc a ochránili váš iPhone před špatným výkonem. Alba můžete smazat prostřednictvím iPhonu nebo k dokončení procesu použít program Dr. Fone.
2.1: Mazání alb pomocí iPhone
Je snadné přidávat, organizovat a mazat fotografie ve vestavěné fotografické aplikaci vašeho iPhone. Aplikace může také odstranit více alb současně, což vám ušetří potíže s opakováním stejného procesu několikrát.
Před zahájením procesu byste měli pochopit, že smazáním alba neodstraníte fotografie uvnitř. Fotky většinou zůstávají na iPhonu a lze je vidět v posledních albech. Zde jsou kroky k odstranění alb na iPhone.
Klepněte na aplikaci pro fotografie na domovské obrazovce. Zde najdete několik karet, jako jsou „Fotky“, „Pro vás“ a „Alba“. Pokračujte výběrem karty alba.
Jakmile jste v okně alba, můžete přistupovat ke všem albům ze záložky „Moje alba“, která se zobrazuje v horní části okna. Klepněte na tlačítko „Zobrazit vše“ v pravé horní části.
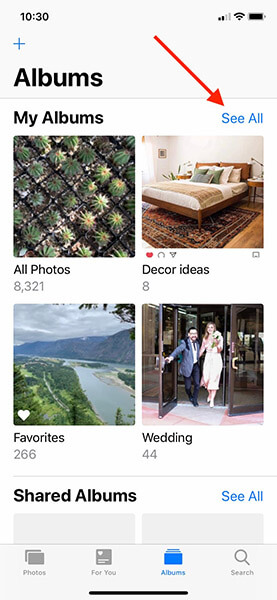
Jakmile klepnete na kartu zobrazit vše, na obrazovce se objeví mřížka se všemi alby. Zatím nemáte možnost smazání. Přejděte do pravého horního rohu a pokračujte klepnutím na tlačítko Upravit.
Momentálně se nacházíte v režimu úprav alba; sekce vypadá podobně jako režim úprav na domovské obrazovce. V této části můžete změnit uspořádání alb přetažením. Zde můžete také smazat alba.
Červená tlačítka se znakem „–“ v levé horní části každého alba jsou to, co hledáte. Klepnutím na tlačítko jednoduše smažete album.
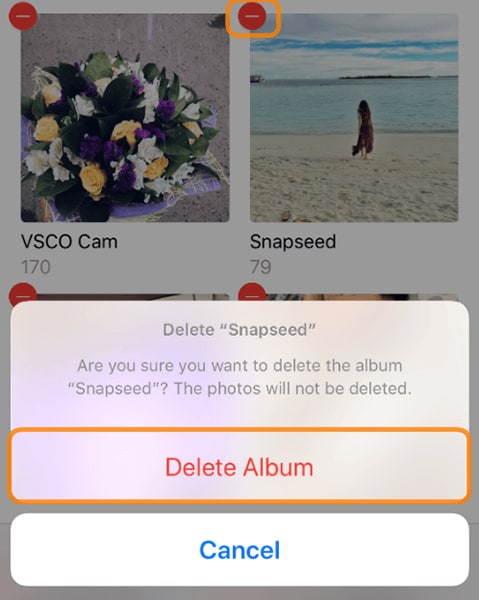
Červené tlačítko se objeví na každém albu; proto klepnutím na kterékoli tlačítko smažete k němu připojené album. Zobrazí se vyskakovací zpráva s výzvou k potvrzení nebo zrušení akce. Chcete-li album odstranit, vyberte tlačítko „smazat album“.
Jak jsme již dříve v tomto blogu uvedli, smazaná alba se mohou objevit v části „Nedávné“. Nemůžete smazat žádná alba, která se objevují v albech „Poslední“ a „Oblíbené“.
Jakmile potvrdíte akci odstranění, můžete smazat další alba v části „Seznam mých alb“ postupem popsaným výše.
Po dokončení mazání nezapomeňte klepnout na tlačítko „Hotovo“ vpravo nahoře, abyste proces dokončili. Můžete se vrátit a procházet svá alba a zkontrolovat svou skvělou práci.

Pokud si uvědomíte, že jiná alba nelze smazat, nemějte obavy. Tato alba byla synchronizována z iTunes nebo iCloud a lze je smazat z příslušných stránek.
Pokud chcete smazat alba iPhone synchronizovaná z iTunes, následující průvodce vás rychle provede tímto procesem.
Připojte svůj iPhone k počítači pomocí lightning kabelu a kliknutím na ikonu iTunes otevřete. V levém horním rohu okna iTunes klikněte na ikonu iPhone a vyberte fotografie.
Měl by být vybrán kruh, který je vedle „Vybraná alba“. Jakmile to potvrdíte, pokračujte a vyberte alba, která jsou k dispozici na vašem iPhone. Pokračujte a zrušte výběr alb, která již nepotřebujete, a budou smazána z vašeho iPhone.
Jakmile budete hotovi, do vašeho iPhone se synchronizují pouze zbývající vybraná alba. Klikněte na tlačítko „použít“, které se nachází v pravém dolním rohu okna. Tím zajistíte, že se iPhone po provedení změn ve vašich albech znovu synchronizuje s iTunes. Po úspěšném dokončení procesu synchronizace klikněte na Hotovo. Právě jste smazali alba, která nebylo možné odstranit přímo z vašeho iPhone, a vytvořili jste tak další místo na vašem zařízení.
2.2: Jak smazat alba na iPhone pomocí Dr.Fone - Data Eraser
Smazání vašich alb z iPhone lze provést na vašem zařízení; fotografie však nemusí smazat navždy. Pokud máte v úmyslu smazat alba a fotografie trvale, software Dr. Fone je program, který zachrání situaci.
Software dokáže odstranit všechny nechtěné fotografie z vašeho iPhone, aby zajistil, že profesionální zloději identity neohrozí vaše soukromí. Programy Dr. Fone - Data Eraser vám poskytují volnost, kterou potřebujete při mazání položek z iPhone. I když se můžete rozhodnout smazat trvale, vždy máte možnost vybrat ty, které budete v budoucnu možná potřebovat obnovit.
Kromě nástroje pro obnovu dostupného se softwarem Dr. Fone máte přístup k dalším nástrojům pro transformaci vašeho soukromí na další novou úroveň. To znamená, že se zaměříme na to, jak se zbavit alb na iPhone. Program je podporován na všech zařízeních iPhone; už se nemusíte starat o svou verzi IOS.
Tento proces vás také osloví, protože je jednoduchý a proklikávací a nezanechává po sobě žádné stopy po obnovení nebo krádeži identity. To znamená, že následující postup pomůže smazat vaše alba a fotografie z vašeho iPhone.
Stáhněte si, nainstalujte a spusťte software Dr. Fone - Data Eraser na počítači se systémem Windows nebo Mac. K sadě nástrojů můžete přistupovat po spuštění softwaru. Otevřete nástroj pro mazání dat z rozhraní.

Připojte svůj iPhone k počítači se systémem Windows nebo Mac pomocí kabelu USB Lightning. Sada nástrojů okamžitě rozpozná připojené zařízení. Pokračujte výběrem tlačítka vymazat soukromá data a pokračujte.
Pokud chcete fotografie ze zařízení zcela odstranit, sada nástrojů naskenuje a vyhledá všechna soukromá data. Kliknutím na tlačítko Start umožníte zahájení procesu skenování. Počkejte několik sekund, než program načte vaše data.

Po chvíli se zobrazí výsledky skenování, včetně historie hovorů, zpráv, fotografií, videí a mnoha dalších. Vzhledem k tomu, že budete odstraňovat fotografie, můžete zaškrtnout ty, které potřebujete odstranit, a kliknout na tlačítko vymazat v pravém dolním rohu okna.
Počkejte několik minut, než program Dr. Fone - Data Eraser vymaže vybrané fotografie z vašeho iPhone. Tento program si před dokončením procesu vyžádá potvrzení k trvalému odstranění vašich fotografií z iPhone. Budete muset zadat „000000“ a poté kliknout na tlačítko Vymazat.

Po dokončení procesu mazání se v okně softwaru objeví zpráva s nápisem „Vymazat úspěšně“. Po tomto procesu jste se právě rozloučili se svými fotografiemi.
Část 3: Na co si dát pozor při mazání alb z iPhone
Zatímco se snažíte odstranit alba z vašeho iPhone, musíte věnovat pozornost několika věcem, abyste se vyhnuli frustraci. Smazání prostřednictvím aplikace pro fotografie na iPhone může být méně znepokojivé, protože fotografie nemusí být smazány navždy.
Alba, která jsou synchronizována s iTunes a iCloud, nemusí být z iPhone odstraněna. Zatímco provádíte proces z počítače se systémem Windows nebo Mac, měli byste si dát pozor, že stopy mohou vést ke krádeži identity, a proto musíte používat software Dr.Fone – Data Eraser k efektivnímu mazání alb a všech fotografií, aniž by došlo k ohrožení vašeho soukromí.
Při použití Dr.Fone – Data Eraser jsou vaše fotografie trvale smazány. Proto musíte být při výběru opatrní, abyste neztratili základní vzpomínky, které jste neměli v úmyslu. Software si však před zahájením procesu mazání vždy vyžádá potvrzení.
Když plánujete smazat alba z iPhone, upozorňujeme vás na následující věci.
3.1: Některé fotografie nelze smazat
Když se pokusíte smazat alba a fotografie ze svého iPhone, pravděpodobně zažijete zmatek, protože některé smazat nemohou. Mějte na paměti, že alba, která jste vytvořili pomocí znaménka plus a poté přidané fotografie, jsou jediná, která lze z iPhonu zcela smazat. Zbytek alb lze smazat a zanechat tak fotografie ve sbírce nebo jiných albech. Rozebereme, proč nemůžete smazat takové fotografie ve vestavěné aplikaci pro fotografie na iPhone.
Fotoalba, která jsou automaticky generována systémem IOS, nelze smazat. Takový soubor může obsahovat panoramatické snímky a zpomalená videa a uživatel jej nemůže smazat. Za druhé, fotoalba synchronizovaná s iTunes nebo iCloud nelze z iPhone smazat. K odstranění těchto alb budete muset projít přes iTunes. Po odstranění byste měli použít změny synchronizace v iTunes, abyste provedli akci odstranění.
Aplikace třetích stran z obchodu s aplikacemi mohou vytvářet fotoalba na iPhone. Smazání těchto fotoalb je relativně jednodušší, ale fotografie zůstanou ve vašem zařízení.
3.2: Smazaná fotoalba lze obnovit
Některé budou vymazány, když vymažete fotoalba pomocí aplikace pro fotografie na iPhonu, zatímco některé ne. Smazaná fotoalba však lze obnovit pomocí profesionálních nástrojů pro obnovu. Fotografie mohou být stále zranitelné vůči zlodějům identity, pokud používají profesionální technologii.
Nikdo nebude chtít, aby bylo ohroženo jeho soukromí poté, co se domnívají, že jsou fotoalba smazána. Jako takový byste měli zkusit použít software Dr.Fone – Data Eraser k trvalému odstranění fotoalb z iPhone. Program je dodáván s výkonnou sadou nástrojů, která uživatelům iPhonu pomůže zbavit se soukromých dat, včetně fotografií, historie hovorů, videí a přihlašovacích údajů, aniž by zanechali stopy, které by mohly ohrozit soukromí.
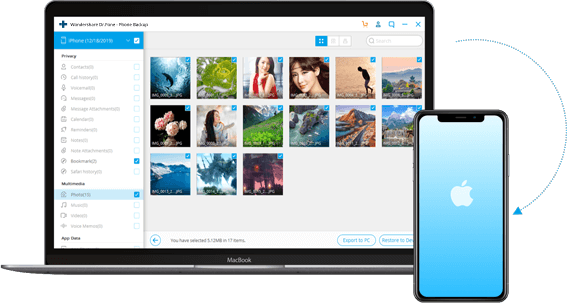
3.3: Pokuste se před smazáním zálohovat fotografie
Než smažete fotoalba ze svého iPhone, měli byste pochopit důležitost zálohování dat. Možná budete v budoucnu potřebovat stará data iPhone ve svém novém zařízení. S tím řekl, měli byste zkusit použít Dr.Fone software pro zálohování dat.
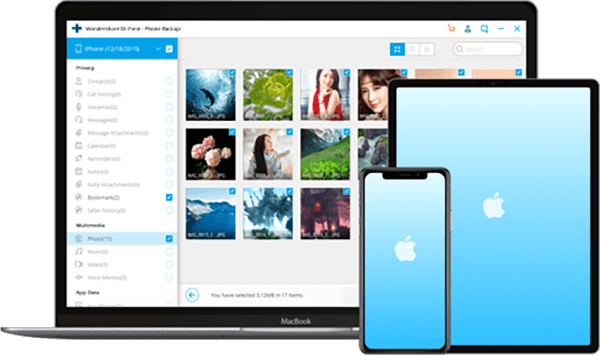
Zatímco iPhone vám nabízí možnosti zálohování fotografií pomocí iTunes nebo iCloud, Dr. Fone nabízí snadné a flexibilní řešení zálohování a obnovení iPhone. Program je také schopen obnovit data z vašich iTunes a iCloud bez přepsání existujících souborů.
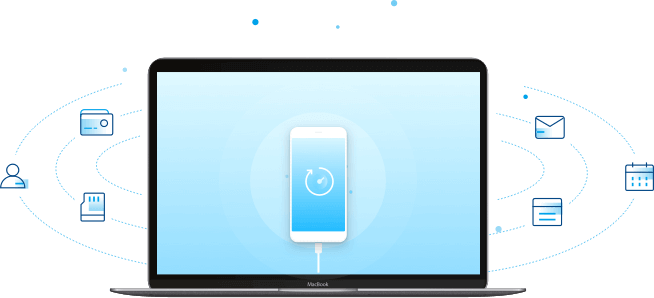
Dr. Fone dále pomáhá uživatelům iPhone selektivně obnovit jejich soubory. Ještě důležitější je, že záloha je vzdálená pouze jedním kliknutím. Stačí připojit váš iPhone a automatické zálohování se spustí, jakmile software detekuje zařízení. Dokončení procesu trvá několik minut.
Mohlo by se Vám také líbit
Vymazat telefon
- 1. Otřete iPhone
- 1.1 Trvalé vymazání iPhone
- 1.2 Před prodejem otřete iPhone
- 1.3 Formát iPhone
- 1.4 Před prodejem iPad otřete
- 1.5 Vzdálené vymazání iPhone
- 2. Smažte iPhone
- 2.1 Odstranění historie hovorů iPhone
- 2.2 Odstranění kalendáře iPhone
- 2.3 Smazat historii iPhone
- 2.4 Odstranění e-mailů iPadu
- 2.5 Trvale odstranit zprávy iPhone
- 2.6 Trvale smazat historii iPadu
- 2.7 Odstranění hlasové schránky iPhone
- 2.8 Odstranění kontaktů iPhone
- 2.9 Odstranění fotografií z iPhone
- 2.10 Odstranění zpráv iMessage
- 2.11 Odstranění hudby z iPhone
- 2.12 Odstranění aplikací pro iPhone
- 2.13 Odstranění záložek iPhone
- 2.14 Smazání dalších dat iPhone
- 2.15 Odstranění dokumentů a dat iPhone
- 2.16 Odstranění filmů z iPadu
- 3. Vymažte iPhone
- 3.1 Vymazat veškerý obsah a nastavení
- 3.2 Vymazání iPadu před prodejem
- 3.3 Nejlepší iPhone Data Erase Software
- 4. Vymažte iPhone
- 4.3 Vymazat iPod touch
- 4.4 Vymazání souborů cookie na iPhone
- 4.5 Vymazání mezipaměti iPhone
- 4.6 Nejlepší čističe pro iPhone
- 4.7 Uvolněte úložiště iPhone
- 4.8 Odstranění e-mailových účtů na iPhone
- 4.9 Zrychlete iPhone
- 5. Vymazat/vymazat Android
- 5.1 Vymažte mezipaměť systému Android
- 5.2 Vymazání oddílu mezipaměti
- 5.3 Odstranění fotografií Android
- 5.4 Před prodejem otřete Android
- 5.5 Vymazat Samsung
- 5.6 Vzdálené vymazání Androidu
- 5.7 Nejlepší Android Boostery
- 5.8 Nejlepší čističe Androidu
- 5.9 Smazání historie Androidu
- 5.10 Odstranění textových zpráv Android
- 5.11 Nejlepší aplikace pro čištění Androidu






Alice MJ
štábní redaktor