Mar 07, 2022 • Filed to: Erase Phone Data • Ověřená řešení
Bezproblémový zážitek spojený s ohromujícími nástroji iPhone je bezkonkurenční. Při používání iPhonu pro usnadnění každodenních činností nebo pracovních činností však spotřebovává obrovskou část úložného prostoru vašeho iPhonu. Časem se nechtěná nebo nežádoucí data a dokumenty na iPhone hromadí. Toto je čas, kdy chcete rychle smazat dokumenty a data na iPhone. A to je, když si uvědomíte, že nevíte, jak rychle odstranit dokumenty a data na iPhone.
Jak odstranit dokumenty a data na iPhone je nejhorší část, kterou může každý uživatel iPhone projít. Nepříjemnost narůstá, když nemůžete přijít na to, jaké dokumenty a data na iPhone by se měly smazat a co je nutné. Tento článek se zaměřuje nejen na to, jak odstranit dokumenty a data na iPhone, ale také vám řekne, co jsou dokumenty a data na iPhone.
Pojďme nejprve pochopit, co jsou dokumenty a data na iPhone.
Část 1: Co je to „Dokumenty a data“ na iPhone?
Ve většině případů se dokumenty a data na vašem iPhone skládají z následujících položek: nevyžádané soubory, historie prohlížeče, soubory cookie, protokoly, soubory mezipaměti, fotografie a videa, stažené soubory atd. a v zásadě existují dva druhy „dokumentů a dat“.
1. Dokumenty a data, která máte uložena. Možná z Dropboxu, (cloudových) disků a dalších zdrojů.
2. Ty, které jsou uloženy nainstalovanými aplikacemi, které si užíváte. Tyto typy dokumentů a dat zbytečně spotřebují většinu prostoru pro ukládání dat, a to bez vašeho upozornění.
Dá se tomu oponovat tím, že většina nainstalovaných aplikací nemá více než desítky MB. Máme však tendenci zapomínat, že to není aplikace, která zbytečně zabírá velkou část místa na vašem iPhone, ale dokumenty a data vytvořená aplikací, která je zodpovědná za zabírání obrovského koláče úložného prostoru vašeho iPhone. Například WhatsApp vyžaduje pouze přibližně 33 MB paměti. Když jej však začnete používat, spotřebovává paměť nebo úložný prostor prostřednictvím dokumentů a dat, která vytváří, jako jsou data mezipaměti, soubory cookie, informace protokolů a co je důležitější, fotografie a videa, které se automaticky stahují a ukládají do složky „Dokumenty a data“. .
Nyní pojďme zjistit, jak odstranit dokumenty a data, abyste odstranili data aplikací (iPhone).
Část 2: Jak odstranit „Dokumenty a data“ na iPhone a iPad?
Ať už je to iPhone nebo iPad, můžeme použít dvě níže uvedené metody k odstranění dat aplikací z obou.
1. Odstraňte data aplikace prostřednictvím složky „Document & Data“ na vašem iPhone.
Úplně základní způsob, jak odstranit data aplikací a dokumenty na iPhone, je ze složky 'Documents and Data', jeden po druhém. K dokumentům a datům vytvořeným aplikací můžete přejít touto cestou: Nastavení > Obecné > Použití > Správa úložiště (úložiště) > Název aplikace. Zde můžete podle potřeby vyhledat a odstranit data aplikace. Na obrázku níže se například podívejte, jak můžete smazat historii sledování a historii vyhledávání uložená na YouTube a data z mezipaměti Facebooku na vašem iPhonu nebo iPadu. Podobně přejděte na jednotlivé aplikace, které jste nainstalovali, a odstraňte data aplikace (iPhone).
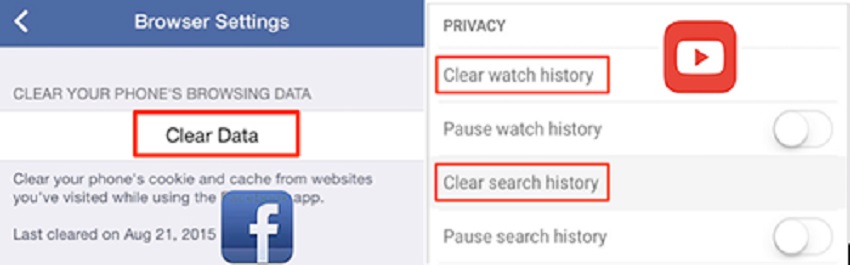
2. Odinstalace a přeinstalace aplikací pro úplné odstranění dat aplikací (iPhone).
V některých případech nelze pomocí první metody zcela (a pouze částečně) odstranit dokumenty a data na iPhone. Možná kvůli přísným bezpečnostním protokolům zařízení Apple. Při dodržení metody odinstalace aplikace však budou všechny dokumenty a data vytvořená aplikací na vašem iPhone zcela odstraněna. Navíc je rychlejší než první metoda, protože k odstranění dat aplikace stačí aplikaci odinstalovat a znovu nainstalovat.
Poznámka: Tato metoda může odstranit všechny důležité dokumenty a data související s aplikací, které nelze obnovit. Před pokračováním se tedy doporučuje zálohovat všechna data.
Část 3: Jak odstranit dokumenty a data z iCloud na iPhone/iPad?
Toto je bezpochyby jednodušší a rychlejší způsob, jak odstranit dokumenty a data z iCloud. Pojďme se podívat na 3 snadné a rychlé kroky, jak odstranit dokumenty a data na iPhone pro iCloud.
1. Nejprve musíte na svém iPhonu přejít do Manage Store of iCloud. Postupujte podle této cesty: Nastavení > iCloud > Úložiště > Spravovat úložiště. Zde uvidíte všechny aplikace a kliknutím na „Zobrazit vše“ zobrazíte kompletní seznam aplikací.
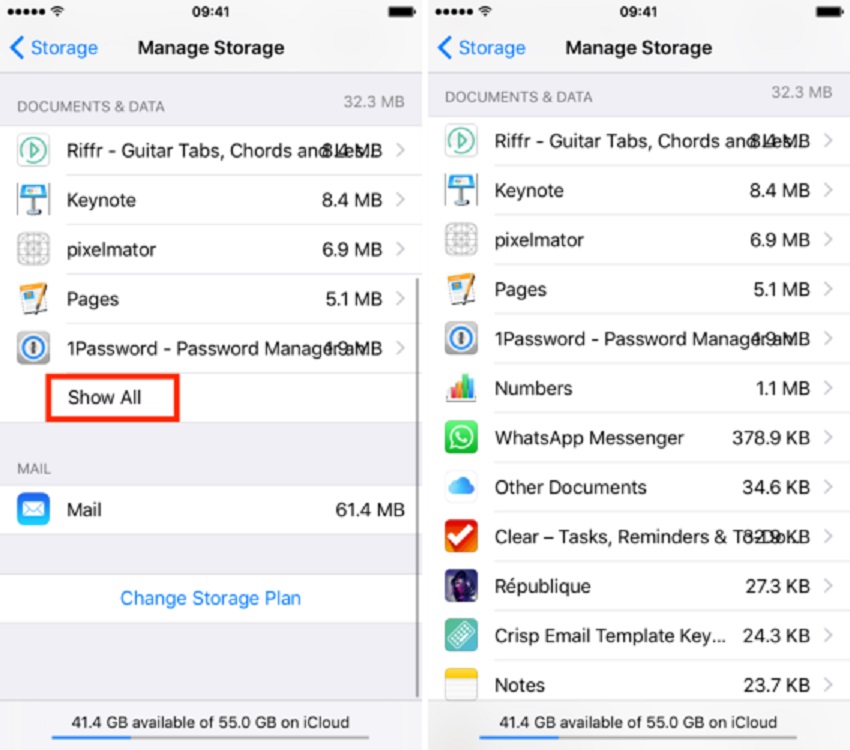
Zde uvidíte seznam, který zobrazuje aplikace v sestupném pořadí s úložným prostorem, který zabírají.
2. Nyní klepnutím vyberte aplikaci, pro kterou chcete smazat data aplikace. Poté pokračujte kliknutím na 'Upravit', které najdete v rohu.
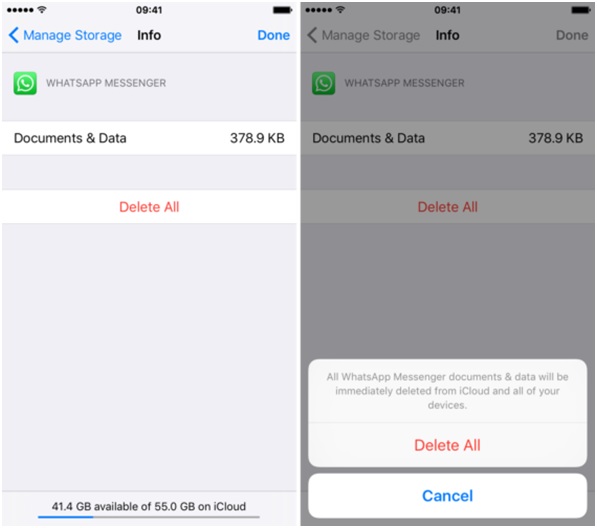
3. Nyní jste pouze jedním kliknutím a trvale smažete data aplikace (iPhone). Stačí kliknout na 'Smazat vše'. Budete požádáni o potvrzení. Klikněte tedy znovu na „Smazat vše“. Hurá! Právě jste smazali všechny dokumenty a data na vašem iPhone.
I když je tento způsob nejrychlejší pro odstranění dokumentů a dat na iPhone (iCloud), je nutné provést tento proces jeden po druhém pro všechny aplikace.
Část 4: Jak vymazat "Dokumenty a data" na iPhone pomocí iOS Optimizer?
Optimalizátor iOS obsažený v základní utilitě Dr.Fone - Data Eraser (iOS) slouží k mazání nepotřebných dokumentů a dat na iPhone a v našem případě jej lze použít i k mazání dat aplikací. Jedná se o softwarový nástroj pro mazání dat nebo čištění telefonu.
Nejlepší na tom je, že nemusíte kontrolovat aplikace jednotlivě ani hledat a analyzovat „jaké dokumenty a data smazat“ a pak to dělat ručně. Optimalizátor pro iOS to vše udělá za vás. Pouhým kliknutím naskenuje kompletní data na iPhone a zobrazí vám nechtěné nebo nepotřebné dokumenty a data v šesti kategoriích. A dalším kliknutím je optimalizátor iOS zcela odstraní. Program navíc funguje na Windows i Mac OS X.

Dr.Fone – Data Eraser (iOS)
Jak odstranit dokumenty a data na iPhone? Skutečná oprava zde!
- Uvolněte místo a zrychlete iDevices
- Trvale vymažte svůj Android a iPhone
- Odstraňte smazané soubory na zařízeních iOS
- Vymažte soukromá data na zařízeních iOS
-
Funguje pro všechna zařízení iOS. Kompatibilní s nejnovějším iOS 13.

Pojďme se rychle podívat, jak to udělat, se zaměřením na to, jak odstranit data aplikace pomocí Optimalizátoru iOS.
Kroky k odstranění dat aplikace (iPhone) pomocí iOS Optimizer
1. Chcete-li začít, připojte svůj iPhone nebo iPad k počítači Mac nebo Windows. Poté vyberte "Vymazat".

2. Nyní najděte iOS Optimizer a klikněte na něj.

3. Je čas objednat iOS Optimizer ke spuštění skenování. Vyberte si z kategorií dle libosti. Pokud chcete smazat data aplikace, přejděte na „Soubory generované aplikací“. Poté klikněte na „Spustit skenování“ a počkejte několik minut.

4. Jak již bylo řečeno dříve, iOS Optimizer prohledá iPhone, aby získal dokumenty a data v následujících šesti kategoriích: iOS System Tune-up, Download Temp Files, App Generated Files, Log Files, Cached Files a Unused App Elimination. Protože máte možnost smazat dokumenty a data, která si přejete, vyberte z výše uvedených možností. Chcete-li odstranit data aplikace na iPhone, vyberte 'App Generated Files'.

5. Poté klikněte na 'CleanUp'. S touto optimalizací systému iPhone začíná probíhat. A po dokončení optimalizace začne „restartování“.

Když zapomenete heslo k Apple ID a chcete odebrat účet iCloud, můžete použít Dr.Fone - Screen Unlock (iOS) . Odemyká Apple ID pro zařízení iOS s iOS 11.4 a staršími.
V tomto článku jsme prošli třemi různými způsoby mazání dokumentů a dat na iPhone. Ačkoli pomocí prvních dvou metod můžete odstranit data aplikace (iPhone), obě jsou časově náročné a zahrnují opakované úkoly.
Doporučujeme, abyste si vybrali důvěryhodný a bezpečný nástroj na čištění telefonu, jako je Dr.Fone - Data Eraser (iOS). S tímto nástrojem se nemusíte vůbec starat o to, jak rychle a bezpečně odstranit dokumenty a data na iPhone; jak to udělá za vás pouhými 4-5 kliknutími vámi. Pokud jste závislí na aplikacích, které vám časem zabírají místo v úložišti, pak rozhodně vyzkoušejte iOS Optimizer (podnástroj v rámci Dr.Fone – Data Eraser) k odstranění dat aplikací.
Mohlo by se Vám také líbit
Vymazat telefon
- 1. Otřete iPhone
- 1.1 Trvalé vymazání iPhone
- 1.2 Před prodejem otřete iPhone
- 1.3 Formát iPhone
- 1.4 Před prodejem iPad otřete
- 1.5 Vzdálené vymazání iPhone
- 2. Smažte iPhone
- 2.1 Odstranění historie hovorů iPhone
- 2.2 Odstranění kalendáře iPhone
- 2.3 Smazat historii iPhone
- 2.4 Odstranění e-mailů iPadu
- 2.5 Trvale odstranit zprávy iPhone
- 2.6 Trvale smazat historii iPadu
- 2.7 Odstranění hlasové schránky iPhone
- 2.8 Odstranění kontaktů iPhone
- 2.9 Odstranění fotografií z iPhone
- 2.10 Odstranění zpráv iMessage
- 2.11 Odstranění hudby z iPhone
- 2.12 Odstranění aplikací pro iPhone
- 2.13 Odstranění záložek iPhone
- 2.14 Smazání dalších dat iPhone
- 2.15 Odstranění dokumentů a dat iPhone
- 2.16 Odstranění filmů z iPadu
- 3. Vymažte iPhone
- 3.1 Vymazat veškerý obsah a nastavení
- 3.2 Vymazání iPadu před prodejem
- 3.3 Nejlepší iPhone Data Erase Software
- 4. Vymažte iPhone
- 4.3 Vymazat iPod touch
- 4.4 Vymazání souborů cookie na iPhone
- 4.5 Vymazání mezipaměti iPhone
- 4.6 Nejlepší čističe pro iPhone
- 4.7 Uvolněte úložiště iPhone
- 4.8 Odstranění e-mailových účtů na iPhone
- 4.9 Zrychlete iPhone
- 5. Vymazat/vymazat Android
- 5.1 Vymažte mezipaměť systému Android
- 5.2 Vymazání oddílu mezipaměti
- 5.3 Odstranění fotografií Android
- 5.4 Před prodejem otřete Android
- 5.5 Vymazat Samsung
- 5.6 Vzdálené vymazání Androidu
- 5.7 Nejlepší Android Boostery
- 5.8 Nejlepší čističe Androidu
- 5.9 Smazání historie Androidu
- 5.10 Odstranění textových zpráv Android
- 5.11 Nejlepší aplikace pro čištění Androidu






Alice MJ
štábní redaktor