Tři řešení pro odstranění skladeb z iCloud
7. března 2022 • Soubor: Správa dat zařízení • Osvědčená řešení
Apple poskytuje uživatelům iOS chytré řešení, jak mít svá data v bezpečí a po ruce. S pomocí iCloudu můžete snadno nahrávat své skladby do cloudu a přistupovat k nim podle svých potřeb. Vzhledem k tomu, že Apple poskytuje pouze 5 GB bezplatného úložiště, uživatelé se musí naučit, jak mazat skladby z iCloudu. To jim umožňuje maximálně využít jejich úložiště na iCloudu. Pokud se také chcete naučit, jak odstranit hudbu z iCloud, pak jste na správném místě. V této příručce vás naučíme třemi různými způsoby, jak odstranit skladby z iCloudu.
Část 1: Aktualizace hudební knihovny iCloud z iTunes
Pokud používáte iTunes, můžete z něj snadno spravovat svou hudební knihovnu iCloud. Chcete-li to provést, musíte povolit možnost Aktualizovat hudební knihovnu iCloud na iTunes. Tím propojíte hudbu z iCloudu s iTunes. Po synchronizaci knihovny můžete přímo odstranit hudbu z iCloud přes iTunes. Je to docela snadné a pomůže vám to spravovat hudbu přímo z iTunes. Chcete-li zjistit, jak odstranit skladby z iCloudu prostřednictvím iTunes, postupujte takto.
- 1. Spusťte na svém systému aktualizovanou verzi iTunes a přejděte na iTunes > Předvolby.
- 2. Pokud používáte iTunes v systému Windows, můžete vstoupit do Předvoleb z nabídky Úpravy.
- 3. V některých verzích iTunes můžete k této funkci přistupovat přímo z nabídky Soubor > Knihovna > Aktualizovat hudební knihovnu iCloud.
- 4. Po otevření okna Předvolby přejděte na kartu Obecné a povolte možnost „Aktualizovat hudební knihovnu iCloud“.
- 5. Kliknutím na tlačítko „OK“ uložíte změny a opustíte okna.
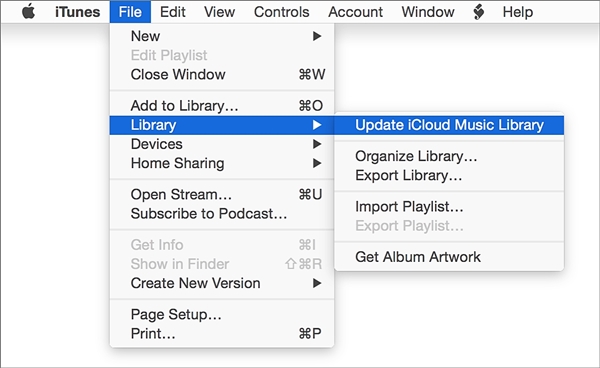
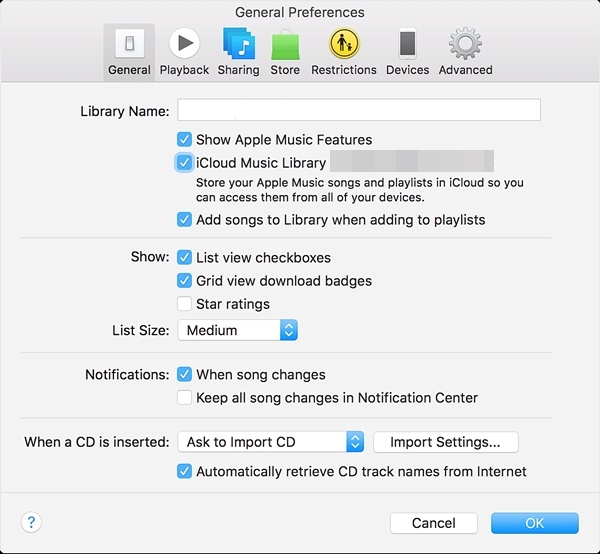
Chvíli počkejte, protože iTunes znovu prohledají vaši hudbu na iCloudu a provedou potřebné změny. Poté můžete svou hudbu na iCloudu smazat přímo z iTunes.
Část 2: Ručně znovu prohledejte hudební knihovnu iCloud a odstraňte hudbu
Někdy musíme ručně znovu prohledat hudební knihovnu iCloud pomocí iTunes, abychom smazali určité skladby. I když je to časově náročný proces, je jisté, že přinese požadované výsledky. Postup odstranění hudby z knihovny iCloud se dozvíte takto:
- 1. Spusťte iTunes a navštivte jeho sekci Hudba.
- 2. Zde můžete vybrat knihovnu a zobrazit různé skladby, které jsou do knihovny přidány.
- 3. Jednoduše vyberte skladby, které chcete smazat. Chcete-li vybrat všechny skladby, stiskněte Command + A nebo Ctrl + A (pro Windows).
- 4. Nyní stiskněte klávesu Delete nebo přejděte na Song > Delete a odstraňte vybrané skladby.
- 5. Zobrazí se tato vyskakovací zpráva. Stačí potvrdit svou volbu kliknutím na možnost „Smazat položky“.
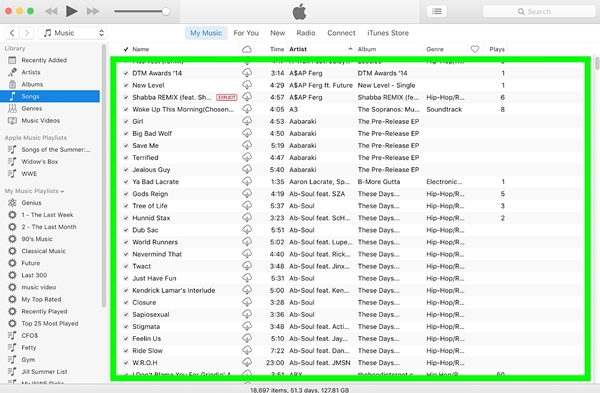
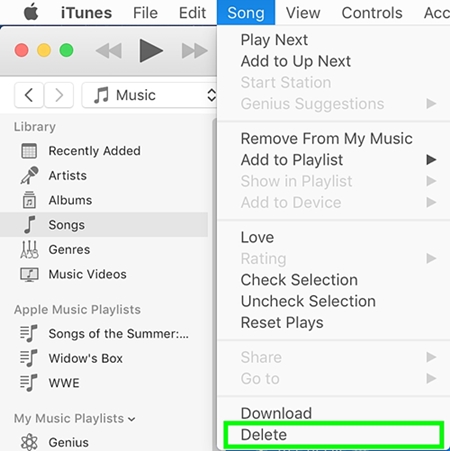
Znovu prohledejte knihovnu iCloud a počkejte na uložení změn. Po provedení těchto jednoduchých kroků se můžete naučit, jak odstranit skladby z iCloud. Vzhledem k tomu, že vaše knihovna iCloud by byla synchronizována s iTunes, změny provedené v iTunes se projeví také na iCloudu.
Část 3: Jak smazat skladby na iPhone?
Poté, co se naučíte odstraňovat skladby z iCloud dvěma různými způsoby, můžete jednoduše spravovat svou hudební knihovnu iCloud. Pokud se chcete zbavit nechtěného obsahu i na svém iOS zařízení, pak můžete jednoduše využít pomoc nástroje třetí strany, jako je Dr.Fone - Data Eraser . Je to 100% bezpečný a spolehlivý nástroj, který lze použít k úplnému vymazání úložiště telefonu. Jednoduše vyberte druh dat, která chcete odstranit, a postupujte podle jeho snadného proklikávacího procesu.
Desktopová aplikace je kompatibilní se všemi předními verzemi iOS a je k dispozici pro systémy Mac i Windows. Nejen hudbu, ale lze jej také použít k odstranění fotografií, videí, kontaktů, zpráv a všech ostatních typů dat. Vzhledem k tomu, že vaše data budou trvale smazána, nemusíte se při dalším prodeji zařízení obávat krádeže identity. Poté, co se naučíte smazat hudbu z iCloudu, odeberte skladby také ze svého iOS zařízení podle následujících kroků:

Dr.Fone - Data Eraser
Snadno vymažte svá osobní data ze svého zařízení
- Jednoduchý, rozklikávací, proces.
- Vyberete, která data chcete vymazat.
- Vaše data budou trvale smazána.
- Nikdo nikdy nemůže obnovit a zobrazit vaše soukromá data.
1. Nainstalujte si do počítače Dr.Fone - Data Eraser (iOS). Spusťte jej a klikněte na možnost „Data Eraser“ na domovské obrazovce sady nástrojů Dr.Fone.

2. Připojte své iOS zařízení k systému pomocí USB nebo lightning kabelu. Chvíli počkejte, protože aplikace automaticky rozpozná vaše zařízení. Kliknutím na „Vymazat soukromá data“ > „Spustit skenování“ zahájíte proces.

3. Chvíli počkejte, než aplikace prohledá vaše zařízení. Ujistěte se, že během procesu skenování zůstane připojen k systému.
4. Po dokončení skenování můžete zobrazit všechna data zobrazená v různých kategoriích (fotografie, poznámky, zprávy a další). Jednoduše navštivte typ dat a vyberte zvukové soubory, které chcete smazat.
5. Po výběru souborů klikněte na tlačítko „Vymazat ze zařízení“.
6. Zobrazí se následující vyskakovací zpráva. Jednoduše zadejte klíčové slovo („smazat“) pro potvrzení vaší volby a klikněte na tlačítko „Smazat“.

7. Jakmile klepnete na tlačítko Odstranit, aplikace začne trvale mazat vybraný obsah.

8. Po dokončení procesu se zobrazí zpráva „Vymazání dokončeno“.
Své iOS zařízení můžete jednoduše odpojit od systému a používat jej, jak chcete. Protože vaše soubory budou trvale smazány, nebude žádný způsob, jak je obnovit. Proto byste měli svá data odstraňovat pomocí tohoto nástroje pouze tehdy, když máte zálohu nebo když jste si jisti, že je zpět nechcete.
Po provedení těchto řešení byste se mohli naučit, jak bez problémů odstranit skladby z iCloud. S tolika možnostmi můžete snadno spravovat svou hudební knihovnu iCloud prostřednictvím iTunes. Pokud se chcete zbavit své hudby ze svého zařízení natrvalo, pak můžete využít i pomoc Dr.Fone iOS Private Data Eraser. Extrémně snadné použití vám umožní vymazat vaše zařízení pomocí jednoduchého procesu proklikávání a to také bez způsobení jakékoli újmy. Neváhejte to použít a dejte nám vědět, pokud narazíte na nějaké překážky v komentářích níže.
iCloud
- Smazat z iCloudu
- Opravte problémy s iCloud
- Opakovaný požadavek na přihlášení do iCloudu
- Spravujte více zařízení pomocí jednoho Apple ID
- Opravte zaseknutí iPhonu při aktualizaci nastavení iCloudu
- Kontakty na iCloudu se nesynchronizují
- Kalendáře na iCloudu se nesynchronizují
- iCloud triky
- Tipy pro používání iCloud
- Zrušit plán úložiště iCloud
- Resetujte iCloud Email
- Obnovení hesla e-mailu iCloud
- Změňte účet iCloud
- Zapomněl jsem Apple ID
- Nahrajte fotografie na iCloud
- Úložiště iCloud je plné
- Nejlepší iCloud alternativy
- Obnovte iCloud ze zálohy bez resetování
- Obnovte WhatsApp z iCloud
- Obnovení zálohy se zaseklo
- Zálohujte iPhone na iCloud
- Záložní zprávy iCloud






Alice MJ
štábní redaktor