5 užitečných taktik pro snadné resetování iPadu Mini: Průvodce krok za krokem
Mar 07, 2022 • Filed to: Erase Phone Data • Ověřená řešení
No, mám pro vás špatnou zprávu. Všechny soubory, které jste kdy smazali, jsou stále ve vašem iPadu Mini! Ano, a co je nejhorší, může je najít každý! Proto byste si měli přečíst tento článek popisující různé taktiky, jak resetovat iPad Mini.
Existují dvě obecné klasifikace obnovení továrního nastavení na iPadu Mini. Můžete provést tvrdý nebo měkký reset. Soft reset je také známý jako restartování nebo restartování iPadu Mini konvenčním způsobem. Obvykle je to nejběžnější způsob řešení problémů.
Soft reset vymaže pouze data v paměti vašeho iPadu Mini. Taková data se obvykle shromažďují při nepřetržitém používání aplikací. Kvůli hromadění se bude váš iPad Mini cítit pomaleji. Díky měkkému resetování iPad Mini bude fungovat rychleji.
Na druhou stranu, tvrdý reset může být technický, zvláště pokud jste v ekosystému iOS noví. Úplně odstraní data z vašeho zařízení. Je to trvalé a získání vašich dat zpět bude téměř nemožné. Existuje mnoho způsobů, jak provést tvrdý reset, a pomocí některých z těchto metod lze k obnovení dat použít software pro obnovu dat.
Tento článek však nabízí trvalé řešení. Zde budeme diskutovat:
Část 1. Jak resetovat iPad Mini do továrního nastavení
Existují situace, kdy si musíte být jisti, že vaše vymazaná data nebudou nikdy dostupná, např. když prodáváte svůj iPad Mini. Pro takové případy Dr.Fone - Data Eraser zaručuje trvalé vymazání dat.

Dr.Fone - Data Eraser
Resetujte svůj iPad Mini jediným kliknutím
- Jednoduché uživatelské rozhraní. S uživatelským rozhraním Dr.Fone je provedení resetu na vašem iPadu velmi snadné.
- Jedná se o kompletní vymazávání dat pro všechna zařízení iOS. Dokáže vymazat data ze všech typů souborů.
- Nástroj Dr.Fone – Data Eraser je nejlepší pro vymazání dalších dat na vašem iPadu Mini a dalších iOS zařízeních, abyste uvolnili místo.
- Umožňuje selektivně odstranit data z iPadu Mini a to příliš trvale.
- Můžete jej použít k odstranění dat aplikací třetích stran, dat ze stažených aplikací i samotné aplikace.
Zde je návod, jak můžete vymazat data pomocí Dr.Fone - Data Eraser:
Krok 1: Nejprve se ujistěte, že máte na počítači PC nebo Mac spuštěný software Dr.Fone.

Krok 2: Poté připojte iPad Mini k počítači a software Dr.Fone jej rozpozná. Ze tří zobrazených možností vyberte Vymazat a klikněte na Start.

Krok 3: Ve vyskakovacím okně vyberte jednu z úrovní zabezpečení. Také zadejte „000000“ pro potvrzení zabezpečení v dalším okně.

Krok 4: Když začne proces mazání dat, buďte trpěliví, protože proces může nějakou dobu trvat. Když proces skončí, kliknutím na tlačítko OK restartujte počítač.

Dr.Fone - Data Eraser (iOS) je nejvhodnějším řešením pro všechny vaše problémy související s daty, zvláště pokud se obáváte, jak resetovat iPad mini v jednoduchých a snadných krocích. Po dokončení procesu vymazání funkce úplného vymazání iOS aplikace Dr.Fone - Data Eraser (iOS) budou všechna vaše data zcela vymazána. Jedná se tedy o plně odolné řešení pro všechny dotazy na smazání dat.
Část 2. Jak resetovat iPad Mini bez počítače
Chtěli jste někdy provést reset svého iPadu Mini a neměli jste svůj počítač poblíž? Tato část pojednává o tom, jak se přes takovou situaci dostat.
Existují dva způsoby, jak resetovat iPad Mini bez počítače.
1. Resetujte pomocí vestavěných nastavení.
Chcete-li resetovat iPad Mini bez počítače, ujistěte se, že dotyková obrazovka funguje perfektně. Je to proto, že se budete při resetování svého Mini spoléhat na vestavěná nastavení. Nevyžaduje žádný další software a je také pohodlnější.
Pokud jste měli na iPadu Mini nastavený přístupový kód, ujistěte se, že jej máte po ruce, protože bude vyžadován.
2. Resetujte pomocí iCloud.
Použití iCloudu k resetování iPadu Mini je forma vzdáleného vymazání dat. Obvykle je rozhodující, kdy bude váš iPad Mini nebo jakékoli jiné zařízení iOS odcizeno.
Chcete-li to provést, musíte mít přístup k iCloudu prostřednictvím jakéhokoli jiného zařízení. Váš iPad také potřebuje mít nainstalovaný iCloud a připojený k internetu. V opačném případě dojde k resetování při příštím připojení k internetu.
Nyní, abyste procesu porozuměli podrobně, postupujte podle pokynů krok za krokem pro výše uvedené dva způsoby:
Chcete-li resetovat iPad pomocí jeho vestavěných nastavení;
Krok 1: V nabídce Nastavení klikněte na kartu Obecné.
Krok 2: Nyní přejděte dolů. Klepněte na tlačítko Resetovat
Krok 3: Zobrazí se okno pro resetování. Pod ním vyberte možnost „Vymazat veškerý obsah a nastavení“.
Krok 4: Nyní se zobrazí okno „Zadejte přístupový kód“. Zadejte svůj přístupový kód a v dalším okně klikněte na Vymazat.
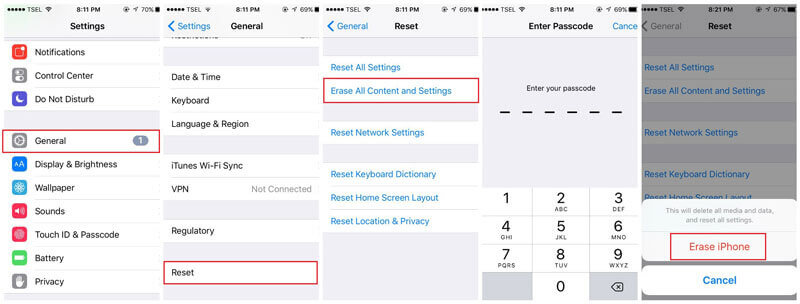
Chcete-li resetovat pomocí iCloud;
Krok 1: Použijte jakékoli zařízení a přejděte na web iCloud.
Krok 2: Přejděte do svého účtu.
Krok 3: Přejděte do části Najít můj iPhone a otevře se stránka s mapou.
Krok 4: Klikněte na všechna zařízení. V zobrazeném seznamu najděte svůj iPad Mini.
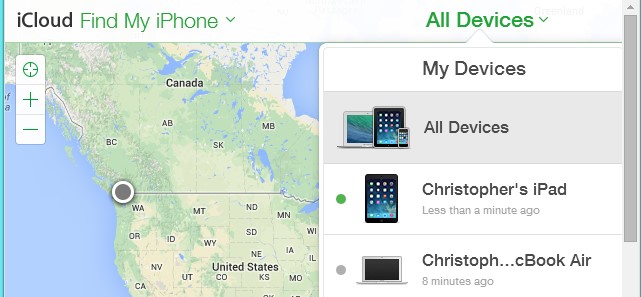
Krok 5: Nyní vyberte možnost „Vymazat iPad“. Nakonec potvrďte svou volbu a váš iPad bude vzdáleně vymazán.
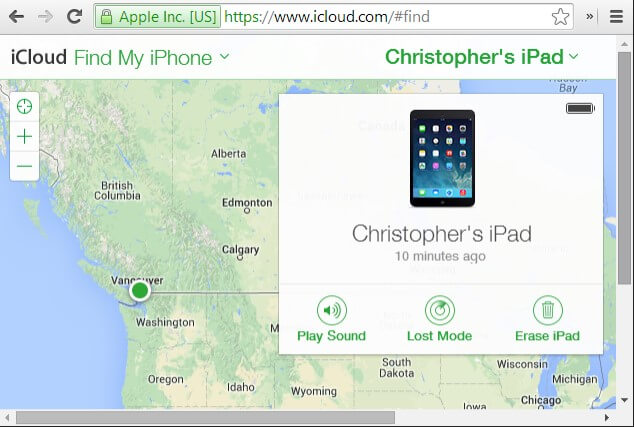
Část 3. Jak tvrdě resetovat iPad Mini
V této části se dozvíte, jak tvrdě resetovat iPad mini. Než se však rozhodnete pro tuto metodu, ujistěte se, že data již nepotřebujete, jinak by bylo lepší data zálohovat předem. Existuje vysoká šance, že se vaše data po tvrdém resetu ztratí a vy k nim již nebudete mít žádný přístup.
Zde jsou kroky, které musíte provést pro tvrdý reset iPadu mini:
Krok 1: Použijte tlačítko Spánek a probuzení
Chcete-li zahájit proces, musíte stisknout a podržet tlačítko Spánek a probuzení (nebo možnost Zapnout/Vypnout), které je k dispozici v levé horní části iPadu.
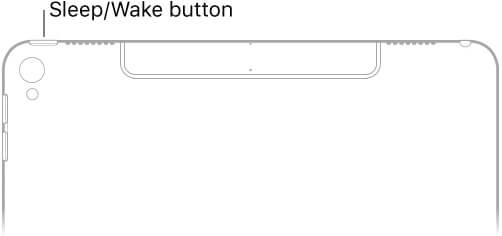
Krok 2: Použití tlačítka Home
Ve druhém kroku musíte podržet a stisknout tlačítko Home spolu s tlačítkem Spánek a probuzení.
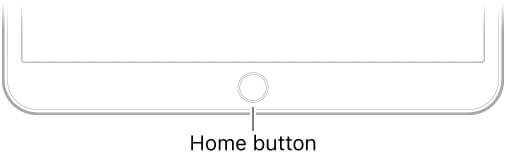
Krok 3: Pokračujte v držení tlačítek
Nyní držte tlačítka přibližně 10 sekund, dokud obrazovka vašeho zařízení nezčerná a nezobrazí se logo Apple.
Nyní můžete uvolnit všechna tlačítka, ale počkejte několik sekund, než se vaše zařízení iPad zcela spustí a objeví se obrazovka se zamykací obrazovkou.
Tímto způsobem můžete tvrdě resetovat iPhone během několika minut.
Poznámka: iPad Mini můžete resetovat také pomocí iTunes, když telefon nereaguje. Aby to fungovalo, budete muset svůj iPad Mini přepnout do režimu obnovení.
Část 4. Jak resetovat iPad Mini pomocí iTunes
Poznámka: Před připojením k iTunes se ujistěte, že jste vypnuli Najít můj iPad. Před obnovením továrního nastavení iPadu Mini můžete také provést zálohu.
Chcete-li vypnout funkci Najít můj iPad;
Krok 1: Přejděte do aplikace Nastavení
Krok 2: Klikněte na účet iCloud vlevo nahoře a na obrazovce nastavení Apple ID vyberte iCloud.
Krok 3: V dolní části klikněte na Najít můj iPad.
Krok 4: Klepnutím na posuvníku vypněte.
Nyní můžete pokračovat s iTunes.
Krok 1: Začněte otevřením iTunes na vašem PC nebo MacBooku. Ujistěte se, že se jedná o nejnovější verzi.
Krok 2: Nyní připojte iPad Mini k počítači.
Krok 3: Poté ve vyskakovacím okně vyberte, zda chcete zadat přístupový kód nebo důvěřovat počítači.
Krok 4: Vyberte své zařízení.

Krok 5: Nyní přejděte na kartu shrnutí. Na pravém panelu jsou podrobnosti o vašem iPadu Mini. Vyberte Obnovit.
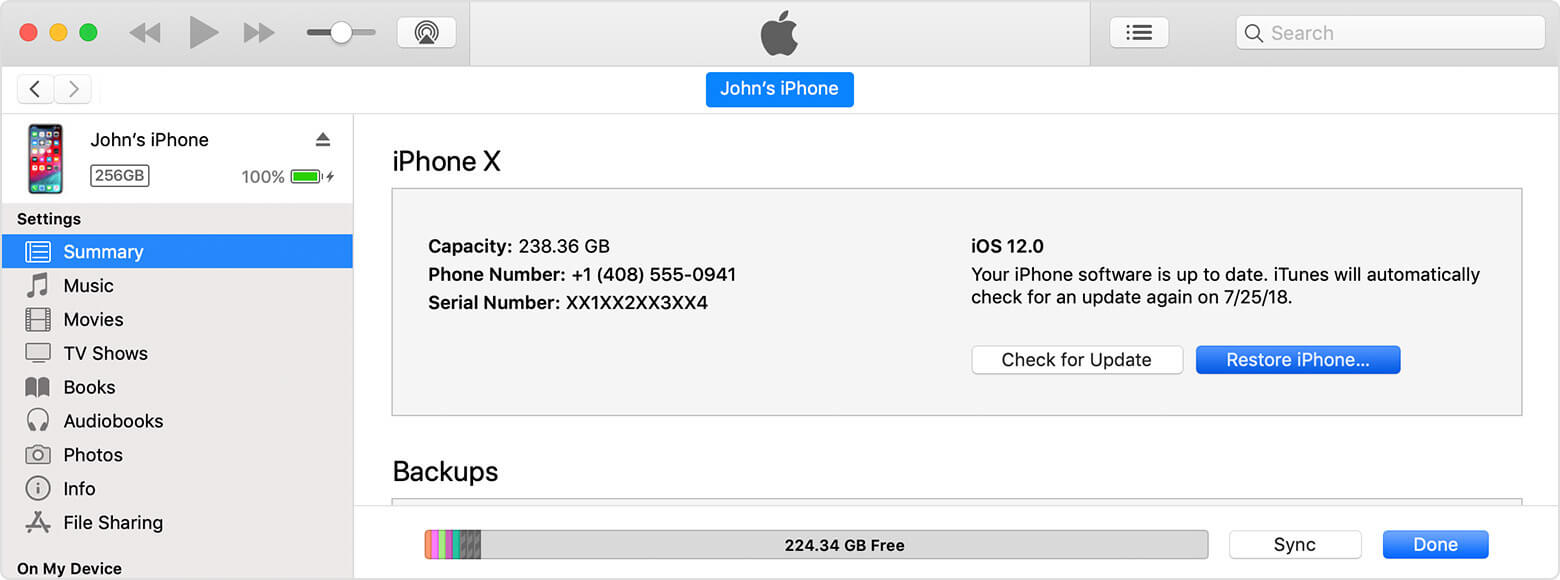
Krok 6: Zobrazí se vyskakovací okno. Nakonec potvrďte Obnovit.
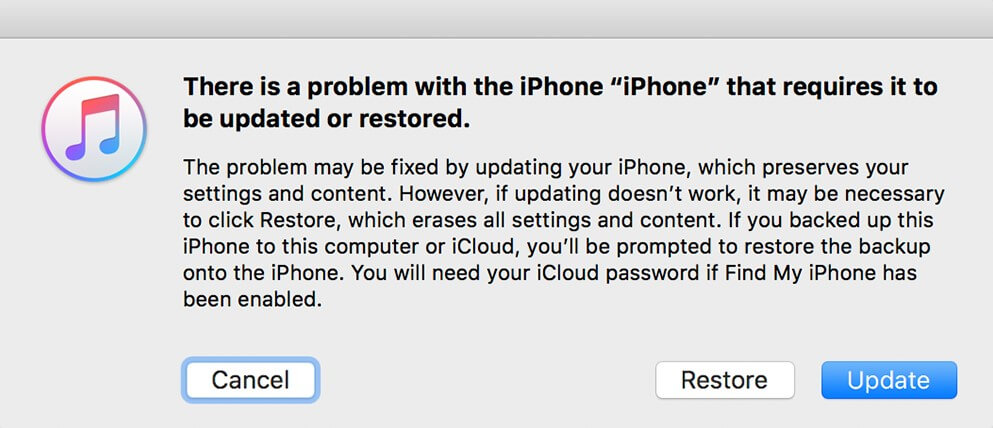
Vaše zařízení zahájí proces obnovy s novým nastavením. Data, která nebyla zálohována, budou ztracena. Pokud jste provedli úspěšnou zálohu, můžete obnovit veškerou hudbu, filmy a fotografie mezi jinými typy dat.
Závěr:
Proto bych vám doporučil, abyste si stále dávali pozor na to, co umístíte do svého iPadu Mini. Obvykle je to první obranná linie proti jakýmkoli softwarovým problémům, které mohou být způsobeny aplikacemi třetích stran, které většina z nás používá.
V případě, že potřebujete zvýšit rychlost svého iPadu Mini, můžete nejprve zkusit měkký reset a poté sledovat reakci. Pokud výsledek není žádoucí, je tu software Dr.Fone - Data Eraser. Můžete jej použít k vyčištění dat aplikací, která zpomalovala váš systém.
Jak však bylo uvedeno dříve, v extrémních případech, například pokud byl váš iPad Mini odcizen nebo poškozen virem, je nutný tvrdý reset vašeho iPadu Mini.
Tam, kde jde o krádež, je Dr.Fone efektivní při mazání dat, takže je nikdo nemůže zpětně vysledovat. Proto je důležité naučit se, jak obnovit tovární nastavení iPadu, abyste jej nepotřebovali. Proto si přečtěte a sdílejte tento článek, abyste podpořili ostatní uživatele zařízení iOS.
Mohlo by se Vám také líbit
Master iOS Space
- Odstraňte aplikace pro iOS
- Odstraňte/změňte velikost fotek iOS
- Obnovení továrního nastavení iOS
- Resetujte iPod touch
- Resetujte iPad Air
- Obnovení továrního nastavení iPadu mini
- Resetovat deaktivovaný iPhone
- Obnovení továrního nastavení iPhone X
- Obnovení továrního nastavení iPhone 8
- Obnovení továrního nastavení iPhone 7
- Obnovení továrního nastavení iPhone 6
- Obnovení továrního nastavení iPhone 5
- Resetujte iPhone 4
- Obnovení továrního nastavení iPadu 2
- Resetujte iPhone bez Apple ID
- Smažte data sociální aplikace pro iOS






James Davis
štábní redaktor