Nejlepší způsob, jak obejít ověření účtu Google po resetování
28. dubna 2022 • Zařazeno do: Obejít Google FRP • Osvědčená řešení
Od uvedení Androidu verze 5.1 zavedl Google pokročilejší bezpečnostní funkci, která lidem znemožňuje přístup k jejich telefonu, když zapomenou podrobnosti o svém účtu Google.
Možná jste obnovili tovární nastavení zařízení Samsung, například Samsung S22. Pokud si nepamatujete ID hesla nebo ID Gmailu ke svému účtu Google, bude pro vás bohužel nemožné projít fází ověření účtu Google. Pokud se tedy ocitnete v takové situaci, budete muset obejít proces ověření účtu Google, abyste získali přístup ke svému zařízení.
V tomto článku vám představíme jednoduché kroky, jak obejít ověření účtu Google po resetu Samsung S22/A21s. Pojďme se tedy ponořit do toho, abychom se dostali k prasknutí, aniž bychom ztratili mnoho času.
- Část 1: Jak obejít ověření účtu Google po resetování
- Metoda 1: Vynechejte ověření účtu Google po resetování pomocí PC [Most Straitforward]
- Metoda 2: Jak obejít ověření účtu Google pomocí klávesnice Google
- Metoda 3: Obejít ověření Google bez přístupu k internetu
- Metoda 4: Jak deaktivovat zámek účtu Google pomocí SIM karty
- Metoda 5: Vynechejte ověření účtu Google pomocí SMS
- Část 2: Jak odebrat účet Google z telefonu před obnovením továrního nastavení
- Nejčastější dotazy: Lidé se také ptají na obcházení FRP
Část 1: Jak obejít ověření účtu Google po resetování
Důvod, proč telefony Samsung umožňují aktivační zámek Google, je ten, že jsme provedli abnormální tovární reset. Ve většině případů nedoporučujeme deaktivovat zámek Google z důvodu ochrany soukromí dat. Pokud však tato funkce ovlivnila vaše každodenní používání, zde je několik způsobů, jak obejít ověření účtu Google po resetování. Můžete použít buď pokročilý odemykací software, klávesnici Google, SIM kartu, SMS atd. Jediné, co musíte udělat, je držet se této stránky a zjistit jednoduché kroky, jak obejít ověření účtu Google po resetování pomocí těchto metod.
Metoda 1: Vynechání ověření účtu Google po resetování pomocí počítače [Nejvíce prosté]
Nejlepší a nejvíce doporučená metoda, jak obejít ověření účtu Google po resetování pomocí PC, je pokročilý software Wondershare Dr.Fone - Screen Unlock.
Ano, Dr.Fone - Screen Unlock vám umožňuje obejít všechny druhy zamykacích obrazovek Androidu. Ať už se jedná o PIN, hesla, otisky prstů nebo vzory, Dr.Fone - Screen Unlock je perfektní nástroj, který vám pomůže obejít všechny druhy zamykacích obrazovek, které vám brání v přístupu k vašemu telefonu. Kromě toho nepotřebujete žádné pokročilé znalosti k použití nástroje Dr.Fone - Screen Lock k obejití ověření účtu Google, protože podporuje pokročilou funkci FRP bypass. To vám umožní provést obcházení ověření Google jako profesionál.
Klíčové vlastnosti Dr.Fone - Odemknutí obrazovky
- Podporuje všechna zařízení Android, včetně Samsung, LG, Huawei, Xiaomi atd.
- Odemkněte svůj telefon Android bez ztráty dat.
- Podpora odstranění všech druhů zámku obrazovky - PIN , heslo , otisky prstů , vzory .
- Je snadné se v něm orientovat a mohou jej používat uživatelé na všech úrovních.
Pokud doufáte, že deaktivujete FRP na zařízeních s OS Android 7/8 , nebo pokud jste nezjistili verzi vašeho operačního systému Samsung, nebojte se. Podívejte se na našeho kompletního průvodce odemknutím FRP na Androidu 7/8. Počáteční kroky jsou stejné, zatímco v pozdějších fázích se liší. Níže jsou uvedeny kroky k deaktivaci FRP na zařízeních Android 6/9/10 pomocí Dr. Fone-Screen Unlock
Podrobný průvodce, jak obejít ověření účtu Google po resetování pomocí Dr.Fone - Odemknutí obrazovky
Než přistoupíte ke krokům, ujistěte se, že jste si stáhli a nainstalovali software Wondershare Dr.Fone do počítače Mac nebo Windows.
Krok 1 Stáhněte si software Dr. Fone do vašeho PC a zvolte „Screen Unlock“.

Krok 2 Vyberte možnost „Odebrat zámek účtu Google (FRP)“.
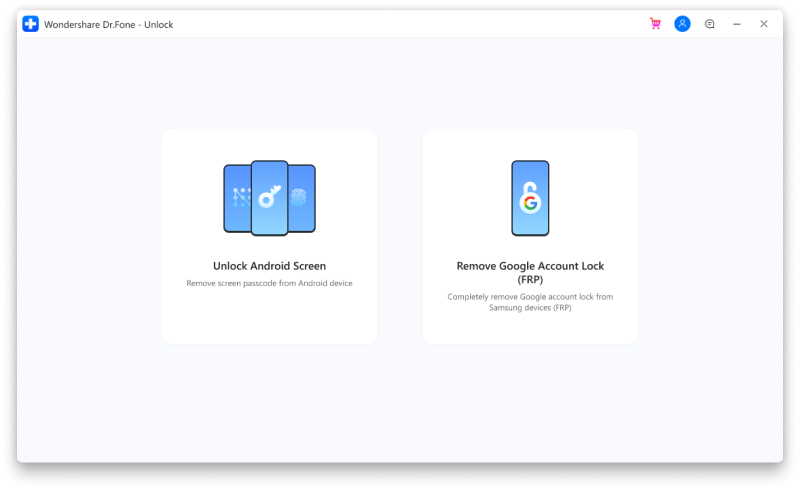
Krok 3 Také se ujistěte, že je váš telefon Android připojen k síti WiFi.
Krok 4 Nyní se objeví čtyři typy verzí OS, ze kterých si můžete vybrat. Vyberte první kruh pro zařízení běžící na 6, 9 nebo 10 výkonech. Pokud si nejste vědomi verze operačního systému vašeho zařízení, vyberte třetí možnost.
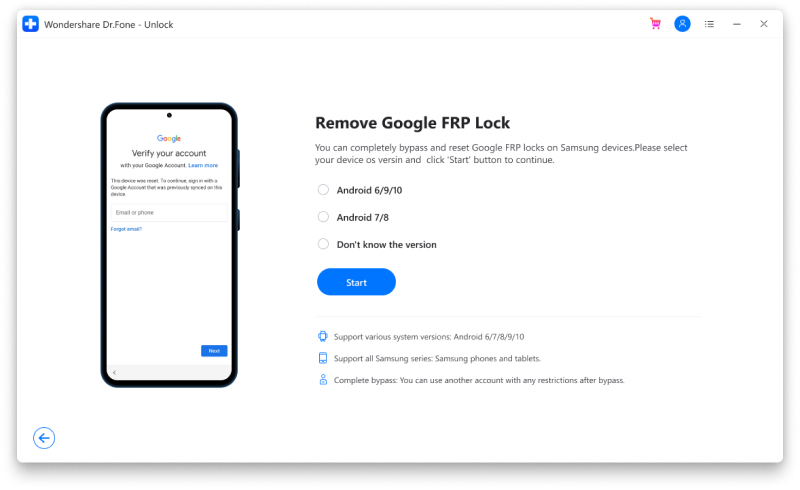
Krok 5 Připojte telefon k počítači pomocí kabelu USB.
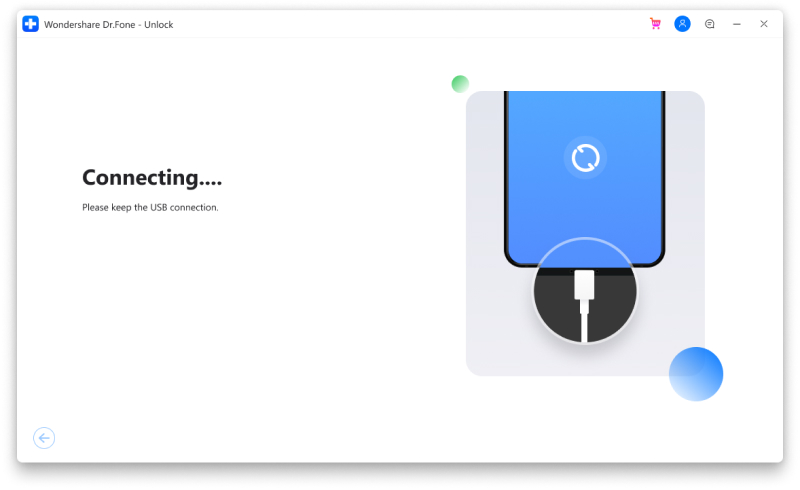
Krok 6 Po připojení telefonu se na uzamčeném zařízení Android zobrazí oznámení o odemknutí obrazovky.
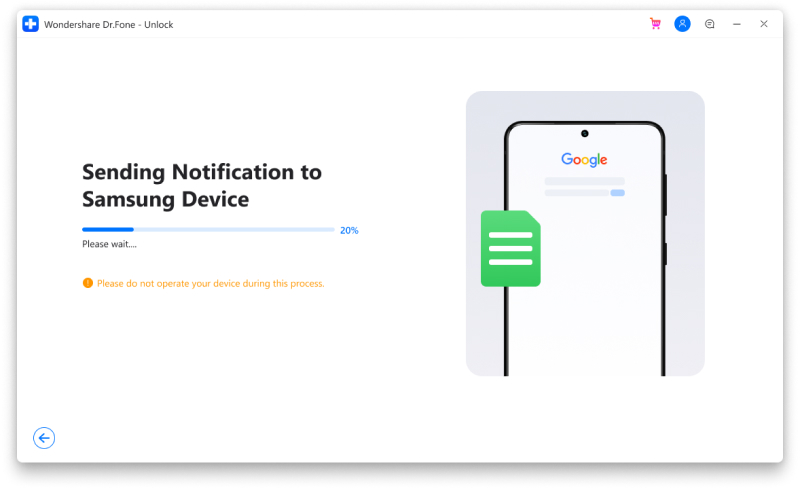
Krok 7 Dále pro odstranění FRP postupujte podle oznámení a zobrazených kroků. Poté klikněte na tlačítko „Zobrazit“ a pokračujte vpřed. Nyní budete přesměrováni do obchodu Samsung App Store.
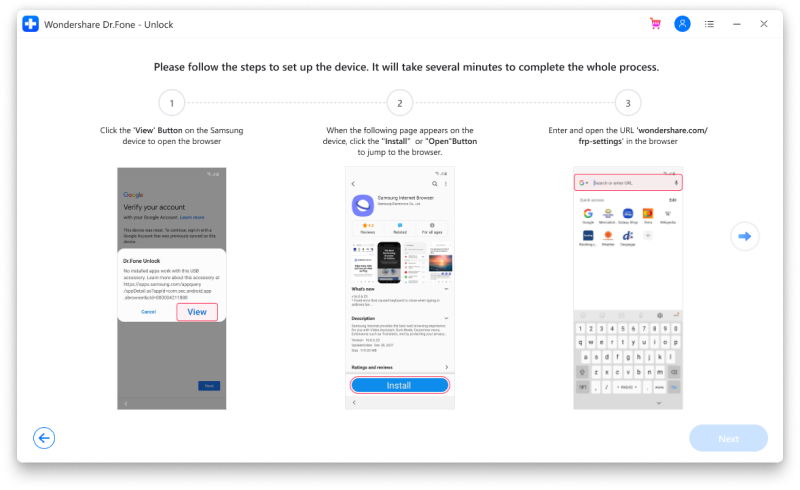
Nyní musíte nainstalovat a otevřít internetový prohlížeč Samsung. V prohlížeči zadejte URL-drfonetoolkit.com.
Krok 8 . Vyberte v rozhraní tlačítko „Android 6/9/10“ a pokračujte klepnutím na tlačítko Otevřít nastavení. Nyní vyberte možnost Připnout.
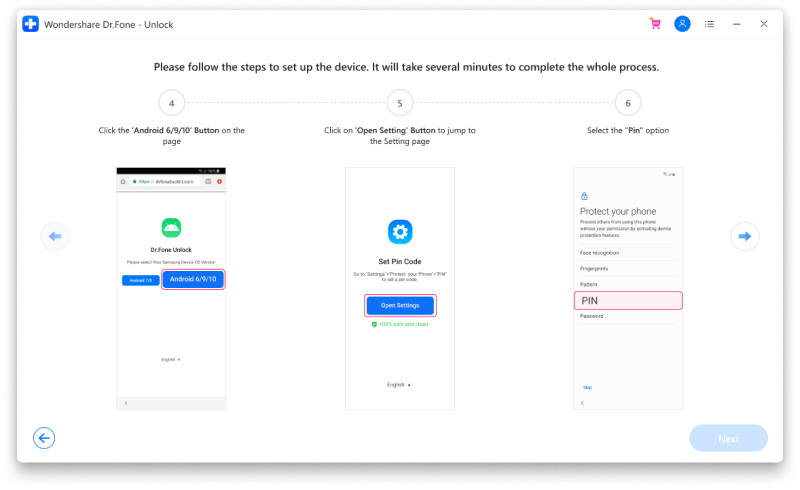
Krok 9 Dále ve výchozím nastavení vyberte „Nevyžadovat“ a klikněte na POKRAČOVAT.
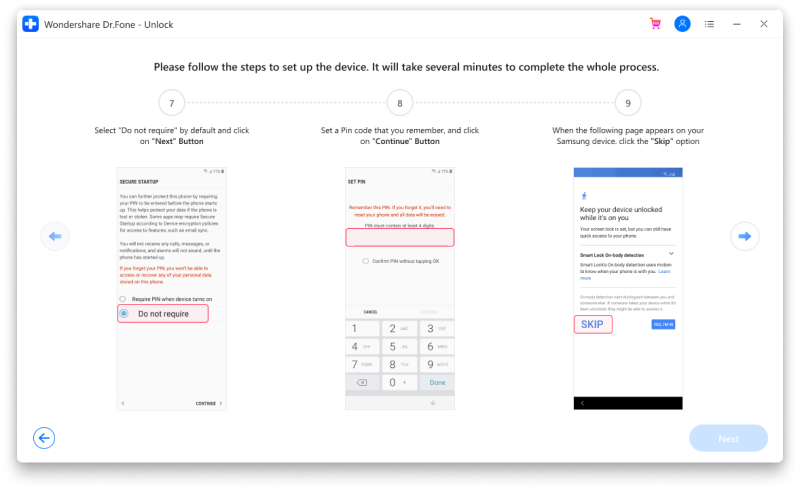
Krok 10 Nyní je potřeba nastavit PIN pro další kroky. (Tento PIN, který jste zvolili, si nezapomeňte zapamatovat).
Krok 11 . Klikněte na možnost Přeskočit a pokračujte.
Krok 12 . Klikněte na tlačítko „<“ na vašem zařízení, dokud se nevrátíte na stránku připojení WiFi. Klepnutím na Další se posunete vpřed.
Krok 13 . Nyní zadejte PIN, který jste nastavili, a klikněte na Pokračovat.
Krok 14 . Zobrazí se přihlašovací stránka účtu Google spolu s možností přeskočit. Klikněte na tlačítko Přeskočit a pokračujte. Tím se obejde ověření účtu Google.
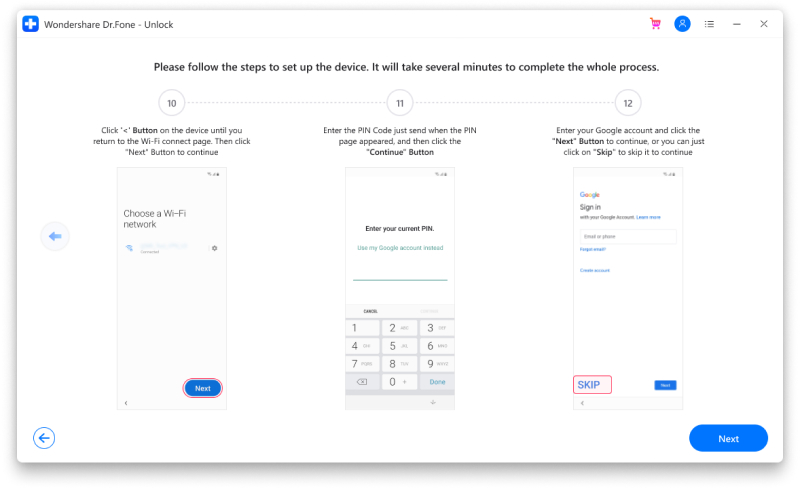
Krok 15 . Zámek FRP je nyní úspěšně odstraněn z vašeho zařízení Android.
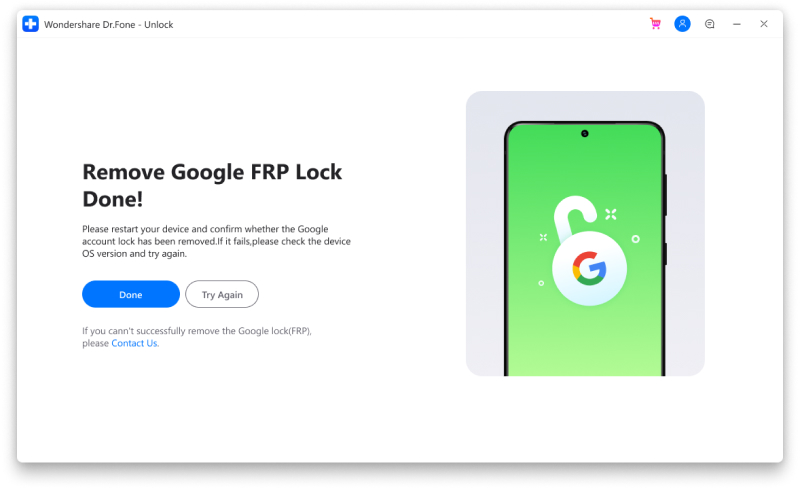
Metoda 2: Jak obejít ověření účtu Google pomocí klávesnice Google
Pokud se chcete přihlásit k této metodě vynechání ověření účtu Google, musíte zajistit, aby byl váš telefon připojen ke stabilnímu internetovému připojení. Poté postupujte podle níže uvedeného postupu, abyste obešli ověření účtu Google pomocí Klávesnice Google.
Krok 1: Klepnutím na možnost na obrazovce ověření účtu Google získáte přístup ke klávesnici Google. Poté pevně podržte symbol @, dokud se nezobrazí Nastavení > Pokračujte výběrem „Nastavení klávesnice Google“.
Krok 2: Přejděte do pravého horního rohu rozhraní a klikněte na „Tři tečky“. Poté vyberte možnost Nápověda a zpětná vazba.
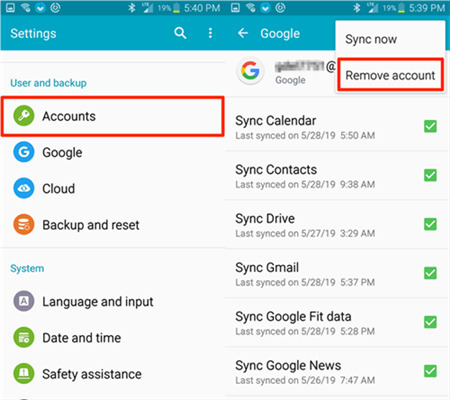
Krok 3: V části nápovědy vyberte možnost „Používat klávesnici Google“. Když to vyberete, pevně podržte jakýkoli text na stránce a poté klikněte na „Další vyhledávání na webu“.
Krok 4: Do vyhledávacího pole zadejte „Nastavení“. Poté přejděte dolů a na další stránce vyberte „O telefonu“.
Krok 5: Vyhledejte „Číslo sestavení“ > Klepněte na něj sedmkrát, abyste povolili možnosti vývojáře.
Krok 6: Nyní přejděte zpět do nabídky a z možností vyberte „Vývojář“. Poté klepněte na „OEM Unlocking“ a dvakrát klepněte na „Zpět“.
Krok 7: Nakonec restartujte mobilní zařízení a připojte jej ke stabilní síti Wi-Fi. Poté stačí přidat nový účet Google a můžete své zařízení znovu začít používat.
Metoda 3: Obejít ověření Google bez přístupu k internetu
Představovali jste si někdy, že obejdete ověření Google bez nutnosti připojení k internetu? Pravda je, že ověření Google můžete zakázat bez přístupu k internetu! Takže jen čtěte dál. Provedeme vás tímto procesem.
Krok 1: Vložte funkční SIM kartu do uzamčeného zařízení Android. Poté vytočte číslo vložené SIM z jiného mobilního zařízení.
Krok 2: Přijměte hovor na uzamčeném zařízení a poté uložte kontakt kliknutím na „Přidat nový kontakt“.
Krok 3: Dále přidejte číslo řetězce do otevřeného kontaktního formuláře a klepněte na „Uložit“. Poté vyberte Google a vytvořte nový účet.
Krok 4: Poté restartujte mobilní zařízení. Gratulujeme, úspěšně jste obešli ověření Google bez připojení k internetu!
Metoda 4: Jak deaktivovat zámek účtu Google pomocí SIM karty
Považovali jste právě tuto metodu za podobnou metodě 2? Ne, nejsou, ačkoli oba způsoby vyžadují, aby byla úspěšně provedena SIM karta.
Krok 1: Vyjměte SIM kartu ze zařízení, které chcete obejít FRP, a okamžitě jej restartujte.
Krok 2: Po restartování zařízení stačí vybrat preferovaný jazyk.
Krok 3: Když to uděláte, všimnete si formuláře, do kterého musíte zadat svůj e-mail a telefonní číslo. Stačí na několik sekund podržet symbol @ a poté v nabídce Nastavení, která se zobrazí, vyberte „Nastavení klávesnice Android“.
Krok 4: Nyní stiskněte Zpět a poté Domů. Tím se aktivuje vyhledávač Google a zobrazí se na vaší obrazovce stejně, jako je zobrazen na domovské obrazovce vašeho zařízení.
Krok 5: Do vyhledávacího pole zadejte „Nastavení“. Poté na něj klikněte a v následujícím rozhraní vypněte možnost „Ukládání záloh a automatického obnovení“.
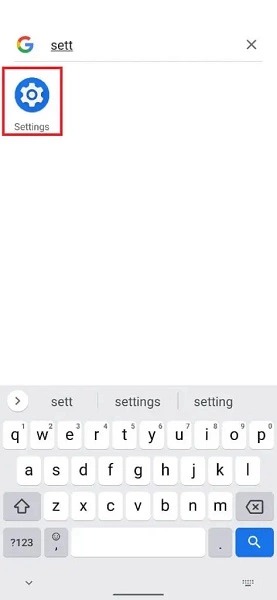
Krok 6: Nakonec tvrdým resetem zařízení resetujte nastavení. Poté bude vaše zařízení přístupné.
Metoda 5: Vynechejte ověření účtu Google pomocí SMS
Můžete také obejít ověření účtu Google pomocí SMS. K úspěšnému provedení této operace by však pomohlo, kdybyste měli stabilní připojení k internetu. Níže uvedené kroky vysvětlují proces, jak obejít ověření účtu Google prostřednictvím SMS.
Krok 1: Připojte se ke stabilnímu připojení k internetu a zkuste zadat jakýkoli e-mail. Poté najděte možnost odeslání prostřednictvím SMS.
Krok 2: Dále zadejte zprávu a v okně, které se objeví na obrazovce, ji zadejte na číslo 112.
Krok 3: Zobrazí se upozornění, že došlo k chybě a vaše zpráva nebyla doručena. Vedle něj bude také tlačítko pro volání, stačí na tlačítko kliknout.
Krok 4: Vytočte *#*4636#*#*. Vytočením tohoto kódu budete vyzváni k přechodu do sekce nastavení, kde budete muset provést tvrdý reset. Po úspěšném tvrdém resetování zařízení bude váš telefon přístupný.
Část 2: Jak odebrat účet Google z telefonu před obnovením továrního nastavení
Kdykoli na zařízení nastavíte účet Google, automaticky se aktivuje ochrana před obnovením továrního nastavení (FRP). Abyste se vyhnuli fázi ověření účtu Google po obnovení továrního nastavení, musíte před provedením operace vypnout „Ochrana obnovení továrního nastavení“.
Chcete-li odebrat účet Google z telefonu před obnovením továrního nastavení, postupujte podle níže uvedených kroků.
Krok 1: Spusťte na svém zařízení Android aplikaci „Nastavení“, přejděte na „Cloud a účty“ a klepněte na „Účty“.
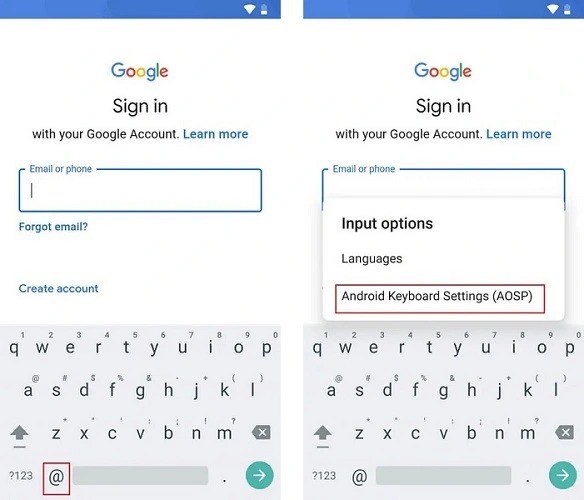
Krok 2: Dále vyberte „Účet Google“ a poté klikněte na tři tečky v pravém horním rohu stránky.
Krok 3: Vyberte možnost Odebrat účet. Můžete tak získat žádost o ověření. Jediné, co musíte udělat, je potvrdit žádost o smazání účtu Google ze zařízení. Jo, úspěšně jste odebrali funkci FRP ze svého zařízení.
Nejčastější dotazy: Lidé se také ptají na obcházení FRP
1. Co mám dělat, když telefon nemá klávesnici Google?
Je to jednoduché. Zkuste jiné metody, které nevyžadují použití klávesnice vašeho mobilního zařízení. Nejlepší metodou, kterou doporučujeme, je použití pokročilého softwaru, jako je Dr.Fone - Screen Unlock.
2. Je možné, aby bylo ověření Google v systému Android zcela odstraněno?
Ano, samozřejmě. Vše, co potřebujete, je robustní software, který dokáže obejít ověření účtu Google. Ale opět, Dr.Fone je pro vás tou nejlepší volbou, na kterou se můžete obrátit, pokud chcete bezproblémovou operaci bypassu.
3. Co mohu dělat, pokud se nabídka klávesnice nezobrazí?
K provedení práce v takovém scénáři můžete použít nástroj Dr.Fone - Screen Unlock.
4. Odstraní tovární nastavení účet Google?
Obnovení továrního nastavení odstraní pouze účet Google z telefonu. Stále však můžete přistupovat k účtu a všem informacím v něm, když se přihlásíte pomocí e-mailu a hesla použitého při jeho vytvoření.
Zabalit!
Uvíznout ve fázi ověření Google po resetování zařízení Android může být velmi nepříjemné. Naštěstí existuje několik účinných metod, které vám pomohou takové problémy vyřešit. Nezáleží na tom, zda chcete používat pokročilý software nebo ne. Tento článek vysvětluje různé metody, které můžete použít k obejití ověření účtu Google během několika minut. Poté si stačí vybrat preferované metody a je dobré obejít ověření Google na jakémkoli zařízení Android. Pro rychlejší a pohodlnější přemostění však doporučujeme používat Dr.Fone - Screen Unlock.
Obejít FRP
- Android Bypass
- 1. Vypněte Factory Reset Protection (FRP) pro iPhone i Android
- 2. Nejlepší způsob, jak obejít ověření účtu Google po resetování
- 3. 9 FRP Bypass Tools pro obcházení účtu Google
- 4. Obejít Factory Reset na Androidu
- 5. Obejít Samsung Google Account Verification
- 6. Vynechejte ověření telefonu Gmail
- 7. Řešení Custom Binary Blocked
- Bypass pro iPhone






James Davis
štábní redaktor
Obecně hodnoceno 4,5 ( zúčastnilo se 105 )