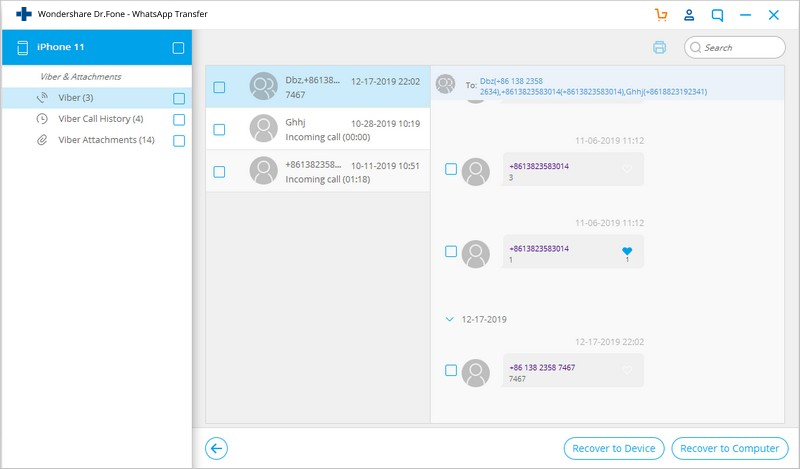Zde najdete nejúplnější průvodce Dr.Fone, jak snadno vyřešit problémy na vašem mobilu. Na platformách Windows a Mac jsou k dispozici různá řešení iOS a Android. Stáhněte si a vyzkoušejte.
Dr.Fone – WhatsApp Transfer (iOS):
- Část 1. Zálohování chatů Viber na iPhone/iPad do počítače
- Část 2. Zobrazení a obnovení nebo export chatů Viber na počítači
Po spuštění Dr.Fone na vašem Macu nebo Windows uvidíte obrazovku následovně.

* Verze Mac Dr.Fone má stále staré rozhraní, ale to nemá vliv na používání funkce Dr.Fone, aktualizujeme ji co nejdříve.
Dále se podívejme, jak zálohovat chaty Viber na zařízeních iOS jeden po druhém.
Část 1. Zálohování chatů Viber na iPhone/iPad do počítače
Krok 1. Připojte zařízení k počítači
Poté připojte svůj iPhone/iPad k počítači. Jakmile je vaše zařízení detekováno, přejděte na kartu „WhatsApp Transfer“. Poté vyberte Viber > Zálohovat pro zálohování vašich chatů Viber.
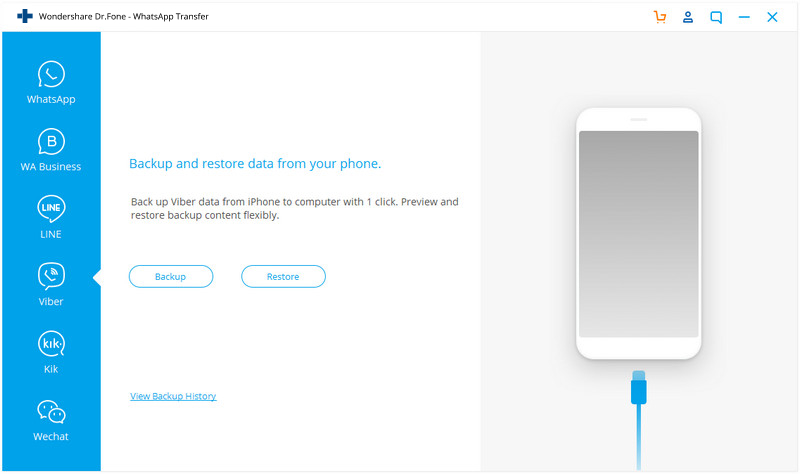
Krok 2. Začněte zálohovat své chaty Viber
Po kliknutí na tlačítko "Zálohovat" začne program automaticky pracovat. Počkejte, dokud nebude proces dokončen. Během celého procesu mějte zařízení neustále připojené.
Když proces zálohování skončí, uvidíte níže uvedený snímek obrazovky. Kliknutím na tlačítko „Zobrazit“ zobrazíte předchozí historii zálohování Viber.
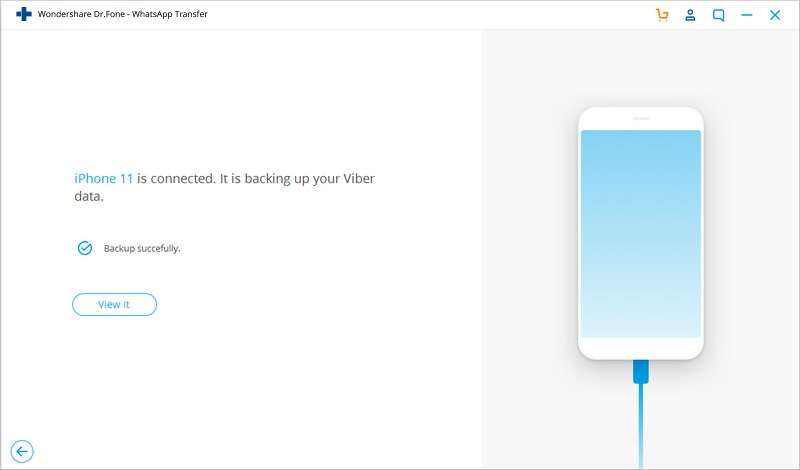
Pokud chcete zkontrolovat záložní soubor a exportovat obsah, můžete pokračovat ve čtení.
Část 2. Zobrazení a obnovení nebo export chatů Viber na počítači
Krok 1. Prohlédněte si záložní soubory
Chcete-li zkontrolovat obsah záložního souboru Viber, můžete na předchozí obrazovce kliknout na „Zobrazit předchozí záložní soubor >>“.
Zde uvidíte všechny záložní soubory vašich chatů Viber, vyberte ten, který chcete zkontrolovat, a klikněte na tlačítko „Zobrazit“.
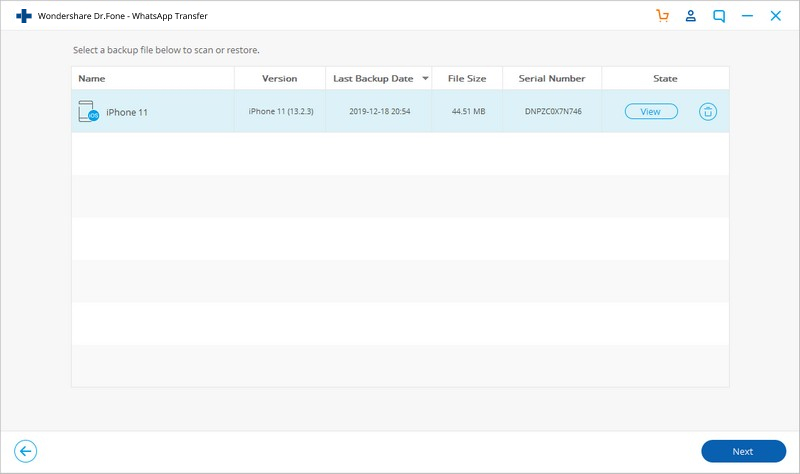
Krok 2. Obnovte nebo exportujte své chaty Viber
Poté, co Dr.Fone naskenuje záložní soubory, můžete v okně zobrazit své chaty Viber. Poté kliknutím na kterékoli tlačítko v pravé dolní části je exportujte do počítače nebo obnovte do zařízení.