[Vyřešeno] Při aktivaci zálohování iCloud došlo k problému
7. března 2022 • Soubor: Správa dat zařízení • Osvědčená řešení
Je problém povolit zálohování iCloud na vašem zařízení? Při synchronizaci obsahu svého zařízení s iCloudem se uživatelé často potýkají s nechtěnými překážkami. Pokud také využíváte pomoc nativního rozhraní iOS k zálohování dat v cloudu, je pravděpodobné, že můžete čelit problému s povolením zálohování iCloud. Dobrou zprávou je, že problém lze snadno vyřešit pomocí jednoduchého řešení problémů. V tomto příspěvku vám postupně sdělíme, co dělat, když záloha iCloud selhala, došlo k problému s povolením zálohování iCloud.
Část 1: Důvody související s problémem povolení zálohování na iCloudu
Pokud se vyskytl problém se zapnutím zálohování na iCloudu, je pravděpodobné, že se jedná o problém související s vaším zařízením, iCloudem nebo vaší sítí. Zde jsou některé z důvodů tohoto problému.
- • Může nastat, když na vašem úložišti iCloud není dostatek místa.
- • K této situaci může také vést špatné nebo nestabilní připojení k síti.
- • Pokud vaše Apple ID není synchronizováno, může to dále způsobit tuto komplikaci.
- • Někdy uživatelé ručně vypnou funkci zálohování iCloud a zapomenou ji znovu zapnout, což způsobuje tento problém.
- • Může nastat problém s aktualizací systému iOS.
- • Zařízení iOS může také chybně fungovat.
Většinu problémů s aktivací zálohování iCloud lze snadno vyřešit. Tato řešení jsme uvedli v následující sekci.
Část 2: 5 tipů, jak vyřešit problémy se zálohováním na iCloud
Pokud se zálohování na iCloud nezdařilo, došlo k problému s povolením zálohování na iCloudu, vyřešíte tento problém implementací těchto řešení:
1. Restartujte zařízení
Toto je určitě nejjednodušší řešení, jak vyřešit problém umožňující zálohování iCloud. Chcete-li získat dokonalé řešení, můžete vypnout funkci zálohování iCloud, restartovat zařízení a znovu funkci zapnout.
i. Přejděte na svém zařízení do Nastavení > iCloud > Úložiště a zálohování a vypněte možnost „Zálohování na iCloudu“.
ii. Stiskněte tlačítko Napájení na zařízení a posunutím obrazovky zařízení vypněte.
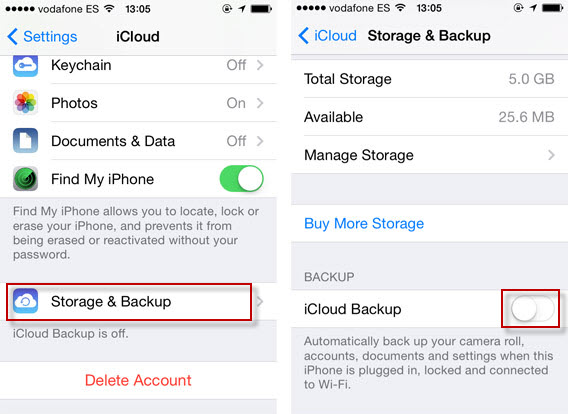
iii. Po několika sekundách zapněte zařízení stisknutím tlačítka Napájení.
iv. Vraťte se do jeho Nastavení > iCloud > Úložiště a zálohování a možnost znovu zapněte.

2. Resetujte svůj účet iCloud
Je pravděpodobné, že by mohl být problém i s vaším Apple ID. Jeho resetováním můžete vyřešit selhání zálohování iCloud došlo k problému s povolením zálohování iCloud.
i. Odemkněte zařízení a přejděte do jeho Nastavení > iTunes a App Store.
ii. Klepněte na své Apple ID a zvolte „Odhlásit se“.
iii. Restartujte zařízení a přihlaste se zpět pomocí stejného účtu.
iv. Povolte zálohování iCloud a zkontrolujte, zda funguje.
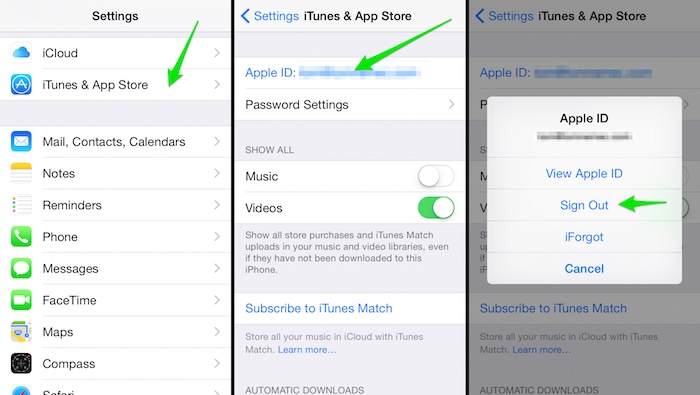
3. Odstraňte staré záložní soubory iCloud
Pokud jste v cloudu nashromáždili spoustu záložních souborů, může na něm být nedostatek volného místa. Také může dojít ke střetu mezi stávajícími a novými soubory. Pokud došlo k problému s povolením zálohování iCloud, můžete jej vyřešit pomocí následujících kroků:
i. Přejděte do části Nastavení > iCloud > Úložiště a zálohování.
ii. Ze všech nabízených možností klepněte na „Spravovat úložiště“.
iii. Zobrazí se seznam všech předchozích záložních souborů. Klepněte na ten, který chcete smazat.
iv. V možnostech záložního souboru klepněte na tlačítko „Smazat zálohu“.
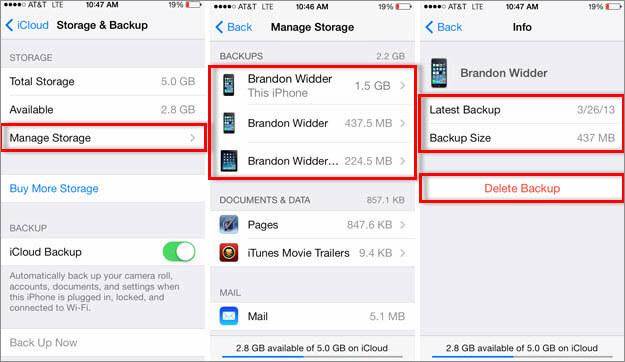
4. Upgradujte verzi iOS
Jak je uvedeno výše, pokud vaše zařízení běží na nestabilní verzi iOS, může to způsobit problém s povolením zálohování iCloud. Chcete-li tento problém vyřešit, musíte jej upgradovat na stabilní verzi.
i. Přejděte na zařízení do Nastavení > Obecné > Aktualizace softwaru.
ii. Zde si můžete prohlédnout nejnovější dostupnou verzi iOS.
iii. Klepnutím na možnost „Stáhnout a nainstalovat“ upgradujete zařízení.
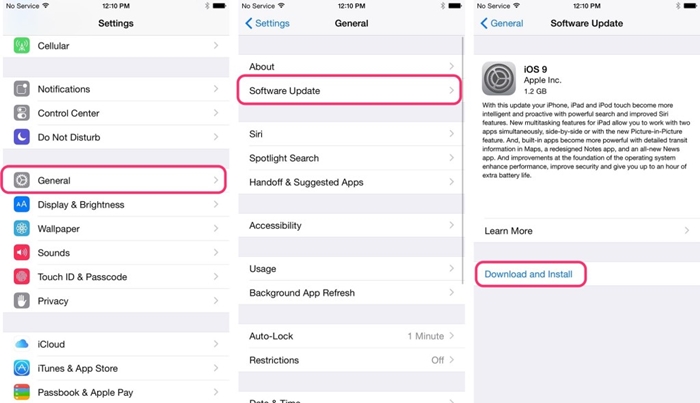
5. Obnovte nastavení sítě
Pokud by žádné z výše uvedených řešení nefungovalo, musíte k vyřešení tohoto problému podniknout několik drastických kroků. Resetováním síťových nastavení vašeho zařízení budou obnovena všechna uložená hesla WiFi, síťová nastavení atd. S největší pravděpodobností to také opraví zálohování iCloud se nezdařilo došlo k problému s povolením zálohování iCloud.
i. Začněte tím, že ve svém zařízení přejdete do Nastavení > Obecné > Obnovit.
ii. Ze všech uvedených možností klepněte na „Obnovit nastavení sítě“.
iii. Potvrďte svou volbu a chvíli počkejte, protože se váš telefon restartuje s výchozím nastavením sítě.
iv. Pokuste se povolit zálohu iCloud a zkontrolujte, zda funguje nebo ne.
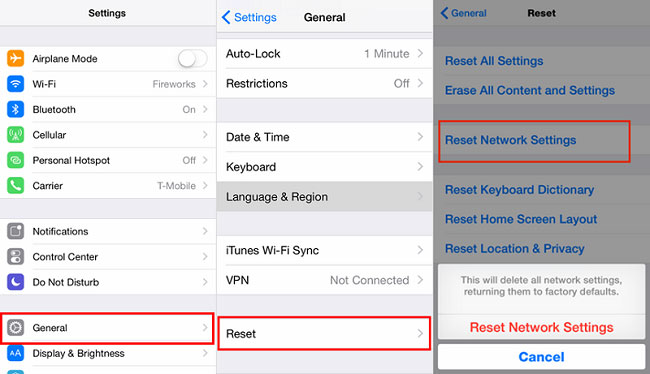
Část 3: Alternativní způsob zálohování iPhone - Dr.Fone iOS Backup & Restore
Místo toho, abyste investovali tolik času a úsilí, můžete vždy vyzkoušet alternativu iCloud k zálohování dat. Například Dr.Fone iOS Backup & Restore poskytuje řešení pro zálohování (a obnovu) vašich dat jediným kliknutím. Navíc si můžete vybrat druh obsahu, který chcete zálohovat, a uchovat jej v bezpečí na jakémkoli jiném systému. Tímto způsobem se také můžete přesunout z jednoho iOS zařízení na druhé, aniž by došlo ke ztrátě dat.

Dr.Fone toolkit - iOS Data Backup & Restore
Zálohování a obnova dat iOS je flexibilní.
- Jedním kliknutím zálohujete celé zařízení iOS do počítače.
- Umožňuje zobrazit náhled a obnovit jakoukoli položku ze zálohy do zařízení.
- Exportujte, co chcete ze zálohy do počítače.
- Během obnovy nedochází ke ztrátě dat na zařízeních.
- Selektivně zálohujte a obnovujte všechna data, která chcete.
- Podporovaný iPhone 7/SE/6/6 Plus/6s/6s Plus/5s/5c/5/4/4s se systémem iOS 10.3/9.3/8/7/6/5/4
- Plně kompatibilní s Windows 10 nebo Mac 10.12/10.11.
Nástroj Dr.Fone - iOS Data Backup & Restore, kompatibilní s každým předním iOS zařízením a verzí, poskytuje 100% bezpečné a spolehlivé výsledky. Dokáže zálohovat každý hlavní datový soubor, jako jsou fotografie, videa, protokoly hovorů, kontakty, zprávy, hudba a další. Chcete-li zálohovat své zařízení pomocí Dr.Fone, jednoduše postupujte podle těchto pokynů.
1. Spusťte na vašem systému sadu nástrojů Dr.Fone. Pokud software nemáte, můžete si jej vždy stáhnout z oficiálních webových stránek (k dispozici pro Windows a Mac).
2. Připojte své zařízení k systému a nechte aplikaci, aby jej automaticky detekovala. Na domovské obrazovce vyberte možnost „Zálohování a obnovení dat“.

3. Nyní vyberte druh dat, která chcete zálohovat. Chcete-li provést úplnou zálohu vašeho zařízení, povolte možnost „Vybrat vše“.

4. Po výběru typu dat, která chcete uložit, klikněte na tlačítko „Zálohovat“.
5. Pohodlně se usaďte a uvolněte se, protože aplikace provede zálohu vámi vybraného obsahu. Průběh operace můžete znát z indikátoru na obrazovce.

6. Jakmile je proces zálohování dokončen, budete upozorněni. Z rozhraní můžete zobrazit náhled zálohy, která by byla rozdělena do různých kategorií.

Jak můžete vidět, Dr.Fone poskytuje bezproblémový způsob zálohování a obnovy dat. Pouhým jedním kliknutím můžete uložit důležité datové soubory na požadované místo. Nejen, že poskytuje bezpečné řešení pro zálohování vašich dat, nástroj lze také použít k selektivní obnově zálohy. Pokračujte a vyzkoušejte zálohování důležitých souborů jediným kliknutím.
Záloha iCloud
- Zálohujte kontakty na iCloud
- Zálohujte kontakty na iCloud
- Záložní zprávy iCloud
- iPhone se nebude zálohovat na iCloud
- Záloha WhatsApp na iCloudu
- Zálohujte kontakty na iCloud
- Extrahujte zálohu iCloud
- Přístup k obsahu zálohy iCloud
- Přístup k iCloud Fotkám
- Stáhněte si iCloud Backup
- Načíst fotografie z iCloudu
- Načíst data z iCloud
- Zdarma iCloud Backup Extractor
- Obnovit z iCloud
- Problémy se zálohou iCloud






James Davis
štábní redaktor