Fotky z mého iPhone náhle zmizely. Zde je základní oprava!
28. dubna 2022 • Soubor: Tipy pro různé verze a modely iOS • Osvědčená řešení
Není to ojedinělý incident, kdy upgradujete iOS na iPhonu, abyste zjistili, že fotografie z iPhonu zmizely náhodně. V takové situaci můžete trochu panikařit, ale stojí za zmínku, že existuje něco, co můžete udělat, abyste své chybějící fotografie získali zpět.
Důvody, proč vaše fotografie z iPhone zmizely, mohou být různé. Některé z nejběžnějších jsou:
- Nízké úložiště kvůli těžkým aplikacím, více fotografiím, videím a dalším datům, které zabírají vnitřní paměť iPhone.
- Vypnutí PhotoStreamu nebo provedení jiných změn v nastavení Camera Roll.
- Upgrade iOS nebo jiné operace na pozadí, které se umisťují do vašeho iPhone bez vašeho vědomí.
Tento článek vám ukáže, jak získat chybějící fotografie zpět. Posaďte se, uvolněte se a čtěte dál, abyste se dozvěděli více. Případně můžete zkusit mít 360° fotoaparát, abyste mohli pořizovat své oblíbené snímky a ukládat snímky na SD kartu.
Část 1: Restartujte svůj iPhone, iPad nebo iPod touch
Chcete-li restartovat zařízení, postupujte podle těchto jednoduchých kroků, protože to může pomoci při obnově fotografií zmizelých z iPhone.
Stiskněte a podržte tlačítko Spánek/Probuzení, dokud se neobjeví posuvník > potom Přetažením posuvníku vypněte zařízení > Nyní znovu stiskněte a podržte tlačítko Spánek/Probuzení, dokud neuvidíte logo Apple.
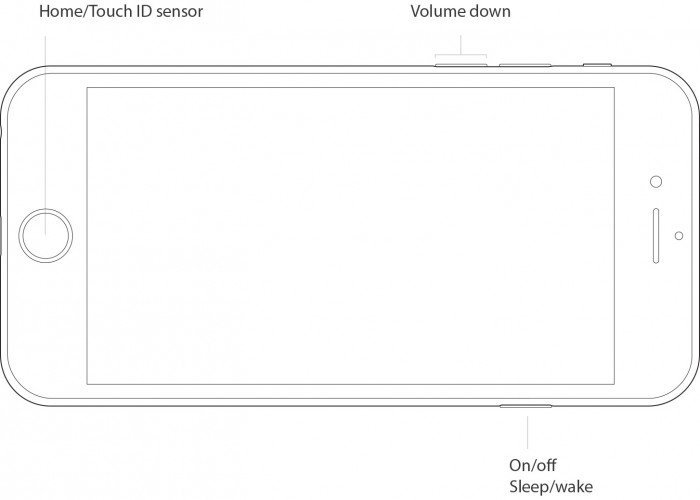
Další metodou je vynutit restart zařízení, pokud nereaguje. Chcete-li vynutit restart zařízení a získat zpět zmizelé fotografie iPhone, postupujte takto:
iPhone 7/iPhone 7 Plus: Stiskněte a podržte tlačítka Spánek/Probuzení a Snížení hlasitosti po dobu alespoň deseti sekund, dokud neuvidíte logo Apple.
iPhone 6s/jiný iPhone: Stiskněte a podržte tlačítka Spánek/Probuzení a Domů po dobu alespoň deseti sekund, dokud neuvidíte logo Apple.
Část 2: Zkontrolujte album „Nedávno smazané“.
Pokud chcete obnovit fotografii, kterou jste dříve smazali v aplikaci Camera Roll/Photos pro OS X, budete správně hledat složku Koš. Nyní však, i když vidíte postranní panel v aplikaci Fotky, neuvidíte složku Koš. Co tedy udělat pro obnovení smazané fotografie?
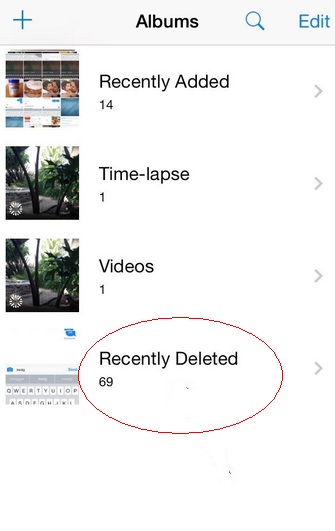
Je to jednoduché, stačí přejít na Album > Zobrazit naposledy smazané. Uvidíte všechny své smazané fotografie a moje obrázky zmizely z mého telefonu s počtem dní zbývajících do trvalého smazání každého z nich.
Část 3: Zkontrolujte, zda je zapnutá „iCloud Photo Library“ a nastavte ji
Pokud chcete, aby se fotografie vašeho Macu bezdrátově synchronizovaly se všemi vašimi ostatními iOS zařízeními a naopak, musíte nastavit iCloud Photo Library.
Služba synchronizace fotografií společnosti Apple vám umožňuje zálohovat obrázky na všech vašich zařízeních a také k nim přistupovat (online nebo offline) na uvedených zařízeních. Pokud jste ochotni zaplatit za extra úložný prostor iCloud, můžete uložit neuvěřitelné množství fotografií a videí, vše dostupné stisknutím tlačítka nebo na vícedotykové obrazovce.
Zde je návod, jak to nastavit na vašem iPhone:
Navštivte Nastavení > Klepněte na Apple ID/své jméno > Vyberte iCloud > Vybrat fotografie a jednoduše zapněte iCloud Photo Library, jak je znázorněno níže:
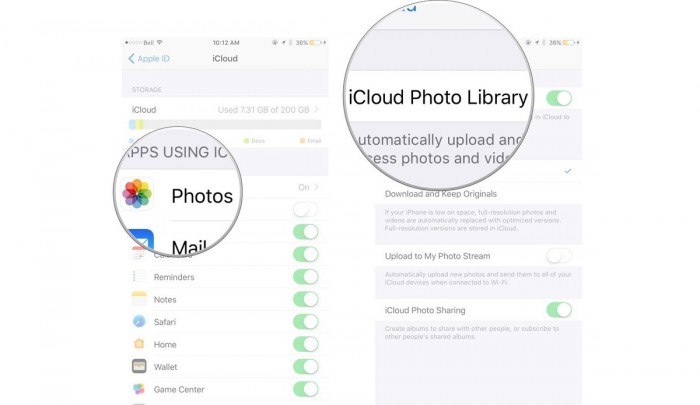
Část 4: Obnovení ze záloh iPhone/iTunes
iTunes je nejdůvěryhodnější a nejspolehlivější software pro zálohování a obnovu vašeho iDevice. Pokud jste v minulosti zálohovali svůj iPhone pomocí iTunes, můžete všechna data uložená v záloze během okamžiku obnovit. Vše, co musíte udělat, je:
Připojte svůj iPhone k počítači/Macu, na kterém je nainstalován iTunes, pomocí kterého byla vytvořena záloha.
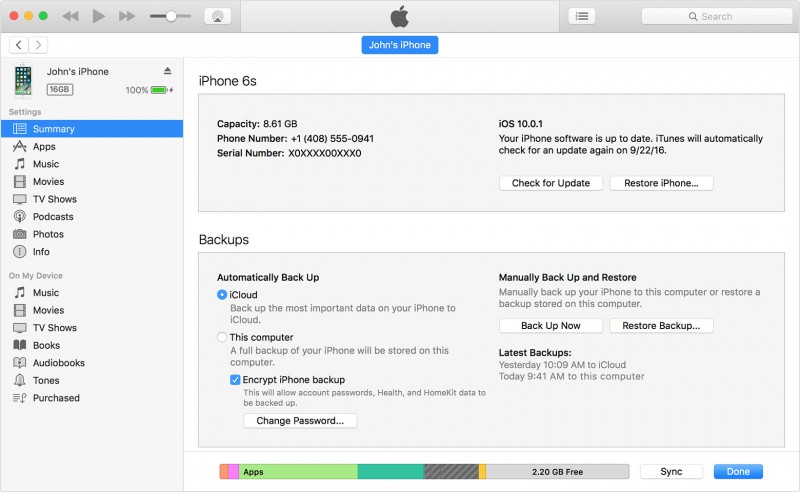
Můžete být požádáni, abyste důvěřovali počítači a vložili svůj přístupový kód. Udělejte to a vyberte „Obnovit zálohu“. Zobrazí se před vámi seznam záloh s příslušnými velikostmi a časem vytvoření. Chcete-li vyřešit problém se zmizením fotografií z iPhone, vyberte nejnovější zálohu. Nakonec stiskněte „Obnovit“, jak je znázorněno na níže uvedeném snímku obrazovky, a počkejte, dokud nebudou všechna data na vašem iPhone úspěšně obnovena. Neodpojujte svůj iPhone od iTunes, protože by to narušilo proces synchronizace.
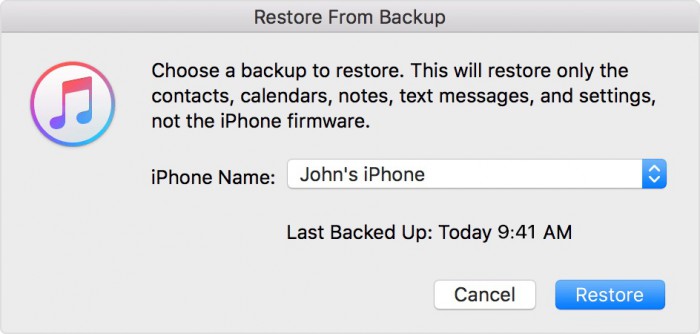
Jedinou nevýhodou použití této techniky je to, že vymaže všechna data uložená na vašem iPhone, aby se obnovila vybraná záloha a její obsah. K překonání takového problému se bude hodit technika uvedená níže.
Část 5: Obnovte ztracené fotografie iPhone bez iTunes
Dr.Fone - Data Recovery (iOS) učinil život mnohem jednodušším a snazším jako nikdy předtím. Uživatelé, kteří mají iPhone, iPad a iPod touch, mohou použít tuto vynikající sadu nástrojů k obnovení ztracených dat, zejména fotografií. Navíc je tato sada nástrojů 100% bezpečná a nezaručuje ztrátu dat. Pojďme si tedy hned projít jeho podrobným průvodcem, abychom vrátili ztracené fotografie z iPhone.
Chcete-li obnovit data iOS, zejména fotografie, s pomocí Dr.Fone - Data Recovery (iOS), jsou nutné níže uvedené kroky. Podrobný postup je následující:
Krok 1: Připojte zařízení iOS k počítači
Nejprve spusťte sadu nástrojů Dr.Fone > nyní připojte iPhone k počítači přes USB, poté klikněte na „Obnova dat“ > poté vyberte „Obnovit ze zařízení iOS“.


Krok 2: Skenování zařízení pro kontrolu ztráty dat.
Dalším krokem k obnovení ztracených fotografií z iPhone je kliknout na možnost „Spustit skenování“ pro skenování ztracených dat (v případě, že během procesu skenování uvidíte svá ztracená data, můžete skenování pozastavit, aby se proces zastavil), pokud máte Pokud data dříve nezálohujete, tento nástroj je obtížné prohledat všechny vaše mediální soubory a obnovit je. Pokud chcete pouze obnovit nějaký textový obsah, jako jsou zprávy (SMS, iMessage a MMS), kontakty, historie hovorů, kalendář, poznámky, připomenutí, záložka Safari, dokument aplikace (jako Kindle, Keynote, historie WhatsApp atd.), tento nástroj může rozhodně.

Krok 3: Náhled naskenovaných dat
Chcete-li filtrovat smazaná data, klikněte na „Zobrazit pouze smazané položky“ a poté z levé strany vyberte typ souboru pro náhled nalezených dat nebo fotografií. Zde nahoře je vyhledávací pole, klíčové slovo souboru specifického pro daný typ pro náhled dat.

Krok 4: Obnovení dat vašeho iPhone
Jakmile zjistíte svá ztracená data > zaškrtněte políčko před nimi a vyberte > poté klikněte na možnost „Obnovit“ buď do svého zařízení nebo do počítače.
S pomocí všech výše uvedených informací a tutoriálu věřím, že nyní můžete své ztracené fotografie na iPhone snadno obnovit/obnovit. Pokud někdy budete čelit výzvě, že fotografie zmizely z problému iPhone, nezoufejte, protože výše uvedené řešení je vyzkoušeno a testováno odborníky a uživateli, kteří ručí za jejich účinnost a efektivitu. Dr.Fone toolkit iOS Data Recovery je jediný svého druhu software a stojí za vyzkoušení. Zažijte tedy zcela nový svět načítání a obnovy dat.
Mohlo by se Vám také líbit
Záchrana dat pro iPhone
- 1 Obnova iPhonu
- Obnovte smazané fotografie z iPhone
- Obnovte smazané obrázkové zprávy z iPhone
- Obnovte smazané video na iPhone
- Obnovte hlasovou schránku z iPhone
- Obnova paměti iPhone
- Obnovte hlasové poznámky iPhone
- Obnovte historii hovorů na iPhone
- Načíst smazaná připomenutí pro iPhone
- Koš na iPhone
- Obnovte ztracená data iPhone
- Obnovit záložku iPadu
- Obnovte iPod Touch před odemknutím
- Obnovte fotografie iPodu Touch
- Fotografie iPhone zmizely
- 2 iPhone Recovery Software
- Alternativa pro obnovu dat Tenorshare pro iPhone
- Přečtěte si nejlepší software pro obnovu dat pro iOS
- Fonepaw iPhone Alternativa pro obnovu dat
- 3 Obnova poškozeného zařízení




Selena Lee
hlavní editor