Jak vyřešit chybějící nebo skrytou ikonu poznámek pro iPhone
7. března 2022 • Soubor: Správa dat zařízení • Osvědčená řešení
Obecně platí, že ikona poznámek na iPhone nemůže zmizet, protože jde o vestavěnou aplikaci od společnosti Apple. Co zmizelo, je vždy obsah poznámky. Výjimkou je, že váš iPhone byl jailbreaknut. V této situaci může ikona poznámek zmizet. Bez ohledu na to, s jakou situací jste se setkali, pojďme se podívat, jak vyřešit oba tyto dva druhy problémů společně.
- Část 1: Ikona Notes zmizela (jak ji vrátit zpět)
- Část 2: Jak opravit Ikona Notes zmizela bez ztráty dat kvůli problémům se systémem
- Část 3: Obsah Poznámek zmizel (jak jej obnovit)
Část 1: Ikona Notes zmizela (jak ji vrátit zpět)
Nebojte se, když zjistíte, že ikona poznámky na vašem iPhone chybí, protože ikonu nelze smazat ani omezit. Lze jej přesunout na stránku domovské obrazovky nebo do složky na domovské obrazovce. Pokud jej stále nemůžete žádným způsobem najít, stačí přejít do „Nastavení > Obecné > Obnovit > Obnovit rozvržení domovské obrazovky“. Zde můžete resetovat rozložení domovské obrazovky vašeho iPhonu do továrního nastavení a ikonu poznámek najdete na původním místě.
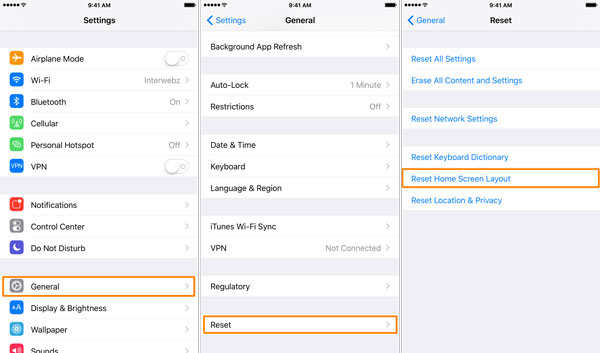
Ale kromě této metody existuje ještě jedna metoda, jak opravit zmizelou ikonu Notes.
Část 2: Jak opravit Ikona Notes zmizela bez ztráty dat kvůli problémům se systémem
Dalším důvodem, proč ikona aplikace Poznámky zmizí, je, že vaše systémy iOS narazí na chyby. Potřebujete opravit systémový problém vašeho zařízení. A musím říci, že pro nás není snadné ručně opravit systémové problémy. Zde vám tedy doporučuji snadno použitelný software Dr.Fone - System Repair , abyste to zvládli. Dr.Fone se zaměřuje na opravu různých problémů se systémem iOS, chyb iPhone a chyb iTunes. USP tohoto softwaru je, že může snadno a rychle opravit vaše problémy se systémem iOS bez ztráty dat.

Dr.Fone - Oprava systému
Ikona Fix Notes zmizela bez ztráty dat!
- Opravte různé problémy se systémem iOS zaseknuté v režimu obnovy , bílé logo Apple , černá obrazovka , zacyklení při spuštění atd.
- Opravte různé chyby iTunes a iPhone, jako je chyba 4005 , chyba 14 , chyba 21 , chyba iPhone 9 , chyba iPhone 3014 a další.
- Dostaňte svůj iPhone pouze z problémů se systémem iOS, bez ztráty dat.
- Funguje pro všechny modely iPhone, iPad a iPod touch.
- Plně kompatibilní s nejnovějším iOS 11.

Jak opravit ikonu Notes zmizela s Dr.Fone
Krok 1. Chcete-li opravit problém se zmizením ikony Note, měli byste si nejprve stáhnout a nainstalovat Dr.Fone do počítače a poté jej spustit. Ze seznamu nástrojů vyberte "Opravit".

Připojte svůj iPhone a kliknutím na „Start“ pokračujte v procesu.

Krok 2. Poté Dr.Fone rozpozná vaše zařízení. A ke stažení firmwaru pro vaše zařízení musíte vybrat model zařízení.


Krok 3. Poté bude stažen firmware. A Dr.Fone bude pokračovat v opravě vašeho systému, jak je znázorněno níže:

Po několika minutách bude proces opravy dokončen. Restartujte svůj iPhone a znovu najdete ikonu aplikace Note.

Část 3: Obsah Poznámek zmizel (jak jej obnovit)
Čím rychleji obnovu provedete, tím větší šanci získáte na obnovení chybějících poznámek. How? Neblázni. Se správným nástrojem pro obnovu to zvládnete bez námahy. Nemám ponětí o softwaru? Zde je moje doporučení: Dr.Fone - Záchrana dat (iOS) . Pomocí softwaru můžete v iPhone zobrazit spoustu chybějících dat, včetně poznámek, zpráv, kontaktů atd. A co víc, pokud chcete zálohovat své aktuální poznámky na iPhone, kterýkoli ze softwaru může také pomoci je zálohovat. .

Dr.Fone – Záchrana dat (iOS)
Světově první software pro obnovu dat pro iPhone a iPad
- Poskytněte tři způsoby, jak obnovit data iPhone.
- Naskenujte zařízení iOS a obnovte fotografie, videa, kontakty, zprávy, poznámky atd.
- Extrahujte a zobrazte náhled veškerého obsahu v záložních souborech iCloud/iTunes.
- Selektivně obnovte, co chcete, ze zálohy iCloud/iTunes do vašeho zařízení nebo počítače.
- Kompatibilní s nejnovějším iOS 11.

3.1 Obsah Poznámek zmizel – Obnovte jej skenováním iPhonu/iPadu
Krok 1. Připojte svůj iPhone/iPad
Zde si jako příklad vezměme sadu nástrojů Wondershare Dr.Fone pro Windows. Verze pro Mac funguje stejným způsobem.
Když spustíte program na počítači, připojte svůj iPhone/iPad k počítači pomocí kabelu USB. Poté bude vaše zařízení automaticky rozpoznáno. Zvolte "Obnovit" a uvidíte okno programu následovně.

Krok 2. Naskenujte svůj iPhone/iPad a vyhledejte ztracené poznámky
Klepnutím na tlačítko „Spustit skenování“ zahájíte skenování. Skenování vám zabere několik sekund. Po dokončení si můžete prohlédnout naskenovaná data. Právě teď ponechte svůj iPhone/iPad připojený během celého procesu.

Krok 3. Zobrazte náhled a obnovte ztracené poznámky z vašeho iPhone/iPad
Po skenování si můžete prohlédnout všechna nalezená data ve výsledku skenování, včetně poznámek a příloh poznámek. Zaškrtněte položku, kterou si chcete ponechat, a klikněte na tlačítko „Obnovit do počítače“ nebo „Obnovit do zařízení“ a je hotovo.

3.2 Obsah Poznámek zmizel – Obnovte jej extrahováním zálohy iTunes
Krok 1. Vyberte záložní soubor iTunes a extrahujte jej
Zvolte „Obnovit ze záložního souboru iTunes“ a zobrazí se seznam všech záložních souborů iTunes. Vyberte ten, ze kterého chcete obnovit poznámky. Poté klikněte na „Spustit skenování“ a extrahujte jej.

Krok 2. Prohlédněte si a selektivně obnovte své poznámky
Po extrakci si můžete prohlédnout všechna data v záložním souboru iTunes. Zvolte "Poznámky" a přečtěte si obsah jeden po druhém. Zaškrtněte položku, kterou chcete uložit do počítače.

3.3 Obsah Poznámek zmizel – Obnovte jej extrahováním zálohy na iCloudu
Krok 1. Přihlaste se na svůj iCloud
Po spuštění programu zvolte „Obnovit ze záložního souboru iCloud“. Poté zadejte svůj účet iCloud a přihlaste se. Přihlásit se zde je 100% bezpečné. Wondershare bere vaše soukromí vážně a nic neuchová ani neprozradí.

Krok 2. Stáhněte a extrahujte záložní soubor iCloud
Jakmile se přihlásíte, uvidíte všechny své záložní soubory iCloud ve svém účtu. Vyberte ten, který chcete extrahovat, a kliknutím na „Stáhnout“ jej přeneste do počítače. Po dokončení stahování pokračujte kliknutím na „Skenovat“ a rozbalte stažený záložní soubor, abyste si mohli prohlédnout obsah zálohy na iCloudu.

Krok 3. Náhled a selektivní obnovení poznámek z iCloudu
Po dokončení skenování si můžete prohlédnout všechna data ve svém záložním souboru iCloud a selektivně z něj obnovit to, co chcete, do počítače.

Mohlo by se Vám také líbit
Poznámky k zařízením
- Obnovit poznámky
- Exportovat poznámky
- Zálohování poznámek
- Zálohujte poznámky pro iPhone
- Zálohujte si poznámky pro iPhone zdarma
- Extrahujte poznámky ze zálohy iPhone
- poznámky na iCloudu
- Jiní





James Davis
štábní redaktor