Složka koše Android: Jak získat přístup ke koši v systému Android?
28. dubna 2022 • Soubor: Řešení pro obnovu dat • Osvědčená řešení
Dobrý den, je na mém Samsungu S8_1_815_1 nějaká složka koše pro Android. Omylem jsem na svém zařízení smazal složku, která obsahuje důležité snímky a dokumenty, ale nemohu na svém zařízení najít žádnou složku koše Samsung . Existuje nějaká možnost získat smazané soubory zpět? Nějaká stopa?
Ahoj uživateli, prošli jsme váš dotaz a cítíme vaši bolest ze ztráty dat. Proto jsme speciálně navrhli dnešní příspěvek a jsme více než rádi, že vám pomůžeme obnovit vaše ztracené soubory! Po prostudování tohoto článku jistě můžete provést obnovu svých dat bez námahy. A co víc? Také jsme diskutovali o tom, zda existuje nějaká složka koše pro Android a jak získat přístup ke koši v systému Android.
Část 1: Existuje v systému Android? složka Odstraněné položky
Na rozdíl od počítačů, ať už se jedná o Windows nebo Mac, v zařízeních Android není žádná složka koše. Chápeme, že je udivující a zároveň frustrující, že neexistuje žádné ustanovení pro obnovení smazaných souborů v systému Android. My jako lidé soubory tu a tam smažeme. A občas se posereme. Nyní možná budete chtít vědět, proč na mobilních zařízeních není žádná složka koše Android?
Nejpravděpodobnějším důvodem je omezené úložiště dostupné na zařízení Android. Na rozdíl od počítačů Mac nebo Windows, které mají obrovský úložný potenciál, je zařízení Android (na druhé straně) vybaveno pouze 16 GB - 256 GB úložného prostoru, což je poměrně velmi malé, v porovnání s tím, aby se do něj vešla složka koše Android. Možná, že pokud v systému Android existuje složka koše, úložný prostor bude brzy spotřebován nepotřebnými soubory. Pokud se to stane, může to snadno způsobit selhání zařízení Android.
Část 2: Jak najít odpadky na telefonu Android
Na mobilních zařízeních však neexistuje žádná složka koše Android. Nyní však můžete takovou funkci využít v aplikaci Galerie a aplikaci Fotky od Googlu na nejnovějších zařízeních Android. To znamená, že všechny smazané fotografie nebo videa budou přesunuty do tohoto koše nebo složky koše, takže tam můžete jít a obnovit smazané soubory. Zde je návod, jak získat přístup do koše v systému Android.
Prostřednictvím aplikace Fotky Google
- Uchopte své zařízení Android a spusťte aplikaci „Fotografie“. Klepněte na ikonu „Nabídka“ vlevo nahoře a zvolte koš „Koš“.
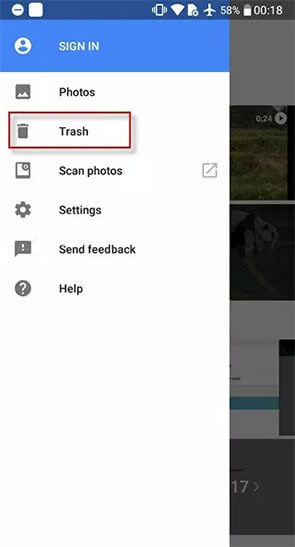
Prostřednictvím aplikace Stock Gallery
- Spusťte aplikaci „Galerie“ pro Android a stiskněte ikonu „Nabídka“ v levém horním rohu a zvolte koš „Koš“ na panelu boční nabídky.
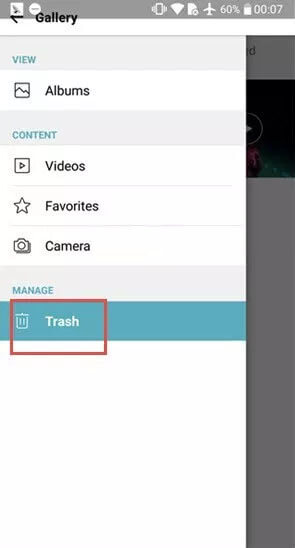
Poznámka: V případě, že pomocí výše uvedených kroků nemůžete najít složku koše systému Android. Možná ji budete muset zkusit najít sami v aplikaci Galerie, protože kroky se mohou lišit v závislosti na výrobci Androidu a rozhraní. Na mobilních zařízeních LG se systémem Android jsme se dostali do koše.
Část 3: Jak obnovit soubory v koši systému Android
Je hořkou skutečností, že v systému Android není žádná složka koše. Ale jak byste provedli obnovu souborů, které mohly být ztraceny v důsledku náhodného smazání nebo jakékoli jiné ztráty dat scénář? Nyní přichází Dr.Fone - Data Recovery (Android) pro vaši záchranu. Dr.Fone - Data Recovery (Android) má nejvyšší úspěšnost při obnově ztracených datových souborů a to také bez ztráty kvality. Pomocí tohoto mocného nástroje můžete snadno obnovit téměř všechny druhy datových typů dostupných na vašem zařízení Android. Ať už se jedná o fotografie, videa, protokoly hovorů, kontakty nebo zprávy, tento nástroj je dokáže všechny obnovit na nepohodlné dálnici. Být prvním softwarem pro obnovu dat Android na světě a je široce doporučován a důvěryhodný po celém světě.
Návod krok za krokem: jak obnovit soubory z koše zařízení Android
Krok 1. Navažte spojení č/b Android a PC
Po stažení sady nástrojů Dr.Fone do počítače nainstalujte software. Spusťte jej a poté v hlavním rozhraní softwaru vyberte „Obnova dat“. Mezitím můžete vytvořit pevné spojení mezi zařízením Android a počítačem pomocí autentického kabelu USB.
Poznámka: Před připojením k počítači se ujistěte, že je na vašem zařízení Android již povoleno „ladění USB“. Povolte jej, pokud již není.

Krok 2. Zvolte požadované typy souborů
Jakmile je vaše zařízení detekováno softwarem, Dr.Fone - Data Recovery (Android) zobrazí kontrolní seznam typů dat pro provedení obnovy.
Poznámka: Ve výchozím nastavení jsou zaškrtnuty všechny typy dat. Pokud však chcete provést obnovu jakýchkoli konkrétních dat, můžete se pouze přihlásit pro tento konkrétní typ souboru a zrušit zaškrtnutí všech ostatních.

Krok 3. Zvolte typy skenování
V případě, že vaše zařízení Android není zakořeněné, zobrazí se tato obrazovka, kde musíte v závislosti na vašich potřebách vybrat možnost „Vyhledat smazané soubory“ nebo „Vyhledat všechny soubory“. Druhá možnost zabere více času, protože spustí důkladnou kontrolu.

Krok 4. Náhled a obnovení smazaných dat Android
Jakmile se skenování dokončí, budete moci zobrazit náhled obnovitelných dat. Vyberte soubory, které požadujete, a poté stisknutím tlačítka „Obnovit“ spusťte obnovu vybraných položek.
Poznámka: Při obnově smazaných dat nástroj podporuje pouze zařízení starší než Android 8.0, nebo musí být rootované.

Část 4: Jak trvale vymazat koš Androidu
V případě, že jste záměrně vymazali některá data ze svého zařízení a chcete ověřit, zda byla zcela vymazána nebo ne, vyhledejte složku koše Android. Ale s výše uvedenými utajovanými informacemi není k dispozici žádný odpadkový koš, kde byste v systému Android mohli hledat soubory koše. Stále existuje rozsah provádění obnovy smazaných souborů, protože smazané soubory nejsou ze zařízení okamžitě vymazány. Nyní, pokud si přejete trvale vymazat některá data ze svého zařízení Android a učinit je neobnovitelnými, můžete se vždy podívat na Dr.Fone - Data Eraser (Android), aby tento účel posloužil. Aktivně trvale vymaže všechna vaše data a to také během několika kliknutí. Zde je návod, jak na to.
Návod krok za krokem: jak radikálně vymazat odpadky Androidu
Krok 1. Spusťte Dr.Fone - Data Eraser (Android)
Spusťte na svém počítači sadu nástrojů Dr.Fone a poté zvolte možnost „Vymazat“ na hlavní obrazovce softwaru. Poté připojte zařízení Android k počítači pomocí originálního datového kabelu. Zajistěte, aby bylo na prvním místě povoleno „ladění USB“.

Krok 2. Zahajte mazání dat
Jakmile bude vaše zařízení detekováno, musíte stisknout tlačítko „Vymazat všechna data“, abyste zahájili proces vymazání všech vašich dat přes připojené zařízení Android.

Krok 3. Dejte svůj souhlas
Data jednou vymazaná pomocí Dr.Fone - Data Eraser (Android) již nebudou obnovitelná, musíte dát svůj souhlas s provozem kliknutím na příkaz „delete“ do dostupného textového pole.
Poznámka: Než budete pokračovat, nezapomeňte zálohovat všechna požadovaná data.

Krok 4. Obnovte tovární nastavení systému Android
Jakmile budou osobní údaje na vašem zařízení Android trvale vymazány, budete požádáni o „Obnovení továrních dat“, abyste také vymazali všechna nastavení.

Po dokončení se nyní na obrazovce zobrazí výzva jako „Vymazání dokončeno“. To je vše, vaše zařízení je nyní jako zcela nové.

Závěrečná slova
To bylo vše o složce koše Android a o tom, jak můžete obnovit smazané soubory ze zařízení Android. Se všemi komplexními informacemi nyní věříme, že dobře víte, že v systému Android žádná taková složka koše neexistuje a proč pro ni neexistuje žádné ustanovení. V každém případě se již nemusíte starat o ztracená data, protože máte možnost Dr.Fone - Data Recovery (Android) vyhledat pomoc, když chcete provést obnovu efektivně a bez námahy.
Data do koše
- Vyprázdnit nebo obnovit koš
- Vysypte koš na Macu
- Vysypte koš na iPhone
- Vymažte nebo obnovte koš systému Android





James Davis
štábní redaktor