Nikdy tvrdě neresetujte iPhone před přečtením konečného kontrolního seznamu
12. května 2022 • Zařazeno do: Oprava problémů s mobilním zařízením iOS • Osvědčená řešení
Mnoho lidí neví, co je tvrdý reset iPhone a co je měkký reset iPhone. Nebojte se! Podívejte se na níže uvedený graf a pak plně pochopíte rozdíly mezi tvrdým resetem iPhone a měkkým resetem iPhone. Soft reset iPhone nevymaže žádná data na vašem iPhone, ale tvrdý reset iPhone ano. V tomto případě byste před provedením tvrdého resetu měli postupovat podle kontrolního seznamu, abyste věděli, co byste měli udělat jako první. Tento článek obsahuje 4 části. Podívejte se na informace, které vás zajímají:
- Část 1: iPhone Hard reset VS. Soft reset iPhone
- Část 2: Konečný kontrolní seznam pro tvrdý reset iPhone
- Část 3. Jak provést tvrdý reset pro iPhone
- Část 4. Jak obnovit a obnovit iPhone po tvrdém resetu
Odkaz
iPhone SE vzbudil širokou pozornost po celém světě. Chcete si také koupit one? Podívejte se na video o rozbalení iPhonu SE z první ruky a zjistěte o něm více!
Část 1: iPhone Hard Reset VS. Soft reset iPhone
| Tvrdý reset iPhone | Soft reset iPhone | |
|---|---|---|
| Definice | Odstraňte vše z iPhone (resetujte jej na tovární nastavení) | Vypněte iPhone a restartujte jej |
| Kdy použít |
|
|
| Jak to udělat | přes iTunes nebo to proveďte přímo na iPhone | Podržte současně tlačítka Domů a Spánek/Probuzení po dobu 20 sekund, dokud na vašem iPhone neuvidíte logo Apple. Uvolněte obě tlačítka. |
| Výsledky toho dělat | Vymažte všechna data na iPhone (abyste předešli ztrátě dat, přečtěte si kontrolní seznam ) | Žádná ztráta dat |
Poznámka: Možnost tvrdého resetu je třeba zvážit pouze po provedení měkkého resetu restartováním vašeho iPhone, abyste zkontrolovali jakoukoli změnu v chování vašeho iPhone. Před zvažováním možnosti tvrdého resetu je nezbytné zkontrolovat jakékoli selhání hardwaru, jako jsou součásti, baterie, SIM nebo paměťová karta. Někdy, pokud měkký reset na iPhone může vyřešit problémy, se kterými se potýkáte, nemusíte přecházet na tvrdý reset na iPhone. Tvrdý reset obnoví nastavení iPhonu na původní konfiguraci vymazáním všech aplikací třetích stran, dat, uživatelských nastavení, uložených hesel a uživatelských účtů. Proces by vymazal všechna uložená data v iPhone.
Část 2: iPhone Hard Reset Ultimate Checklist
Před tvrdým resetem vašeho iPhone je nezbytné přečíst si celý kontrolní seznam, protože proces zcela vyčistí všechna vaše data, uživatelská nastavení, aplikace a cokoli, co je v zařízení uloženo, a některá data nelze obnovit. Přečtením kontrolního seznamu byste byli schopni provést všechny potřebné zálohy důležitých uložených dat, stažených aplikací a uživatelských nastavení, pokud existují, a mnohem více před tvrdým resetem vašeho iPhone. Aby byl tvrdý reset vašeho iPhonu rychlý a bezbolestný, vyžaduje pečlivé plánování. Před zahájením tvrdého resetu je třeba dodržet následující kontrolní seznam:
1. Vytvořte zálohu všech důležitých souborů na vašem iPhone : toto je jeden z nejdůležitějších kontrolních seznamů, které byste museli dodržovat před tvrdým resetem vašeho iPhone. Zálohování kontaktů iPhone , SMS, dokumentů, pokud existují, nastavení, fotografií, videí, hudby a dalších dat uložených ve vašem iPhone by bylo nejužitečnější po tvrdém resetování zařízení.

2. Vytvořte zálohu uživatelských nastavení na vašem iPhone : pomocí možností nastavení, ukládání a resetování na iPhone můžete uložit hesla Wi-Fi, záložky prohlížeče a jakékoli bankovní aplikace nainstalované v iPhone.
3. Připravte si seznam často používaných aplikací: před tvrdým resetem iPhone je vhodné podívat se na přípravu seznamu nezbytných a často používaných aplikací. Když váš iPhone opět normálně funguje, můžete se také přihlásit do App Store a znovu si stáhnout všechny zakoupené aplikace.
4. Zkontrolujte licence aplikací, pokud existují : je vhodné podívat se na to, zda si povšimnete všech aplikací třetích stran nainstalovaných ve vašem iPhone, které mají licence nebo sériová čísla, pokud existují. To je nezbytné, abyste se vyhnuli opětovnému placení při instalaci těchto důležitých aplikací.

5. Zkontrolujte úryvky a pluginy: je nezbytné vytvořit zálohu důležitých pluginů, úryvků a widgetů vašich oblíbených aplikací nainstalovaných v iPhone.
6. Odeberte autorizaci iTunes: je nezbytné odebrat autorizaci iTunes před tvrdým resetem vašeho iPhone, abyste měli bezproblémovou opětovnou autorizaci na novém iPhone s továrním nastavením pomocí Apple ID.
Poznámka: Možnost tvrdého resetu je nutné použít pouze v situacích, kdy řešíte chyby vašeho iPhone nebo při zajišťování soukromých informací před prodejní transakcí. Poté, co se budete řídit kontrolním seznamem pro tvrdý reset iPhonu, můžete k dokončení tvrdého resetu použít kterýkoli ze dvou způsobů. Níže uvedený postup krok za krokem se bude trochu lišit v závislosti na verzi iOS na vašem iPhone; široký postup však zůstává stejný.
Část 3. Jak provést tvrdý reset pro iPhone
Tvrdý reset iPhone pomocí iTunes
- Krok 1. Před zahájením procesu tvrdého resetu zkontrolujte, zda máte nejnovější verzi iTunes. Je nezbytné zajistit, aby byly aktualizovány nejnovější aktualizace, aby byl zajištěn bezproblémový proces. To lze zkontrolovat pomocí poštovního panelu nástrojů iTunes a rozbalovací nabídky s označením „zkontrolovat aktualizace“.
- Krok 2. Připojte svůj iPhone k počítači. Pro tvrdý reset je nezbytné připojit iPhone k počítači pomocí USB. Po připojení iPhone pomocí možnosti „Zálohovat nyní“. To by pomohlo zálohovat všechny základní dokumenty, fotografie, aplikace, kontakty, uživatelská nastavení a mnoho dalšího v počítači.
- Krok 3. Po dokončení zálohy všech podstatných informací můžete zahájit proces tvrdého resetu. Pomocí možnosti „Obnovit iPhone“ v iTunes lze proces spustit. Po kliknutí na možnost systém vyzve zprávu k potvrzení rozhodnutí. Jakmile potvrdíte rozhodnutí kliknutím na možnost „Souhlasím“, začne se stahovat potřebný software pro tvrdý reset.

Může se vám líbit: Jak obnovit tovární nastavení iPhone bez hesla >>
Přímý tvrdý reset iPhone na iPhone
- Krok 1. Klepněte na možnost „Obecné“ klepnutím na ikonu Nastavení, která je k dispozici na domovské obrazovce vašeho iPhone. Jakmile kliknete na možnost „Obecné“, vyhledejte možnost „Reset“, abyste spustili proces resetování.
- Krok 2. Po kliknutí na tlačítko „Resetovat“ vyhledejte možnost „Vymazat veškerý obsah a nastavení“, která se zobrazí prostřednictvím vyskakovací stránky. Na obrazovce se tak zviditelní možnost „Vymazat iPhone“, která po kliknutí vyzve k potvrzení vašeho rozhodnutí.
- Krok 3. Potvrďte tvrdý reset vašeho iPhone do továrního nastavení. Proces by trval několik minut. Dokončený proces znamená, že na iPhonu nejsou k dispozici žádná předchozí uložená data, nainstalované aplikace ani uživatelská nastavení.
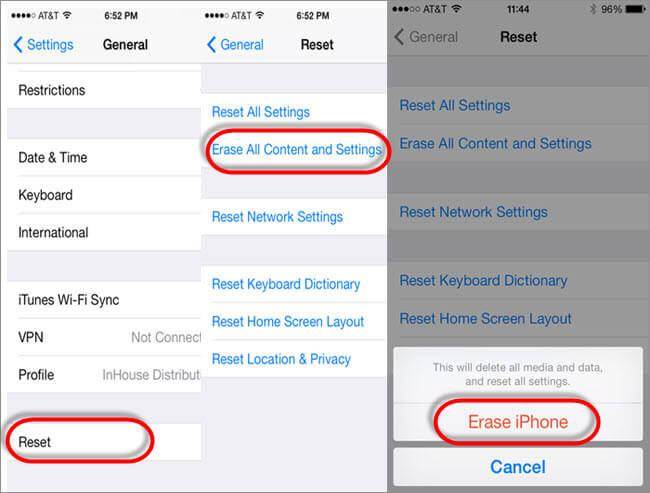
Část 4. Jak obnovit a obnovit iPhone po tvrdém resetu
Jak všichni víme, tvrdý reset vymaže všechna data v našem zařízení. A mnoho uživatelů zapomnělo zálohovat data před tvrdým resetem. Chcete-li obnovit ztracená data po tvrdém resetu, poskytujeme řešení, jak obnovit ztracená data a selektivně je obnovit do vašeho iPhone. Zde bych se s vámi rád podělil o skvělý nástroj, Dr.Fone - Data Recovery (iOS) , který vám pomůže to zvládnout. Ve skutečnosti nám Dr.Fone kromě obnovy ztracených dat ze zařízení iOS také umožňuje náhled a selektivní obnovu ze zálohy iTunes a zálohy iCloud.

Dr.Fone – Záchrana dat (iOS)
3 způsoby, jak obnovit a obnovit ztracená data na iPhone!
- Rychlé, jednoduché a spolehlivé.
- Světově první software pro obnovu dat pro iPhone a iPad.
- Náhled a selektivní obnova dat, která chcete.
- Povolte obnovení kontaktů, fotografií, zpráv, poznámek, videí, historie hovorů, videí a další.
- Obnovte data ztracená v důsledku smazání, ztráty zařízení, tvrdého resetu, útěku z vězení, upgradu iOS 13 atd.
- Plně podporuje iPhone 8/iPhone 7 (Plus), iPhone 6s (Plus), iPhone SE a nejnovější iOS 13!

Z výše uvedeného úvodu můžeme vědět, že Dr.Fone nám poskytuje 3 způsoby, jak obnovit a obnovit ztracená data po tvrdém resetu. Pojďme zkontrolovat 3 metody jednu po druhé.
- Metoda 1: Přímo obnovte ztracená data z iPhone po tvrdém resetu
- Metoda 2: Selektivně obnovte iPhone ze zálohy iCloud po tvrdém resetu
- Metoda 3: Náhled a selektivní obnovení ze zálohy iTunes po tvrdém resetu
Metoda 1: Přímo obnovte ztracená data z iPhone po tvrdém resetu
Pokud jste ztratili svá data po tvrdém resetu a neměli jste žádnou zálohu iTunes nebo iCloud, můžeme ztracená data obnovit přímo z iPhone pomocí Dr.Fone.
Krok 1. Spusťte Dr.Fone
Stáhněte si a nainstalujte Dr.Fone - Data Recovery do počítače. Spusťte program a připojte zařízení k počítači. Dr.Fone automaticky rozpozná váš iPhone.
Poté vyberte typ dat, která chcete obnovit, a kliknutím na „Start“ pokračujte v procesu.

Krok 2. Náhled a obnovení ztracených dat
Poté Dr.Fone prohledá vaše zařízení a zobrazí seznam ztracených dat v okně, jak je uvedeno níže. Zde můžete vybrat svá data a obnovit je do svého zařízení.
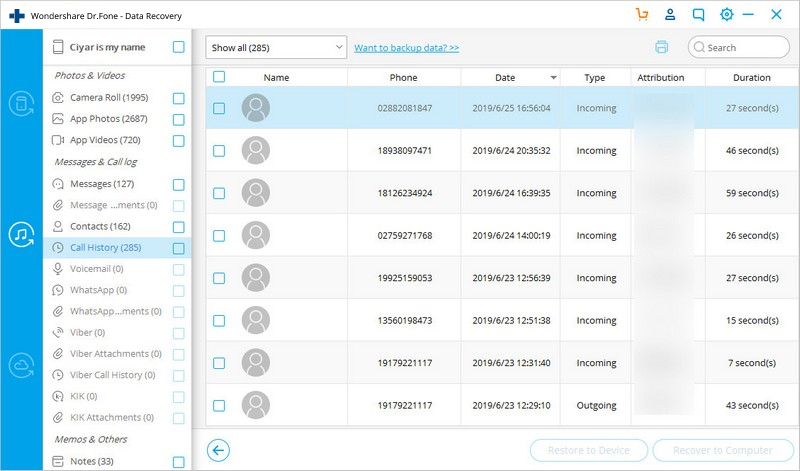
A je to! Po tvrdém resetu úspěšně obnovíte ztracená data ze zařízení. Pojďme prozkoumat více o Dr.Fone:
Metoda 2: Selektivně obnovte iPhone ze zálohy iCloud po tvrdém resetu
Pokud máte zálohu iCloud, nepotřebujeme obnovit ztracená data. Můžeme přímo obnovit ze zálohy iCloud.
Krok 1. Přihlaste se ke svému účtu iCloud
Po spuštění Dr.Fone - Data Recovery byste měli vybrat "Obnovit ze záložních souborů iCloud". Poté se přihlaste ke svému účtu iCloud.

Poté můžete v okně níže vidět seznam záložních souborů iCloud. Vyberte a stáhněte zálohu, o které si myslíte, že obsahuje data, která chcete obnovit.

Krok 2. Náhled a selektivní obnovení ze zálohy iCloud
Po stažení záložního souboru iCloud zobrazí Dr.Fone vaše data v záložním souboru. Nyní můžete zobrazit a zaškrtnout požadovaná data a obnovit je do svého iPhone.

Metoda 3: Extrahujte zálohu iTunes a načtěte smazaný obrázek a zprávy
Krok 1. Vyberte možnost „Obnovit ze záložního souboru iTunes“.
Po spuštění Dr.Fone zvolte „Obnovit ze záložního souboru iTunes“ a připojte zařízení k počítači.
Vyberte záložní soubor iTunes, který chcete obnovit, a kliknutím na „Spustit skenování“ spusťte proces.

Krok 2. Náhled a obnovení ze zálohy iTunes
Po dokončení skenování můžete zobrazit své kontakty, zprávy, fotografie a další z okna níže. Vyberte data, která potřebujete, a obnovte je do svého zařízení.

Resetovat iPhone
- Reset iPhone
- 1.1 Resetujte iPhone bez Apple ID
- 1.2 Obnovení hesla pro omezení
- 1.3 Obnovení hesla pro iPhone
- 1.4 Obnovení všech nastavení iPhone
- 1.5 Obnovení nastavení sítě
- 1.6 Resetujte iPhone s jailbreakem
- 1.7 Obnovení hesla hlasové schránky
- 1.8 Resetujte baterii iPhone
- 1.9 Jak resetovat iPhone 5s
- 1.10 Jak resetovat iPhone 5
- 1.11 Jak resetovat iPhone 5c
- 1.12 Restartujte iPhone bez tlačítek
- 1.13 Soft reset iPhone
- Tvrdý reset iPhone
- Obnovení továrního nastavení iPhone






James Davis
štábní redaktor