3 způsoby, jak obnovit smazané fotografie z iPhone
28. dubna 2022 • Zařazeno do: Oprava problémů s mobilním zařízením iOS • Osvědčená řešení
Smazali jste omylem svou oblíbenou fotografii z iPhone? Pokud ano, pak budete rádi, když budete vědět, že nyní můžete rychle a snadno obnovit smazané fotografie z vašeho iPhone! Existuje několik způsobů, jak můžete snadno obnovit své ztracené fotografie z iPhone. V tomto článku uvidíme 3 super snadné způsoby, jak rychle obnovit smazané fotografie z iPhone:
Řešení 1: Obnovte fotografie iPhone ze zálohy iTunes
Ztráta dat je jedním z největších problémů, kterým lidé v dnešní době čelí, a proto se důrazně doporučuje vždy udržovat záložní soubor. Pokud máte záložní soubor iTunes, můžete tuto metodu snadno použít k obnovení smazaných fotografií z vašeho iPhone.
Předpoklady použití tímto způsobem:
Nejdůležitější věcí, kterou pro toto řešení potřebujete, je záložní soubor iTunes. Tento krok můžete provést pouze v případě, že již máte předem vytvořený záložní soubor iTunes.
Kroky pro obnovu fotografií ze záložního souboru iTunes:
Krok 1: Připojte svůj iPhone k počítači
Chcete-li připojit svůj iPhone k počítači, můžete se rozhodnout použít kabely nebo jej připojit bezdrátově.
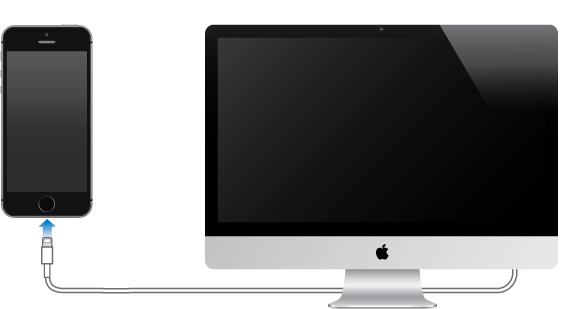
Krok 2: Spusťte iTunes na počítači
Jakmile připojíte svůj iPhone k počítači, dalším krokem je spuštění iTunes. Dvojitým kliknutím jej spustíte a váš iPhone bude automaticky detekován iTunes.
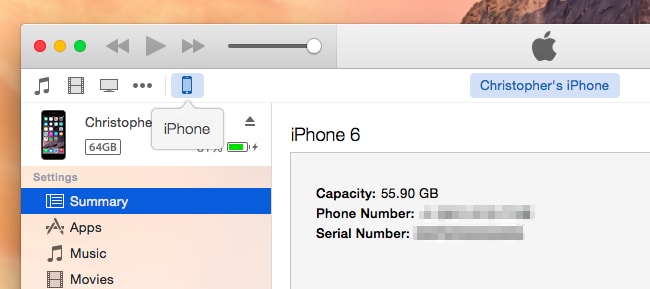
Krok 3: Obnovení ze zálohy
Jakmile je váš iPhone připojen k počítači, dalším krokem je začít s obnovou obrazových souborů ze zálohy. Klikněte pravým tlačítkem na „Zařízení“ a poté vyberte možnost „Obnovit ze zálohy“.
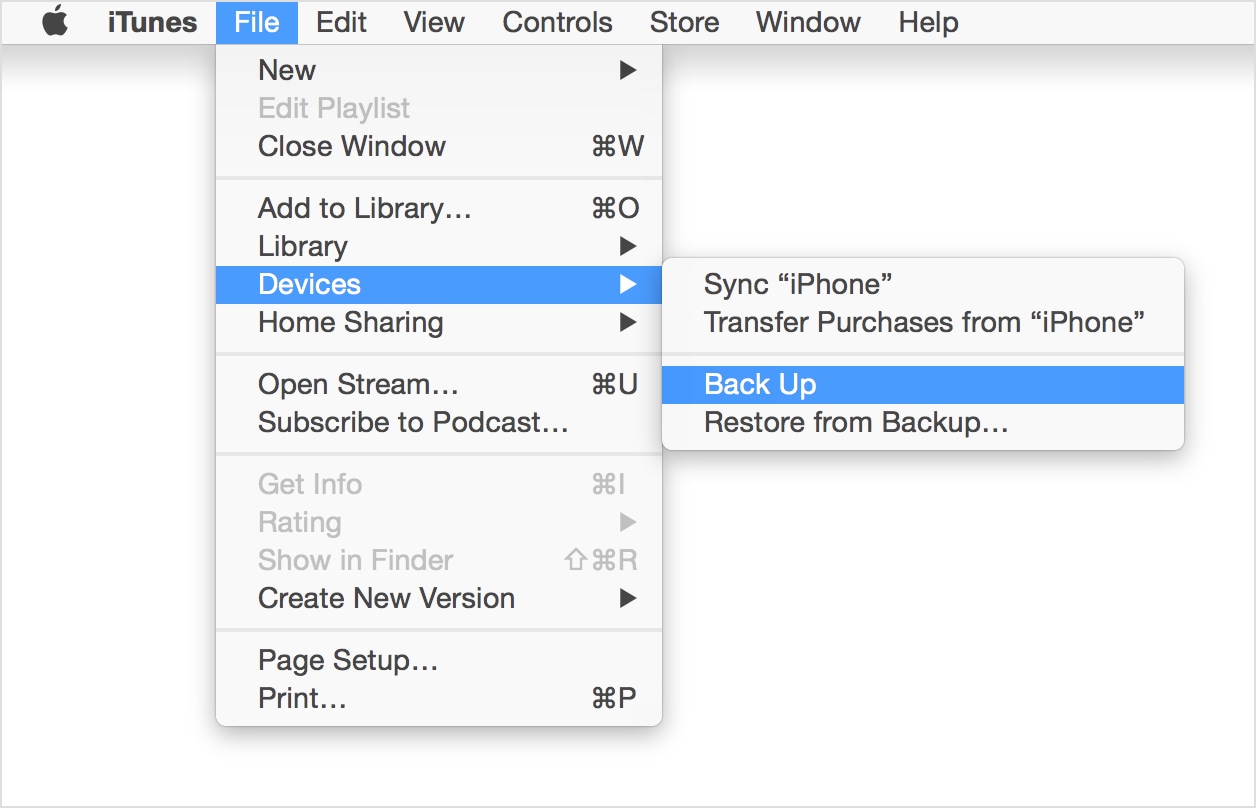
Případně můžete také vybrat kartu „Souhrn“ v části „Zařízení“ a poté zvolit možnost „Obnovit zálohu“ .
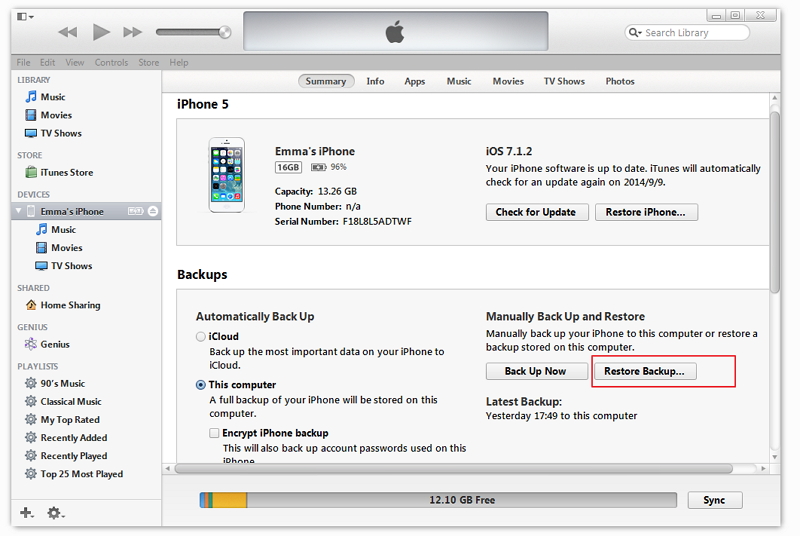
Krok 4: Vyberte požadovaný záložní soubor
Jakmile kliknete na tlačítko „Obnovit zálohu“, musíte vybrat vhodný záložní soubor iTunes a pokračovat dále. Kliknutím na tlačítko „Obnovit“ automaticky spustíte proces zálohování.
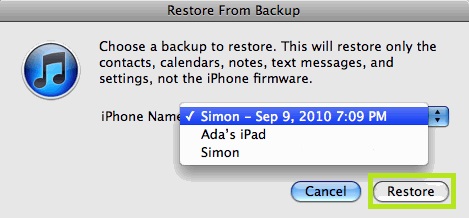
Nevýhody:
Řešení 2: Obnovte fotografie iPhone ze zálohy iCloud
iCloud je další způsob, jak obnovit smazané fotografie zpět do vašeho iPhone. Zálohy na iCloudu můžete automaticky vytvářet rychle a může to být váš zachránce v případě ztráty dat.
Předpoklady použití tímto způsobem:
Kroky pro obnovu fotografií ze záložního souboru iCloud:
Pokud chcete obnovit své fotografie ze záložního souboru iCloud, postupujte podle následujících kroků:
Krok 1: Aktualizujte své zařízení iOS
Chcete-li obnovit zálohu z iCloud, musíte aktualizovat svůj iPhone na nejnovější dostupnou verzi OS. Přejděte do nastavení obecné aktualizace softwaru. Pokud vaše zařízení již běží na nejnovější aktualizaci, můžete tento krok přeskočit.
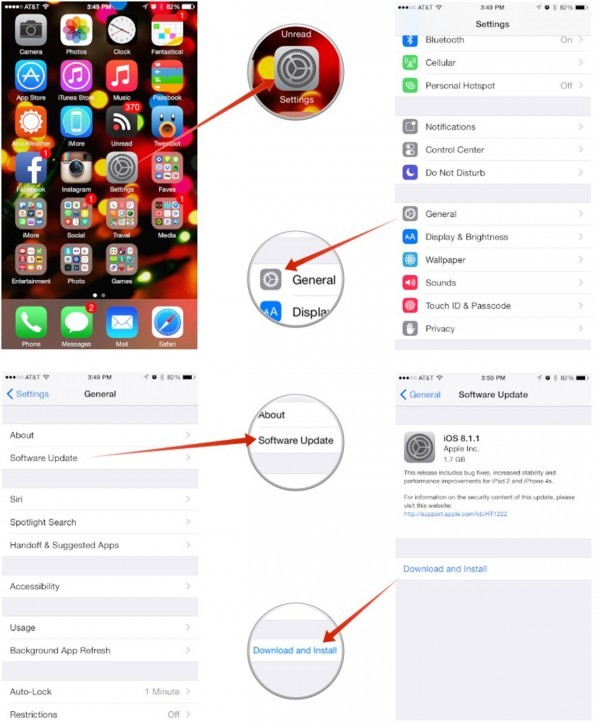
Krok 2: Obnovte všechna nastavení
Přejděte do nastavení obecné resetovat a poté kliknutím na „vymazat veškerý obsah a nastavení“ resetujte zařízení.
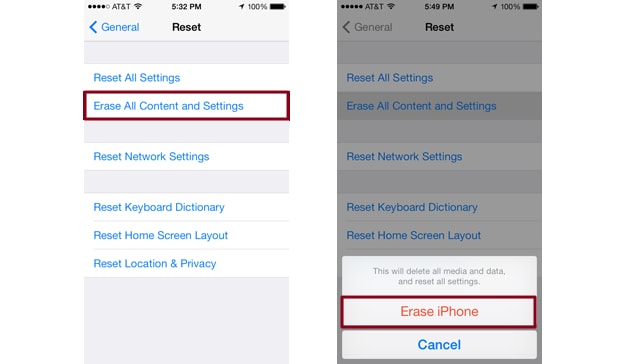
Krok 3: Zálohujte z iCloud
Přejděte na pomoc s nastavením a klikněte na „Nastavit zařízení“ . Poté vyberte „obnovit ze zálohy“ a přihlaste se ke svému účtu iCloud.
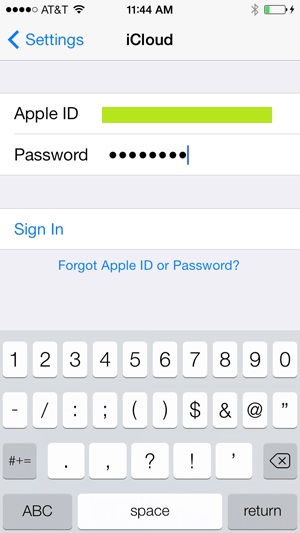
Krok 4: Vyberte zálohu a obnovení
Jakmile se přihlásíte ke svému účtu iCloud, můžete si nyní vybrat svůj vlastní záložní soubor ze seznamu dostupných záložních souborů.
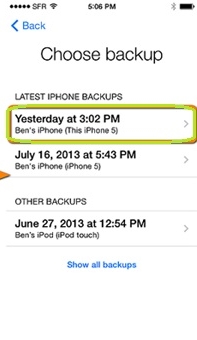
Nevýhody:
Řešení 3: Obnovte fotografie iPhone bez zálohy
Lidé se záložním souborem mají jistotu, že své soubory rychle dostanou zpět, ale co když jste si nevytvořili záložní soubor svého iPhonu a ztratili své fotografie? Pokud si myslíte, že své fotografie nebudete moci obnovit, pak k vašemu úžasu , ještě můžeš! Nyní můžete obnovit své fotografie iPhone bez záložního souboru pomocí Dr.Fone - Data Recovery (iOS) ! Než začnete, uvědomte si omezení s Dr.Fone. Pokud chcete obnovit další mediální soubory, jako je hudba, video atd., z iphone 5 a novější verze iphone, rychlost obnovy bude po zálohování do iTunes vyšší.
Dr.Fone - Data Recovery (iOS) umožňuje uživatelům rychle získat svá data i bez záložního souboru. Mezi hlavní funkce softwaru patří:

Dr.Fone – Záchrana dat (iOS)
3 způsoby, jak obnovit data z iPhone X/8 (Plus)/7 (Plus)/SE/6S Plus/6S/6 Plus/6/5S/5C/5/4S/4/3GS!
- Obnovte kontakty přímo z iPhone, zálohování iTunes a zálohování iCloud.
- Získejte kontakty včetně čísel, jmen, e-mailů, pracovních pozic, společností atd.
-
Plně podporuje iPhone X / 8 (Plus) / iPhone 7 (Plus) / iPhone 6s (Plus), iPhone SE a nejnovější iOS 11!

- Obnovte data ztracená v důsledku smazání, ztráty zařízení, útěku z vězení, upgradu iOS 11 atd.
- Selektivně si prohlédněte a obnovte všechna data, která chcete.
Pokud chcete obnovit své smazané fotografie pomocí Dr.Fone - Data Recovery (iOS), postupujte podle následujících kroků:
Krok 1: Spusťte software a připojte svůj iPhone k počítači
Úplně prvním krokem je spustit Dr.Fone, vybrat funkci „Obnovit“ a poté připojit svůj iPhone k počítači pomocí datového kabelu USB.

Krok 2: Naskenujte své zařízení
Data jsou obnovena důkladným skenováním vašeho zařízení. Chcete-li zahájit skenování zařízení, klikněte na tlačítko „Spustit skenování“ a vyhledejte smazanou fotografii.

Krok 3: Náhled a obnovení
Dr.Fone dává svým uživatelům jedinečnou možnost prohlédnout si vaše data před jejich načtením. Můžete si tedy fotografii prohlédnout a obnovit.

Kromě skenování a obnovy dat ze zařízení iOS poskytuje Dr.Fone svým uživatelům řadu dalších funkcí, mezi které patří:
Video o obnovení fotografií iPhone bez zálohování
Zálohování a obnovení iOS
- Vrátit Iphone
- Obnovte iPhone ze zálohy iPadu
- Obnovte iPhone ze zálohy
- Obnovte iPhone po útěku z vězení
- Vrátit zpět odstraněný text iPhone
- Obnovte iPhone po obnovení
- Obnovte iPhone v režimu obnovy
- Obnovte smazané fotografie z iPhone
- 10. iPad Backup Extractors
- 11. Obnovte WhatsApp z iCloud
- 12. Obnovte iPad bez iTunes
- 13. Obnovení ze zálohy iCloud
- 14. Obnovte WhatsApp z iCloud
- Tipy pro obnovení iPhone






Selena Lee
hlavní editor