Jak uložit Snapchaty, aniž by o tom věděli?
7. března 2022 • Soubor: Záznam obrazovky telefonu • Osvědčená řešení
Snapchat nás jedinečným způsobem baví a informuje o našich přátelích, rodině a širších kruzích. Snapy nás nejen chrání před nudou, ale také přidávají určitý druh vzrušení do našeho jinak všedního online společenského života. Nyní by většina z nás chtěla mít možnost uložit si některé z těchto snímků a příběhů ze Snapchatu, aby tyto vzpomínky na ostatní zůstaly živé i po dnech, kdy je zveřejňujeme. Ale málokdo z nás to umí bez vědomí ostatních. Přesně na to se dnes podíváme, tj. jak uložit Snapchaty, aniž by o tom věděli. Jeden snadný způsob, jak to udělat, je pořídit snímek obrazovky Snapchat, aniž by o tom věděli. Existuje však mnohem více způsobů, jak uložit snímky a uložit je.
Zde najdete vše, co potřebujete vědět o ukládání Snapchatů bez vědomí ostatních.
Část 1: Jak ukládat Snapchaty pomocí Mac QuickTime pro iPhone?
Ti milovníci Snapchatu, kteří si chtějí ukládat snímky a příběhy, které mají na svých iPhonech, to mají snadné. Zejména když uživatelé iPhone Snapchat mají Mac, mohou ukládat a zaznamenávat libovolný počet snímků a příběhů, protože Mac je dodáván s přehrávačem QuickTime Player, který umožňuje nahrávání filmů.
Chcete-li uložit Snapchats, aniž by o tom věděli, s Mac, jednoduše postupujte podle níže uvedených kroků.
Krok 1: Připojte svůj iPhone a Mac
Nejprve začněte připojením svého iPhone k počítači Mac pomocí originálního kabelu USB. Ujistěte se, že jsou obě zařízení již synchronizována, aby byl postup jednodušší.
Krok 2: Spusťte QuickTime Player na vašem Macu
Nyní otevřete přehrávač QuickTime a spusťte jej na počítači Mac. QuickTime Player lze spustit kliknutím na ikonu ve tvaru písmene „Q“.
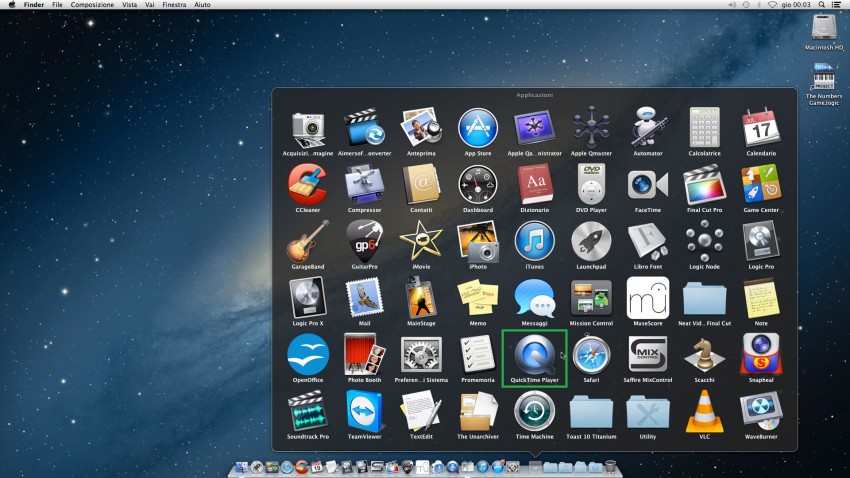
Krok 3: Povolte nahrávání filmu
Nyní klikněte na možnost „Soubor“ v horní části okna přehrávače QuickTime a poté vyberte „Nový záznam filmu“.
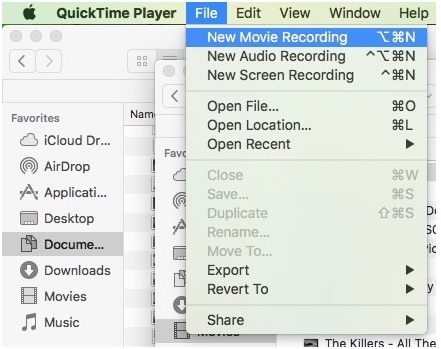
Vzhledem k tomu, že výchozím nahrávacím zařízením je samotný váš Mac, otevře se QuickTime Player s fotoaparátem Macu. Chcete-li změnit nahrávací kameru jako váš iPhone, vyberte na vašem Macu šipku rozbalovací nabídky vedle ikony nahrávání. V rozevíracím seznamu vyberte svůj iPhone, aby z něj bylo záznamové zařízení.
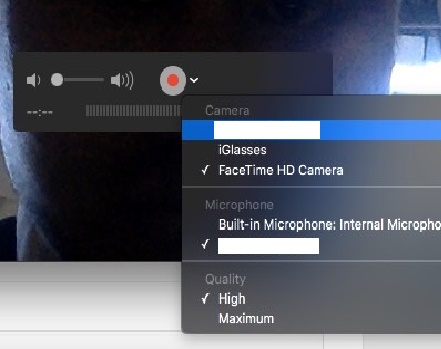
Nyní se obrazovka vašeho iPhone objeví v programu QuickTime Player spuštěném na vašem Macu.
Krok 4: Zaznamenejte požadované snímky
Nejprve spusťte Snapchat a poté otevřete snímky, které chcete zaznamenat, a klikněte na tlačítko Záznam. Po dokončení nahrávání dokončete nahrávání opětovným kliknutím na tlačítko Record.
Část 2: Jak uložit Snapchat pomocí iOS Screen Recorder pro iPhone?
Uložení Snapchatu vašich kamarádů a přátel pro pozdější použití není jednoduchý úkol. To také, uložit Snapchats, aniž by o tom věděli, je sakra úkol, protože Snapchat vám to neumožňuje. Ale s iOS Screen Recorder , který vám pomůže, můžete mít svou práci hotovou během několika minut. Pokud tedy chcete uložit Snapchats, aniž by o tom věděli, postupujte podle pokynů uvedených níže.

iOS Screen Recorder
Uložte Snapchats na iPhone bez útěku z vězení nebo počítače.
- Bezdrátově zrcadlte své zařízení do počítače nebo projektoru.
- Nahrávejte mobilní hry, videa, Facetime a další.
- Nabídněte verzi pro Windows i verzi aplikace pro iOS.
- Podporujte iPhone, iPad a iPod touch, které běží na iOS 7.1 až iOS 13.
- Nabízejte programy pro Windows i iOS (program pro iOS není k dispozici pro iOS 11-13).
2.1 Jak uložit Snapchats pomocí aplikace iOS Screen Recorder?
Krok 1. První věc, kterou musíme udělat, je stáhnout a nainstalovat aplikaci iOS Screen Recorder na váš iPhone/iPad.
Krok 2. Chcete-li nainstalovat aplikaci iOS Screen Recorder, požádá vás o důvěru vývojáře. Chcete-li to provést, postupujte podle obrázku níže.

Krok 3. Spusťte aplikaci iOS Screen Recorder na vašem iPhone. Než začneme cokoliv nahrávat, můžeme si upravit nastavení nahrávání, jako je rozlišení a zdroj zvuku atd.

Krok 4. Poté klepnutím na Další spusťte nahrávání snapchatů. iOS Screen Recorder minimalizuje své okno. Můžete tedy otevřít Snapchat a začít přehrávat video/příběh Snapchat. Po skončení přehrávání klepněte na červený pruh v horní části. Tím se nahrávání ukončí. Nahrané video se automaticky uloží do vaší složky fotoaparátu.

2.2 Jak uložit Snapchats pomocí softwaru iOS Screen Recorder?
Krok 1: Připojte svůj iPhone a počítač
Připojte svůj iPhone a počítač ke stejné místní síti nebo ke stejné síti WiFi.
Krok 2: Spusťte iOS Screen Recorder
Stáhněte si a nainstalujte nejnovější verzi iOS Screen Recorder do počítače. Nyní se na vašem počítači objeví okno iOS Screen Recorder s pokyny, jak postupovat.
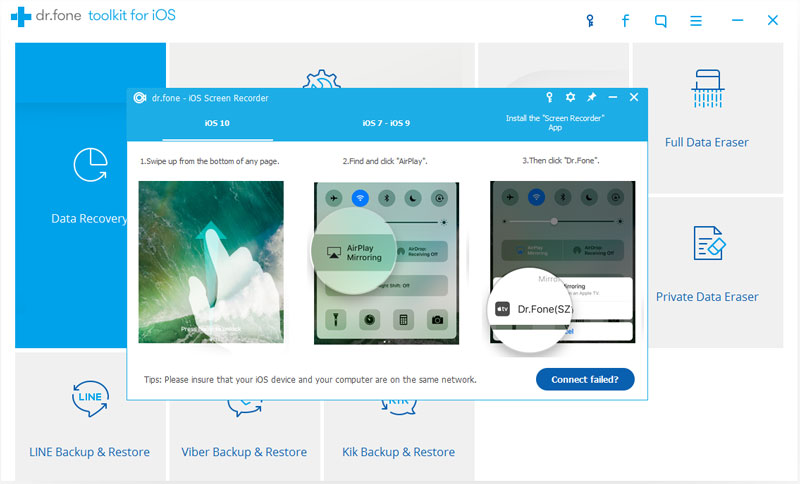
Krok 3: Povolte ve svém iPhone zrcadlení
U verzí iOS starších než iOS 10 otevřete ovládací centrum přejetím prstem nahoru ze spodní části zařízení. Nyní klepněte na tlačítko „AirPlay“ a poté klepněte na „Dr.Fone“ a přepněte posuvník poblíž „Mirroring“ do polohy ON.
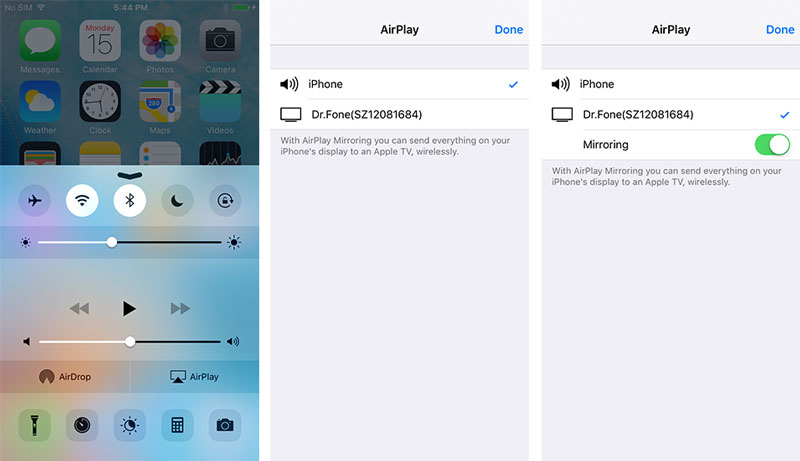
Pro iOS 10 je to stejné až na to, že nemusíte přepínat, abyste povolili zrcadlení.
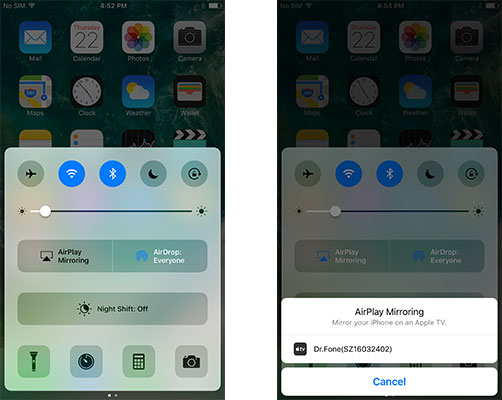
Pro iOS 11 a 12 otevřete ovládací centrum stejným způsobem a vyberte Screen Mirroring pro zrcadlení zařízení do počítače výběrem položky „Dr.Fone“.



Krok 4: Nahrajte příběh Snapchat
Spusťte Snapchat a klepněte na příběh, který chcete uložit do zařízení. Na vašem počítači se objeví obrazovka Snapchat se dvěma ikonami. Červená ikona je pro záznam, zatímco druhá ikona je pro celou obrazovku. Kliknutím na červenou ikonu zaznamenáte požadovaný příběh Snapchat, který si přejete uložit, aniž by o tom věděli.
Část 3: Jak uložit Snapchats pomocí MirrorGo Android Recorder pro Android?
Proces ukládání snímků a příběhů není ani pro uživatele Androidu tak těžký, pouze pokud je použit MirrorGo Android Recorder. Je to skvělý nástroj, který umožňuje uživatelům Androidu zaznamenávat vše, co se děje na obrazovce jejich chytrého telefonu Android, a zároveň to zviditelnit v počítači, ke kterému je připojen. A co víc, umožňuje uživatelům ovládat své zařízení Android pomocí myši.
Krok 1: Spusťte sadu nástrojů Dr.Fone

Spusťte na svém PC program Dr.Fone a mezi všemi ostatními dostupnými funkcemi vyberte funkci „Android Screen Recorder“.
Krok 2: Připojte zařízení Android k počítači
Připojte svůj chytrý telefon Android k počítači pomocí kabelu USB a povolte ladění USB.
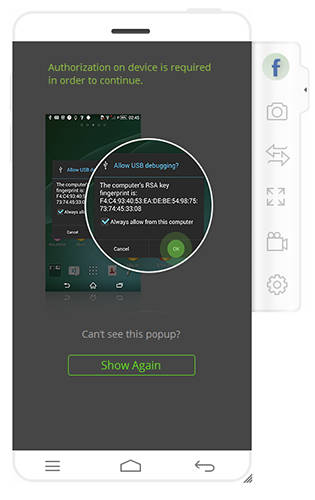
Krok 3: Zrcadlete svůj smartphone na počítači
Nyní program Dr.Fone automaticky začne zrcadlit obrazovku vašeho smartphonu na počítači.
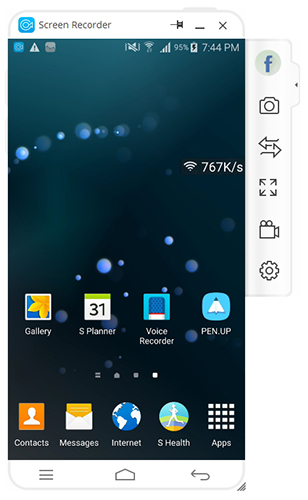
Krok 4: Nahrajte příběh Snapchat
Nyní otevřete aplikaci Snapchat na svém chytrém telefonu a přejděte na příběh, který chcete uložit. Klikněte na tlačítko Android Recorder viditelné v počítačovém programu.
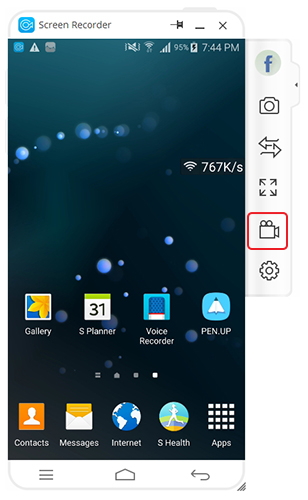 o
o
Kliknutím na možnost „Začít nyní“ ve vyskakovacím okně, které se objeví, zahájíte nahrávání příběhu Snapchat.
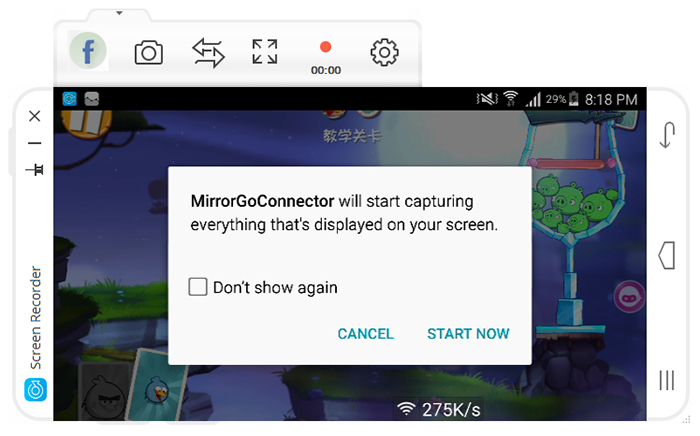
Délka nahrávání je vidět v programu Dr.Fone. Chcete-li nahrávání zastavit, klikněte na stejné tlačítko. Uložený Snapchat Story se automaticky uloží do vašeho počítače do přednastaveného cíle.
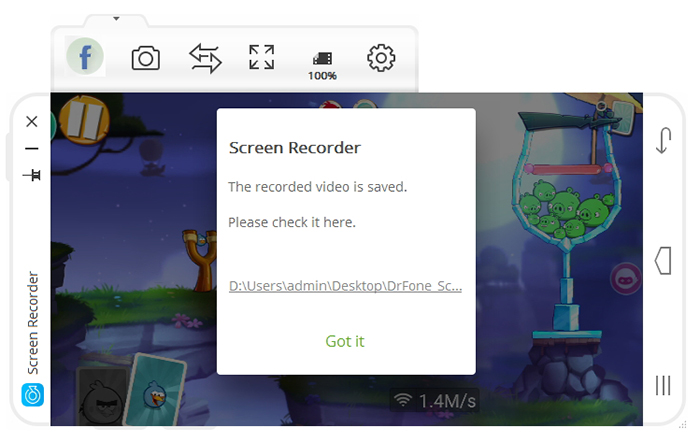
Část 4: Jak uložit Snapchats pomocí jiného telefonu/fotoaparátu (iPhonu i Androidu)?
Z nějakého důvodu, pokud nemůžete použít žádnou ze tří metod popsaných v předchozích částech, možná budete chtít hledat jiné metody, jak zachránit ostatní Snapchaty, aniž by o tom věděli a měli sebemenší ponětí o tom, co chystáte. Pokud máte přístup k jinému telefonu s fotoaparátem než k vašemu vlastnímu chytrému telefonu, stále můžete ukládat snímky a příběhy svých přátel. Tato metoda bude fungovat, i když máte místo telefonu s fotoaparátem dobrý fotoaparát.
Pokud plánujete uložit pouze Snap někoho jiného, můžete tak snadno učinit pouze pomocí svého mobilního telefonu. Chcete-li to provést, pořiďte snímek obrazovky Snapchat, aniž by o tom věděli. Toto je nejjednodušší způsob uložení snímku.
Pokud však chcete uložit příběh, je to trochu obtížné. Postupujte podle níže uvedených kroků, abyste z toho vytěžili maximum.
Krok 1: Otevřete Snapchat na svém chytrém telefonu a najděte Snap, který chcete uložit.
Krok 2: Umístěte druhý fotoaparát chytrého telefonu na fotoaparát opatrně tak, aby byla ve fotoaparátu viditelná obrazovka vašeho prvního zařízení.
Krok 3: Přehrajte si příběh ve svém chytrém telefonu a nahrajte jej pomocí fotoaparátu.
Všechny výše uvedené metody lze snadno sledovat. Zatímco první tři metody vám poskytnou přehled o reprodukci Snapchatů, poslední metoda bude nakonec kompromisem z hlediska celkové kvality. Můžete se rozhodnout pro nejlepší vhodnou metodu pro vás podle zdrojů dostupných na vašem konci. Doporučujeme však používat sadu nástrojů Dr.Fone pro uživatele iPhone i Android, protože je mnohem spolehlivější a důvěryhodnější.
Snapchat
- Ušetřete triky Snapchat
- 1. Uložte příběhy Snapchat
- 2. Nahrávejte na Snapchat bez rukou
- 3. Snímky obrazovky Snapchat
- 4. Snapchat Uložit aplikace
- 5. Uložte Snapchat aniž by o tom věděli
- 6. Uložte Snapchat na Android
- 7. Stáhněte si videa Snapchat
- 8. Uložte Snapchats do Camera Roll
- 9. Falešná GPS na Snapchatu
- 10. Odstraňte uložené zprávy Snapchat
- 11. Uložte videa Snapchat
- 12. Uložte Snapchat
- Uložit Snapchat Toplist
- 1. Snapcrack Alternativa
- 2. Snapsave alternativa
- 3. Alternativa Snapbox
- 4. Snapchat Story Saver
- 5. Android Snapchat Saver
- 6. iPhone Snapchat Saver
- 7. Snapchat Screenshot Apps
- 8. Spořič fotografií Snapchat
- Snapchat Spy






Alice MJ
štábní redaktor