Jak nahrát hudbu z iPhone/iPod/iPad do Google Music
27. dubna 2022 • Soubor: iPhone Data Transfer Solutions • Osvědčená řešení
Android jako open source technologie nabývá každým dnem na důležitosti. Křivka uživatelské poptávky se jednoznačně posouvá směrem k této technologii a pokud jde o současnou situaci, je uživatelů androidu mnohem více ve srovnání s iOS, což ukazuje na popularitu a také zapojení uživatelů v tomto ohledu. To donutilo jak Google, tak Apple Inc. vyvinout intraplatformní software pro sdílení souborů a dat všeho druhu.
Většina uživatelů chce přenášet hudební soubory a zábavní média z jednoho zařízení do druhého a ze stejného důvodu je třeba poznamenat, že tento tutoriál všechny takové uživatele učí dělat to, co je potřeba, tím nejlepším způsobem, aby mohli používat obě technologie. bok po boku. Je také třeba poznamenat, že počet uživatelů, kteří používají jak telefony Android, tak i iOS, také přibývá a ze stejného důvodu je vývoj v tomto ohledu pro obě platformy nutností, aby si uživatelé mohli i nadále užívat nejlepší služby a také uhasit jejich žízeň po iOS i Androidu.
Část 1. Synchronizujte iPhone/iPod/iPad Music s iTunes a poté nahrajte do Google Music
Jedná se o dvoudílný proces, jehož prostřednictvím musí uživatel postupovat, aby se ujistil, že obsah je bez problémů převeden na příslušnou platformu. Za prvé, uživatel potřebuje synchronizovat iDevice s iTunes a poté synchronizovat iTunes s hudbou Google. Následuje postup, který je třeba dodržet:
1. Připojte svůj iPhone k počítači pomocí kabelu USB.
2. Spusťte iTunes a klikněte na ikonu Zařízení v levém horním rohu v iTunes.
3. Na levém postranním panelu vyberte Hudba nebo jiný typ média, který chcete synchronizovat.
4. V rámci možností iTunes se uživatel také musí ujistit, že je vybrána příslušná zvýrazněná možnost. Toto okno se objeví, jakmile se spustí synchronizace. Výběrem této možnosti a stisknutím tlačítka OK zajistíte dokončení první části procesu.
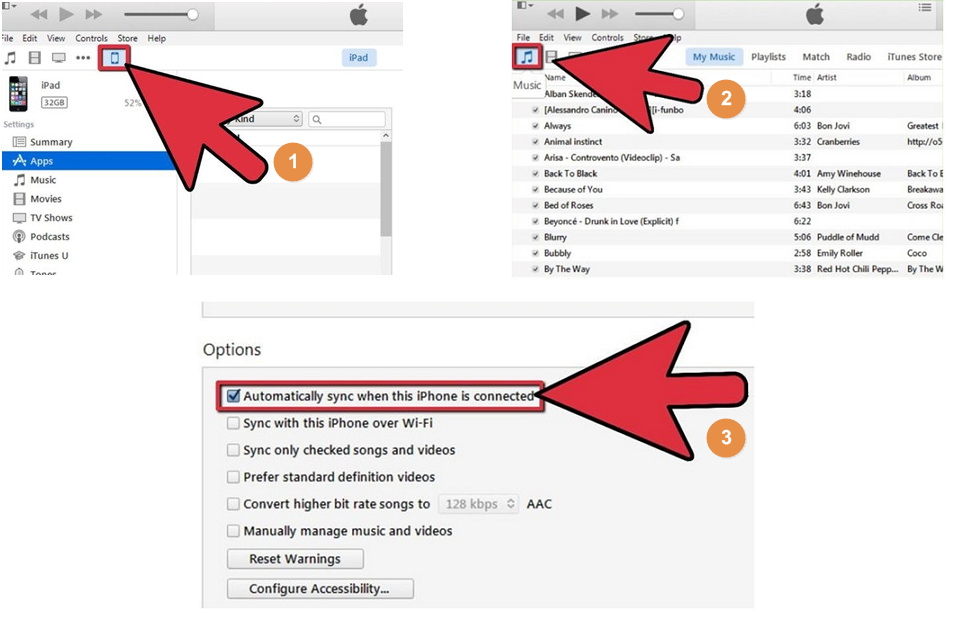
5. Uživatel musí navštívit music.google.com , aby se ujistil, že je stažena hudební aplikace Google pro počítač.
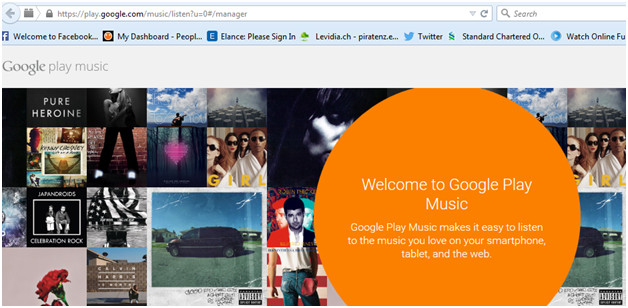
6. Uživatel musí postupovat podle pokynů a přijmout smluvní podmínky, aby se ujistil, že je aplikace úspěšně stažena. Pak to spusťte.
7. Po dokončení se uživatel musí ujistit, že je zaškrtnuta možnost „Automaticky nahrávat skladby přidané do iTunes“, aby se hudba, která byla synchronizována s iTunes v první části, pak synchronizovala s hudbou Google.
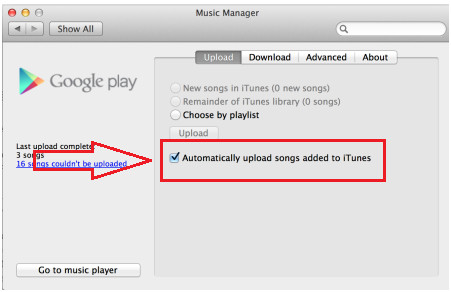
8. Uživatel si nyní musí stáhnout Google Play Music z Google Play Store.
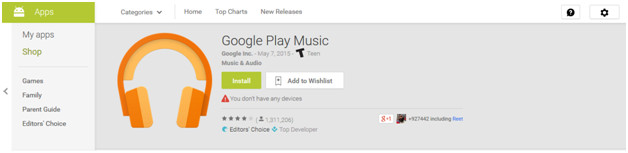
9. Jakmile je aplikace stažena do telefonu Android, uživatel na ni musí klepnout, aby se otevřela. Možnost „All Music“ je třeba vybrat z rozbalovací nabídky a možnost „My Library“ je třeba vybrat z levého panelu. Tím zajistíte, že se zobrazí veškerá hudba synchronizovaná s Google Music.
10. Playlist nebo hudbu, která má být uložena v zařízení, lze spravovat kliknutím na příslušnou ikonu v pravém horním rohu a tím je celý proces dokončen. Pokud chce uživatel streamovat hudbu, není třeba uchovávat seznam skladeb na zařízení, ale pokud se chce uživatel ujistit, že si hudbu vychutná na cestách i offline, měla by se určitě řídit tato možnost:
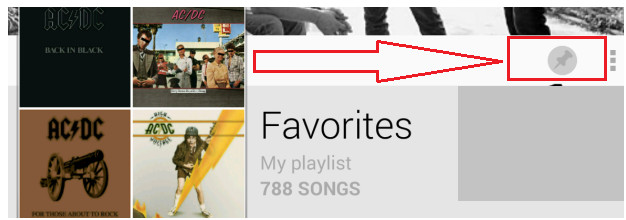
Část 2. Přenos hudby přímo z iPodu/iPadu/iPhonu do zařízení Android pomocí Dr.Fone – Správce telefonu (iOS)
Neexistují žádná slova, která by popsala úžasnost Dr.Fone - Phone Manager (iOS), softwaru, který byl vyvinut společností Wondershare, aby se ujistil, že různé funkce jsou prováděny mezi různými platformami. Pomáhá nejen uživatelům iOS, ale také uživatelům Androidu, aby se ujistili, že se s nimi dělá to nejlepší, pokud jde o sdílení souborů a dat, ale také si užívají softwarové platformy, které byly vytvořeny příslušnými společnostmi. Je to skvělý spojovací softwarový program a ze stejného důvodu je mezi uživateli vysoce hodnocen, což svědčí o jeho oblíbenosti a péči o zákazníky. Následuje postup, který také odpovídá na otázku v nadpisu.

Dr.Fone – Správce telefonu (iOS)
Přeneste hudbu z iPhone do Androidu bez iTunes
- Přenášejte, spravujte, exportujte/importujte svou hudbu, fotografie, videa, kontakty, SMS, aplikace atd.
- Zálohujte si hudbu, fotografie, videa, kontakty, SMS, aplikace atd. do počítače a snadno je obnovujte.
- Přenášejte hudbu, fotografie, videa, kontakty, zprávy atd. z jednoho smartphonu do druhého.
- Přenášejte mediální soubory mezi zařízeními iOS a iTunes.
- Plně kompatibilní s iOS 7, iOS 8, iOS 9, iOS 10, iOS 11 a iPod.
Krok 1 Stáhněte, nainstalujte a spusťte Dr.Fone na vašem počítači a ze všech funkcí vyberte „Phone Manager“. Poté připojte iPhone/iPad k počítači pomocí USB kabelu.

Krok 2 Přejděte na kartu Hudba na Dr.Fone. Zde můžete spravovat a přenášet všechny zvukové soubory, včetně hudby, podcastů atd.

Krok 3 Připojte telefon Android k počítači současně. Poté klikněte na tlačítko Exportovat a zobrazí se možnost Exportovat do zařízení. Podporuje export hudby do cílových zařízení iPhone a Android.

Bonusová funkce: Přenos hudby ze zařízení do iTunes pomocí Dr.Fone - Phone Manager (iOS)
Dr.Fone - Phone Manager (iOS) stále umožňuje přenášet hudbu ze zařízení iDevice/Android do iTunes. Jednoduše přejděte na Hudba , vyberte hudbu ze svého zařízení a poté klikněte na Export > Exportovat do iTunes .
iPhone Music Transfer
- Přeneste hudbu do iPhone
- Přeneste hudbu z iPadu do iPhone
- Přeneste hudbu z externího pevného disku do iPhone
- Přidejte hudbu do iPhone z počítače
- Přenos hudby z notebooku do iPhone
- Přeneste hudbu do iPhone
- Přidejte hudbu do iPhone
- Přidejte hudbu z iTunes do iPhone
- Stáhněte si hudbu do iPhone
- Přenos hudby z počítače do iPhone
- Přenos hudby z iPodu do iPhone
- Vložte hudbu do iPhone z počítače
- Přeneste zvuková média do iPhone
- Přenos vyzvánění z iPhone do iPhone
- Přeneste MP3 do iPhone
- Přeneste CD do iPhone
- Přeneste zvukové knihy do iPhone
- Vložte vyzváněcí tóny na iPhone
- Přeneste hudbu z iPhone do PC
- Stáhněte si hudbu do iOS
- Stáhněte si písně na iPhone
- Jak stahovat hudbu zdarma na iPhone
- Stáhněte si hudbu na iPhone bez iTunes
- Stáhněte si hudbu do iPodu
- Přeneste hudbu do iTunes
- Další tipy pro synchronizaci hudby iPhone






Alice MJ
štábní redaktor