Jak synchronizovat kontakty aplikace Outlook do iPhone
13. května 2022 • Soubor: iPhone Data Transfer Solutions • Osvědčená řešení
Microsoft Outlook pomáhá dát náš každodenní život do dokonalého pořádku. Je považován za správce kontaktů/kalendáře, odesílatele/příjemce e-mailů, správce úloh atd. Pokud jste královským fanouškem Outlooku a máte iPhone, jako je iPhone X nebo iPhone 8, můžete být trochu zmateni, jak synchronizace aplikace Outlook s iPhone nebo jak synchronizovat kontakty aplikace Outlook s iPhone . neboj. Není to těžké. Existují 3 způsoby, které vám umožní synchronizovat iPhone s aplikací Outlook bez jakýchkoli potíží.
Část 1. Synchronizace kontaktů aplikace Outlook s iPhone pomocí Dr.Fone - Správce telefonu (iOS)
Existuje mnoho možností softwaru pro správu iPhone, které vám umožňují synchronizovat kontakty aplikace Outlook s vaším iPhone. Mezi nimi vyniká Dr.Fone - Phone Manager (iOS). S ním můžete snadno a bez námahy synchronizovat všechny nebo vybrané kontakty aplikace Outlook do iPhone.

Dr.Fone – Správce telefonu (iOS)
Přeneste kontakty z iPhone snadno bez iTunes
- Přenášejte, spravujte, exportujte/importujte svou hudbu, fotografie, videa, kontakty, SMS, aplikace atd.
- Zálohujte si hudbu, fotografie, videa, kontakty, SMS, aplikace atd. do počítače a snadno je obnovujte.
- Přenášejte hudbu, fotografie, videa, kontakty, zprávy atd. z jednoho smartphonu do druhého.
- Přenášejte mediální soubory mezi zařízeními iOS a iTunes.
- Plně kompatibilní s iOS 7, iOS 8, iOS 9, iOS 10, iOS 11, iOS 12, iOS 13 a iPod.
Jak synchronizovat kontakty aplikace Outlook do iPhone
Krok 1. Připojte svůj iPhone k PC
Nejprve si nainstalujte Dr.Fone do počítače a spusťte jej. Vyberte „Správce telefonu“ a připojte svůj iPhone k počítači pomocí kabelu USB. Jakmile je připojen, Dr.Fone okamžitě detekuje váš iPhone a zobrazí jej v primárním okně.

Krok 2. Importujte kontakty z aplikace Outlook do iPhone
V horní části hlavního rozhraní klikněte na Informace a poté na Kontakty na levém postranním panelu.

Chcete-li synchronizovat kontakty aplikace Outlook do iPhone, můžete také kliknout na Import > z aplikace Outlook 2010/2013/2016 .

Poznámka: Můžete se dozvědět více o přenosu a správě kontaktů iPhone pomocí Dr.Fone - Phone Manager (iOS). Import kontaktů z Gamil do iphone je také velmi snadné.
Metoda 2. Synchronizujte aplikaci Outlook s iPhone pomocí ovládacího panelu iCloud
Krok 1 Stáhněte si a nainstalujte ovládací panel iCloud do počítače.
Krok 2 Spusťte jej a přihlaste se ke svému iCloud ID a heslu.
Krok 3 V jeho primárním okně zaškrtněte Kontakty, kalendáře a úkoly s aplikací Outlook .
Krok 4 Klepněte na tlačítko Použít. Počkej chvíli. Po dokončení budou kontakty, kalendáře a úkoly ve vašem Outlooku dostupné na iCloudu.
Krok 5 Na iPhonu klepněte na Nastavení > iCloud . Přihlaste se ke svému účtu iCloud. Poté zapněte Kontakty a Kalendáře pro synchronizaci s vaším iPhone.
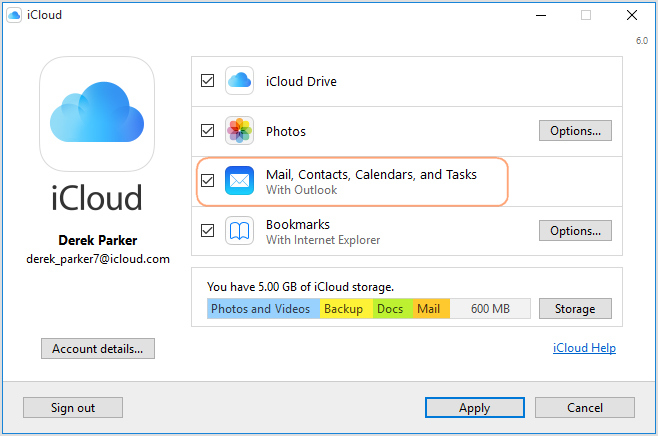
Metoda 3. Synchronizujte Outlook s iPhone pomocí Exchange
Pokud máte Microsoft Exchange (2003, 2007, 2010) nebo Outlook, můžete použít Exchange k synchronizaci iPhone s Outlookem s kalendáři a kontakty.
Postupujte podle následujících jednoduchých kroků:
Krok 1. Nastavte svůj účet Outlook pomocí Exchange.
Krok 2. Na iPhonu přejděte do Nastavení > Pošta, kontakty, kalendáře > Přidat účet a vyberte Microsoft Exchange.
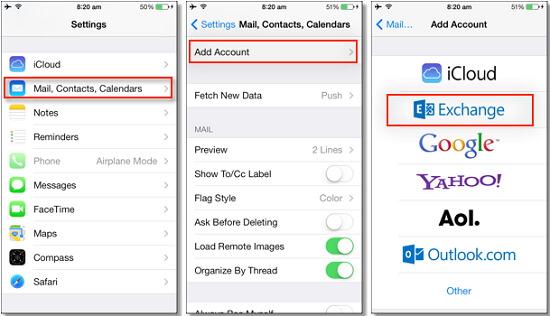
Krok 3. Zadejte svůj e-mail, uživatelské jméno a heslo a poté klikněte na Další .
Krok 4. Váš iPhone bude nyní kontaktovat Exchange Server a vy musíte vyplnit adresu serveru do pole Server. Pokud nemůžete najít název svého serveru, můžete získat pomoc v aplikaci Outlook Finding My Server Name .
Po správném zadání všech údajů máte nyní možnost vybrat si, jaký druh informací chcete synchronizovat se svým účtem Outlook. Máte na výběr mezi:
• E-maily
• Kontakty
• Kalendáři
• Poznámky
Klepnutím na Uložit synchronizujte kalendáře iPhone s aplikací Outlook nebo synchronizujte kontakty iPhone s aplikací Outlook nebo synchronizujte, co chcete.
Proč si ji nestáhnout, zkuste? Pokud vám tato příručka pomůže, nezapomeňte ji sdílet se svými přáteli.
iPhone Contact Transfer
- Přeneste kontakty z iPhone na jiná média
- Přeneste kontakty z iPhone do Gmailu
- Zkopírujte kontakty z iPhone na SIM
- Synchronizujte kontakty z iPhone do iPadu
- Exportujte kontakty z iPhone do Excelu
- Synchronizujte kontakty z iPhone do Macu
- Přeneste kontakty z iPhone do počítače
- Přeneste kontakty z iPhone do Androidu
- Přeneste kontakty do iPhone
- Přeneste kontakty z iPhone do iPhone
- Přeneste kontakty z iPhone do iPhone bez iTunes
- Synchronizujte kontakty aplikace Outlook do iPhone
- Přeneste kontakty z iPhone do iPhone bez iCloud
- Importujte kontakty z Gmailu do iPhone
- Importujte kontakty do iPhone
- Nejlepší aplikace pro přenos kontaktů pro iPhone
- Synchronizujte kontakty iPhone s aplikacemi
- Aplikace pro přenos kontaktů z Androidu do iPhone
- Aplikace iPhone Contacts Transfer
- Další triky pro kontakt s iPhonem






Daisy Raines
štábní redaktor