Jak uložit fotografie z WhatsApp na Androidu a iPhone?
7. března 2022 • Soubor: Správa sociálních aplikací • Osvědčená řešení
„Je možné ukládat fotografie z WhatsApp na Android a iPhone? Mám nějaké obrázky, které bych si přál trvale uložit ze svého účtu WhatsApp do zařízení iPhone i Android. Jaké jsou nejpohodlnější způsoby ukládání fotografií ?
Vzhledem k tomu, jak zavedení chytrých telefonů a s nimi dodávané aplikace pro zasílání zpráv učinilo náš život mnohem pohodlnějším, může to být někdy trochu komplikované. WhatsApp, který má 44% podíl na trhu mezi nejlepšími aplikacemi pro zasílání zpráv, neumožňuje okamžitě ukládat fotografie do smartphonu, ať už je to Android nebo iPhone.
Nicméně veškerá naděje není ztracena, protože existuje více než jedna metoda, která je stejně jednoduchá pro ukládání fotografií z WhatsApp na Android a iPhone. Všechny je probereme v našem průvodci, takže pokračujte ve čtení a naučte se je pomocí podrobných pokynů uvedených v každé části níže.
- Část 1. Jak uložit fotografie z WhatsApp do galerie na Android?
- Část 2. Jak uložit fotografie z WhatsApp do fotografií iPhone?
- Část 3. Jak uložit fotografie z WhatsApp do Cloud?
- Část 4. Jak uložit fotografie z WhatsApp přes WhatsApp Web?
- Část 5. Nejlepší alternativa k ukládání fotek WhatsApp do PC - Dr.Fone - WhatsApp Transfer
Část 1. Jak uložit fotografie z WhatsApp do galerie na Android?
Každý sdílí osobní soubory od fotografií po videa prostřednictvím svého účtu Whastapp. Věděli jste ale, že tyto soubory můžete uložit přímo do aplikace Galerie svého zařízení Android, abyste je mohli otevřít a zobrazit, aniž byste museli otevírat WhatsApp messenger? Zde je způsob, jak uložit fotografie z WhatsApp do aplikace Galley na smartphonu Android:
- Otevřete svůj účet WhatsApp a přejděte do složky chatu, kam byly odeslány obrázky;
- Stáhněte si fotografie kliknutím na ikonu přímo před souborem;
- Nyní opusťte rozhraní WhatsApp a přejděte do aplikace Galerie vašeho telefonu Android;
- Najděte v seznamu složku „WhatsApp Images“ a klepněte na ni;
- Uvidíte, že nedávno stažená fotografie je k dispozici v aplikaci Galerie v telefonu Android.
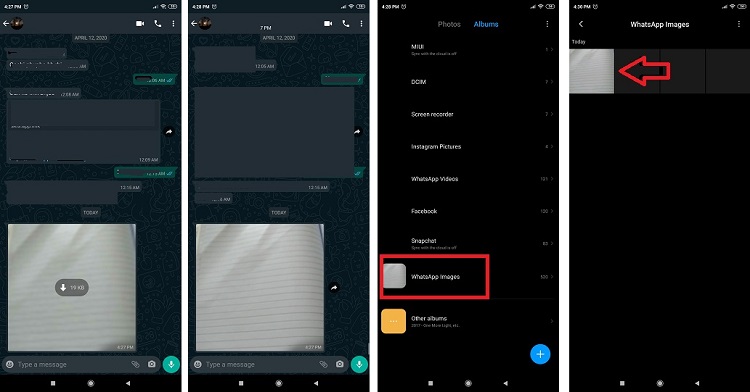
Část 2. Jak uložit fotografie z WhatsApp do fotografií iPhone?
Povolit ukládání fotografií z WhatsApp přímo do iPhone je trochu komplikované. Tuto funkci byste museli povolit prostřednictvím možnosti nastavení WhatApp vašeho iPhone a pokračovat s ní. Zde jsou pokyny k uložení fotografií z WhatsApp do složky Fotografie vašeho iPhone:
- Otevřete Messenger WhatsApp na vašem iPhone a klepněte na tlačítko „Nastavení“;
- Klepněte na tlačítko „Chats“ a přejděte k dalšímu kroku;
- Nyní jednoduše povolte možnost „Uložit do alba fotoaparátu“;
- Jakmile provedete výše uvedený krok, všechny fotografie sdílené na vašem účtu WhatsApp se uloží přímo do vašeho iPhone.
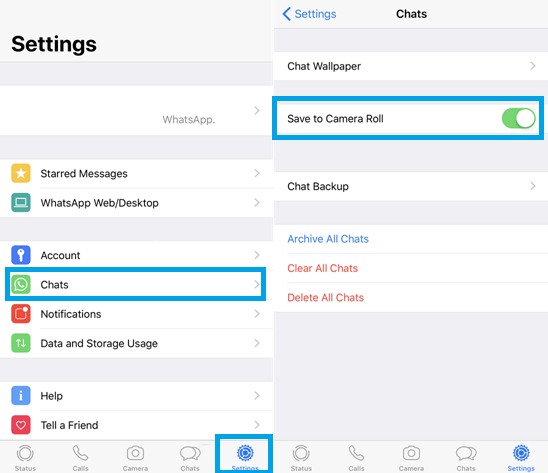
Část 3. Jak uložit fotografie z WhatsApp do Cloud?
Úložné platformy založené na cloudu jsou jedním z nejlepších a nejbezpečnějších způsobů, jak trvale uložit fotografie WhatsApp. Dropbox patří mezi takové platformy, které si mezi uživateli získaly dobrou pověst jako vysoce bezpečná služba pro ukládání intimních dat. Kromě toho budete moci ukládat fotografie z Whatsapp do cloudu prostřednictvím platforem Android i iOS. Zde jsou kroky k okamžitému uchování obrázků na Dropboxu přes Android i iPhone:
Android:
- Přihlaste se ke svému účtu Dropbox prostřednictvím jeho aplikace z telefonu Android;
- Nyní si stáhněte a nainstalujte aplikaci „DropboxSync“ z obchodu Google Play, abyste přímo ukládali obrázky Whatsapp;
- Spusťte aplikaci a propojte s ní svůj účet Dropbox;
- Klepněte na „Vyberte, co chcete synchronizovat“ po připojení k účtu Dropbox a poté přidejte cestu ke složce, kde jsou vaše obrázky WhatsApp obvykle uloženy;
- Klepnutím na „Uložit“ dokončete nastavení;
- Získáte svobodu nastavit čas pro automatickou synchronizaci;
- Sdílené fotografie na vašem účtu WhatsApp budou k dispozici na vašem účtu Dropbox po provedení postupu, jak je uvedeno výše.
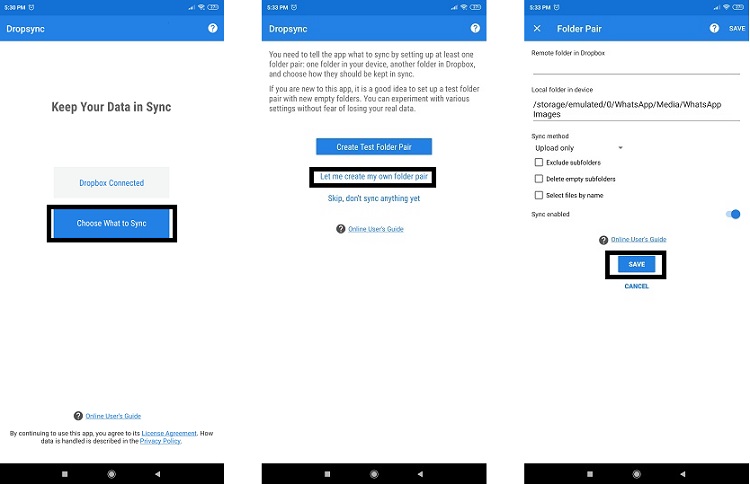
iPhone:
- Spusťte na svém iPhone aplikaci Dropbox a propojte s ní svůj účet;
- Otevřete nabídku „Nastavení“ a přejděte k dalšímu kroku;
- Pomocí tlačítka „Nastavení zálohování“ povolte „synchronizaci ze složky fotoaparátu“ a pokračujte dále;
- Od této chvíle, pokud uložíte své obrázky Whatsapp do složky iPhone Photos, budou okamžitě synchronizovány a uloženy do Dropboxu.
Část 4. Jak uložit fotografie z WhatsApp přes WhatsApp Web?
Od té doby, co Facebook získal WhatsApp, messenger přichází s novými a vzrušujícími způsoby, jak zajistit kompatibilitu aplikace na různých platformách. To je důvod, proč vám webový nástroj WhatsApp umožňuje přístup k vašemu účtu prostřednictvím pohodlí prohlížeče vašeho počítače (Windows/macOS). Můžete také ukládat fotografie do počítače a odtud na jakoukoli platformu (Android/iPhone), kterou chcete, velmi rychle. Zde jsou kroky:
- Otevřete prohlížeč systému a zadejte adresu URL WhatsApp Web;
- Připojte svůj účet k platformě pomocí Q/R kódu;
- Otevřete libovolný chat ze seznamu a klikněte na fotografii, kterou chcete stáhnout;
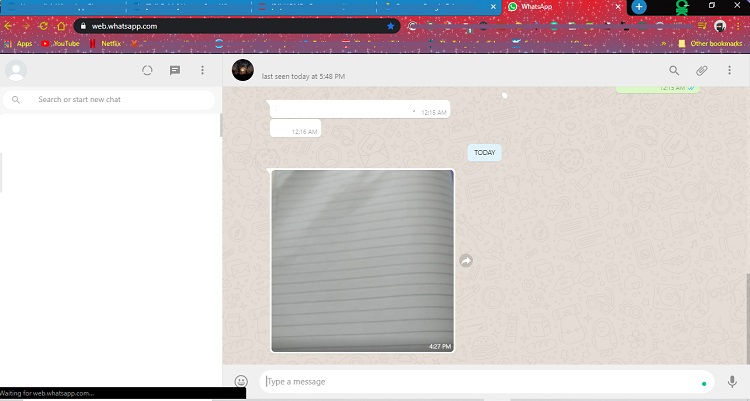
- Nyní klikněte na ikonu „Stáhnout“ a uložte obrázek kamkoli v počítači, který chcete.

Část 5. Nejlepší alternativa k ukládání fotek WhatsApp do PC - Dr.Fone - WhatsApp Transfer
Každý z výše uvedených kroků by nefungoval, protože vyžaduje přílišné spoléhání na jiné platformy a aplikace třetích stran z nedůvěryhodných zdrojů. Stále však můžete uložit své fotografie WhatsApp do počítače nebo jiného zařízení pomocí softwaru Dr.Fone. Tato metoda je nejen bezpečná a důvěryhodná, ale přináší další možnosti. Možnosti zahrnují obnovu starých zpráv a souborů a jejich přenos na různé platformy. Zde je několik dalších užitečných funkcí aplikace Dr.Fone pro ukládání fotografií Whatsapp:
- Pokud si nepřejete, aby měl kdokoli přístup k vašim obrázkům a souborům uloženým v telefonu, pak funkce „Data Eraser“ Dr.Fone tyto soubory smaže bez možnosti obnovení;
- Budete moci snadno vytvářet zálohy napříč smartphony Android a iPhone;
- Aplikace Dr.Fone je snadno dostupná pro Windows i MacOS a kliknutím na odkaz níže si ji můžete stáhnout do svého počítače.
Spustit stahování Spustit stahování
Zde jsou kroky k zálohování a obnovení fotografií WhatsApp na vašem PC:
Krok 1. Připojte své zařízení (Android/iPhone) k počítači:
Před připojením zařízení iPhone nebo Android pomocí kabelu USB k systému počítače otevřete aplikaci Dr.Fone. Když uvidíte rozhraní, klikněte na sekci „WhatsApp Transfer“ a přejděte k dalšímu kroku;

Krok 2. Vyberte možnost zálohování WhatsApp:
Nyní klikněte na kartu „Zálohovat zprávy WhatsApp“ a pokračujte vpřed;

jakmile rozhraní detekuje připojený smartphone, klikněte na tlačítko „Zálohovat“ a celý proces se okamžitě spustí;

Krok 3. Prohlédněte si fotografie a uložte je do počítače:
Jakmile Dr.Fone dokončí zálohování, budete moci soubory prohlížet.

Klikněte na „Další“ a uložte je na libovolné místo v počítači se systémem Windows kliknutím na kartu „Obnovit do zařízení“.

Chcete-li získat zpět všechny své mediální soubory a zprávy, postupujte podle níže uvedeného postupu.
- Připojte svůj smartphone pomocí kabelu k počítači a otevřete Dr.Fone;
- Klikněte na kartu nástroje „Whatsapp Transfer“ a pokračujte;
- Tento krok bude záviset na platformě smartphonu, na kterém chcete obnovit fotografie WhatsApp. Buď budete muset kliknout na kartu „Obnovit zprávy WhatsApp do zařízení Android“ nebo vybrat možnost „Obnovit zprávy WhatsApp do zařízení iOS“;
- Jakmile si vyberete platformu svého zařízení, dr. fone okamžitě zobrazí uložený obsah vašeho účtu WhatsApp;
- Aplikace vám dá možnost prohlédnout si fotografie. Jakmile dosáhnete spokojenosti s pravostí obrázků, obnovte je do počítače nebo kamkoli chcete.
Závěr:
WhatsApp je pravděpodobně nejpopulárnější platformou pro zasílání zpráv na světě, protože nabízí lidem bezplatné sdílení mediálních souborů, jako jsou fotografie a videa, prostřednictvím různých platforem. To však nutně neznamená, že WhatsApp je nejintuitivnější platforma na světě. Uložení nebo vytvoření zálohy zpráv a fotografií Whatsapp může být extrémně složité. Naštěstí to aplikace Dr.Fone udělá za vás, protože vám umožní ponechat obsah vašeho účtu WhatsApp na vašem počítači a obnovit jej na smartphonu.
Obsah WhatsApp
- 1 Záloha WhatsApp
- Zálohujte zprávy WhatsApp
- Online zálohování WhatsApp
- Automatické zálohování WhatsApp
- WhatsApp Backup Extractor
- Zálohujte fotky/video WhatsApp
- 2 Whatsapp Recovery
- Android Whatsapp Recovery
- Obnovte zprávy WhatsApp
- Obnovte zálohu WhatsApp
- Obnovte smazané zprávy WhatsApp
- Obnovte obrázky WhatsApp
- Zdarma software pro obnovu WhatsApp
- Načíst zprávy WhatsApp pro iPhone
- 3 Přenos Whatsapp
- Přesuňte WhatsApp na SD kartu
- Převést účet WhatsApp
- Zkopírujte WhatsApp do PC
- Alternativa Backuptrans
- Přenos zpráv WhatsApp
- Přeneste WhatsApp z Androidu na Android
- Exportovat historii WhatsApp na iPhone
- Vytiskněte konverzaci WhatsApp na iPhone
- Přeneste WhatsApp z Androidu do iPhone
- Přeneste WhatsApp z iPhone na Android
- Přeneste WhatsApp z iPhone do iPhone
- Přeneste WhatsApp z iPhone do PC
- Přeneste WhatsApp z Androidu do PC
- Přeneste fotografie WhatsApp z iPhone do počítače
- Přeneste fotografie WhatsApp z Androidu do počítače




James Davis
štábní redaktor