Sut i Mynediad o Bell Ffôn Android o PC?
Ebrill 27, 2022 • Ffeiliwyd i: Mirror Phone Solutions • Atebion profedig
Ydych chi erioed wedi cael eich cythruddo gan destun WhatsApp wrth ddefnyddio'ch gliniadur neu'ch cyfrifiadur personol? Fe'i dilynir fel arfer gan eich bod yn oedi'ch gwaith neu'ch gêm ar eich cyfrifiadur personol i ymateb i'r testun hwnnw neu agor yr hysbysiad hwnnw ar eich ffôn Android. Neu efallai eich bod am ymateb yn gynnil i ffrind tra'n cymryd dosbarth heb dynnu'ch ffôn a thynnu sylw eich athro. Mae'r blog hwn ar eich cyfer chi.
Felly sut i gael mynediad o bell i ffôn Android o gyfrifiadur personol? Yn yr erthygl hon, byddwn yn siarad am sut i gael mynediad i ffôn Android o PC o bell mewn 3 rhan:
- A yw mynediad o bell Android o PC hyd yn oed yn bosibl?
- Sut i ddewis?
- Ychydig o apiau trydydd parti sy'n caniatáu cyrchu'ch ffôn Android o bell o gyfrifiadur personol.
Felly, gadewch i ni ddechrau!
Rhan 1: A yw'n Bosib Cyrchu Ffôn Android o Bell?
Yr ateb byr yw ydy. Yn bendant, gallwch chi gael mynediad o bell i ffôn Android o gyfrifiadur personol.
Mae yna sawl ffordd o gyrchu Android o bell o gyfrifiadur personol. Gallwch naill ai ddefnyddio apiau trydydd parti i reoli eich ffôn Android o bell o'ch cyfrifiadur personol neu gallwch ddefnyddio'ch Windows PC i'w wneud. Cyn i ni symud i rai apiau trydydd parti y gallwch eu defnyddio i gael mynediad at Android o gyfrifiadur personol o bell, dyma sut y gallwch chi ei wneud o'ch Windows 10 PC.
Mae Windows 10 yn darparu ffordd sylfaenol i chi gael mynediad o bell i'ch ffôn Android trwy ap o'r enw - Your Phone Companion (gan Microsoft Corporation). Mae gan yr ap hwn yr holl nodweddion mynediad o bell sylfaenol fel gweld ac anfon testunau, gweld 25 o luniau diweddaraf, rheoli'ch galwadau, ac ati.
Dadlwythwch yr ap o Play Store a llofnodwch gan ddefnyddio'r un ID â'ch PC. Lansiwch yr app ar eich ffôn Android a Windows 10 ar yr un pryd ac rydych chi'n dda i fynd. Nawr gallwch chi gael mynediad i ffôn Android o PC o bell!
Fel y soniwyd yn gynharach, mae gan yr app Your Companion gyfyngiadau. Peidiwch â phoeni! Yn yr adran nesaf, byddwn yn edrych ar rai apiau trydydd parti o'r radd flaenaf i gael mynediad at Android o PC o bell.
Rhan 2: Apiau Trydydd Parti i Gyrchu Android O PC o Bell
Cyn i ni fwrw ymlaen â thrafod yr apiau trydydd parti hyn i gael mynediad at Android o PC o bell, cofiwch fod gan bob un o'r apiau hyn setiau gwahanol o ran manylebau ac ychydig o bethau eraill.
1. TeamViewer
Mae'n rhaid eich bod wedi clywed am TeamViewer gan ei fod yn un o'r apiau mynediad o bell a ddefnyddir amlaf. TeamViewer yw un o'r hoff offer mynediad o bell a ddefnyddir gan gamers i chwarae gemau fel Clash of Clans ar sgriniau mawr eu cyfrifiaduron personol. Felly, sut i ddefnyddio TeamViewer i gyrchu Android o bell o PC?
Cam 1: Gosodwch naill ai TeamViewer QuickSupport neu TeamViewer Host app o'r Play Store ar eich ffôn Android.
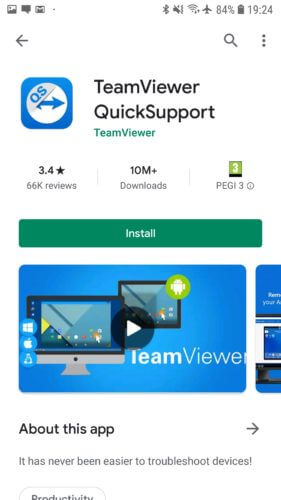
Cam 2: Agorwch y app a dilynwch y cyfarwyddiadau ar y sgrin. Yn dibynnu ar eich dyfais Android, efallai y bydd yn rhaid i chi osod app i actifadu mynediad o bell. Ni fydd hyn yn effeithio ar weithrediad arferol eich ffôn clyfar. Unwaith y bydd y gosodiad cyfan wedi'i gwblhau, cynhyrchir ID defnyddiwr ar gyfer eich dyfais.
Cam 3: Nawr, agorwch https://start.teamviewer.com ar eich cyfrifiadur personol a nodwch yr ID a gynhyrchwyd o'r blaen o dan “Partner-ID”. Os ydych chi'n dymuno defnyddio TeamViewer i gyrchu Android o PC o bell unwaith yn unig, dewiswch "Run Only" i'w ddefnyddio heb ei osod. Fel arall, gallwch chi osod TeamViewer yn llwyr a rhoi'r caniatâd angenrheidiol i'r app ddechrau ei ddefnyddio.
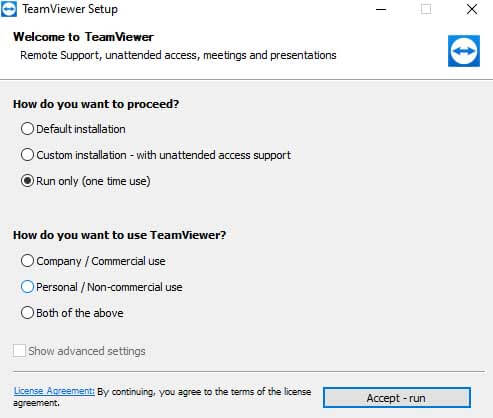
Unwaith y bydd yr app TeamViewer wedi'i osod ar eich cyfrifiadur, rhowch eich "Partner-ID" i gael mynediad i Android o PC o bell!
2. Scrcpy
Mae Scrcpy yn un o ychydig o apps a fydd yn caniatáu ichi reoli'ch dyfais Android yn llwyr o'ch cyfrifiadur personol. Y rhan orau am yr app hon yw ei fod yn ap ffynhonnell agored a hollol rhad ac am ddim. Yn ogystal, nid oes angen mynediad gwraidd i'ch dyfais Android hefyd. Y cyfan sydd ei angen yw cysylltu'ch dyfais Android trwy USB neu gysylltu'ch ffôn clyfar a'ch PC. Yma byddwn yn cysylltu ein dyfais Android trwy USB i'ch PC.
Cam 1: Ewch i https://github.com/Genymobile/scrcpy a gosod Scrcpy ar eich cyfrifiadur.
Cam 2: Ewch i "Gosodiadau" "System" "Datblygwr" a galluogi USB debugging ar eich dyfais Android.
Cam 3: Tynnwch y ffeil sydd wedi'i lawrlwytho ar eich cyfrifiadur personol a chliciwch ar "scrcpy.exe" ac yna ar "Run as administrator". Bydd yn cymryd bron i 1 munud i gysylltu a bydd eich ffôn Android yn ymddangos ar sgrin eich PC.
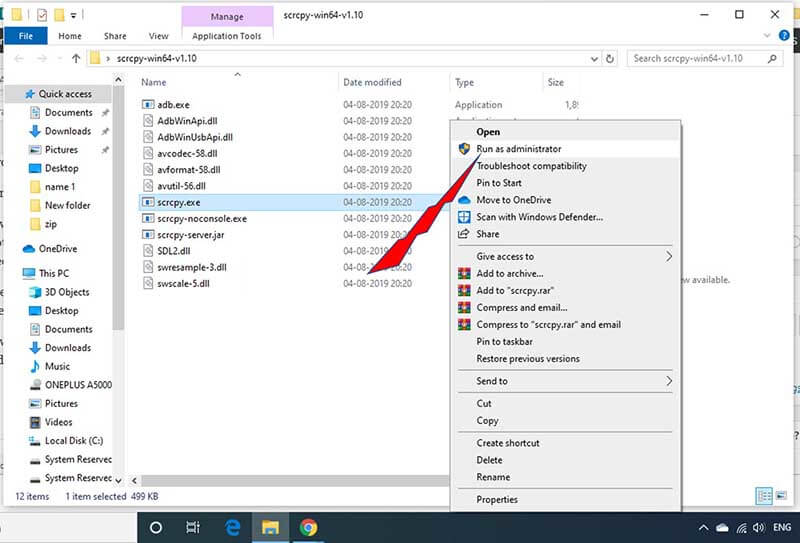
A dyna ni! Rydych chi i gyd yn barod i fynd. Dyma sut y gallwch chi ddefnyddio Scrcpy i gael mynediad o bell Android o'ch PC.
3. AirDroid
Mae Airdroid yn cynnig eich dau opsiwn gwahanol i gael mynediad i ffôn Android o PC o bell. Mae AirDroid yn caniatáu ichi alluogi mynediad anghysbell i Android o PC ar gyfer dyfeisiau â gwreiddiau yn ogystal â dyfeisiau nad ydynt wedi'u gwreiddio.
Yr opsiwn cyntaf i gael mynediad at ffôn Android o gyfrifiadur personol o bell gan ddefnyddio AirDroid yw trwy ddefnyddio'r cleient AirDroid Desktop.
Cam 1: Yn syml, gosodwch yr app AirDroid ar eich ffôn a chleient bwrdd gwaith AirDroid ar eich cyfrifiadur personol.
Cam 2: Creu cyfrif AirDroid ar eich ffôn a defnyddio'r un tystlythyrau i fewngofnodi i'r cleient bwrdd gwaith AirDroid.
Cam 3: Unwaith y bydd y cleient AirDroid Desktop wedi'i agor, ewch i'r eicon Sbienddrych ar yr ochr dde a dewis eich dyfais. Cliciwch ar “Cysylltiad o Bell” i sefydlu cysylltiad yn gyflym.
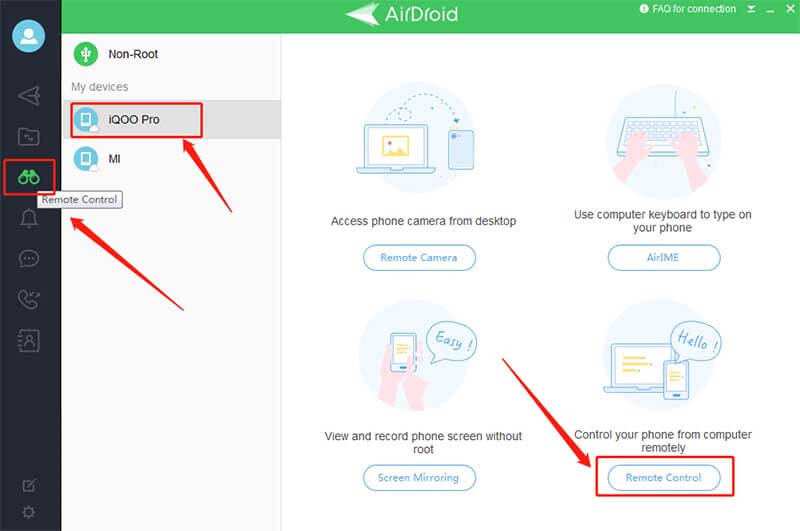
A dyna ni. Gallwch nawr gyrchu ffôn Android o PC o bell.
Gallwch hefyd ddefnyddio Cleient Gwe AirDroid i gyrchu ffôn Android o bell o gyfrifiadur personol. Defnyddiwch yr un tystlythyrau defnyddiwr a grëwyd ar eich app AirDroid ar eich ffôn a mewngofnodwch i AirDroid Web Client . Dilynwch yr un camau a grybwyllir yn y camau uchod i gael mynediad o bell Android o gyfrifiadur personol.
Rhan 3: Sut i Ddewis Yr App Cywir?
Mae yna lawer o apiau trydydd parti ar gael i gyrchu ffôn Android o PC o bell. Ond pa un ddylech chi ei ddewis ar gyfer eich anghenion? Mae gan bob ap rai cyfyngiadau, i ddechrau, ond beth yw eich anghenion i gael mynediad o bell i Android o gyfrifiadur personol.
Er enghraifft, os ydych chi eisiau gweld ac anfon testunau yn unig, gall hyd yn oed yr app Your Companion a ddarperir gan Microsoft Corporation wneud y gwaith. Ar y llaw arall, os ydych chi am wneud mwy nag anfon testunau gan ddefnyddio mynediad anghysbell Android o PC yn unig, fel chwarae'ch hoff gêm Android ar sgrin fwy o'ch cyfrifiadur personol, mae'n rhaid i chi fynd am opsiynau gwell fel y rhai a grybwyllir uchod - AirDroid , TeamViewer, ac ati.
Cyn i ni symud ymlaen at y casgliad o sut i gael mynediad o bell ffôn Android o gyfrifiadur personol, dyma un darn olaf o gyngor gennym ni. Nid yw'n ddoeth lawrlwytho ap i gyrchu Android o bell o gyfrifiadur personol sy'n gofyn am wreiddio'ch ffôn. Ar wahân i hyn, gallwch chi bob amser edrych ar adolygiadau a graddfeydd defnyddwyr ar y Google Play Store i ddewis yr app iawn i gael mynediad at ffôn Android o PC o bell.
Argymell: Defnyddiwch MirrorGo i Mynediad Ffôn Android o PC
Yn y gorffennol, byddai rhywun ond wedi breuddwydio am reoli dyfais platfform arall o'u cyfrifiadur. Fodd bynnag, mae bellach yn bosibl iawn, diolch i Wondershare MirrorGo . Mae'r cymhwysiad dibynadwy yn cynnig mynediad o bell i chi i gynnwys y ffôn Android trwy'r Windows PC. Yn ogystal â Android, mae'r app yn gallu cyrchu dyfais iOS.
Dyma rai o brif nodweddion MirrorGo:

Wondershare MirrorGo
Drych eich dyfais android i'ch cyfrifiadur!
- Caniatáu rheolaeth lawn o'r ffôn Android o gyfrifiadur personol.
- Llusgwch a gollwng ffeiliau rhwng y ffôn a'r cyfrifiadur.
- Recordiwch sgrin y ddyfais Android.
- Gweld hysbysiadau lluosog ar yr un pryd heb godi'ch ffôn.
- Defnyddiwch apiau android ar eich cyfrifiadur personol i gael profiad sgrin lawn.
Dadlwythwch y rhaglen ar eich Windows PC a dilynwch y canllaw isod i ddysgu sut i gael mynediad i ffôn Android o bell:
Cam 1: Rhedeg MirrorGo a cysylltu y ffôn gyda'r PC
Ar ôl gosod y app, ei lansio ar eich cyfrifiadur. Ar yr un pryd, cysylltwch eich dyfais Android â'r PC gan ddefnyddio cebl USB.
Galluogi'r gosodiadau USB o'r ffôn, yn bennaf pan fyddwch chi'n bwriadu trosglwyddo ffeiliau o un ddyfais i'r llall.

Cam 2: Galluogi Modd Datblygwr a USB Debugging
Gwnewch yn siŵr bod y Modd Datblygwr wedi'i alluogi ar y ddyfais. Os na, ewch i ddewislen Gosodiadau dyfais Android a chyrchwch yr Adeilad Rhif o'r opsiwn About Phone. Tapiwch ef 7 gwaith. Rhowch y Modd Dadfygio o'r Opsiwn Datblygwr sydd ar gael o'r ddewislen Gosodiadau. Galluogwch ef a thapio ar OK.

Cam 3: Cyrchwch y ffôn Android o bell
O ryngwyneb MirrorGo, byddwch yn gallu rheoli cynnwys y ffôn Android gan ddefnyddio llygoden a bysellfwrdd eich PC.

Casgliad
Bydd yr apiau hyn yn caniatáu ichi gyrchu ffonau Android yn hawdd o gyfrifiadur personol o bell ond dewis yr un iawn yw'r allwedd. Y rhan bwysicaf yw deall yr hyn rydych chi'n edrych amdano o reolaeth mynediad anghysbell o'ch ffôn Android o'ch bwrdd gwaith. Unwaith y byddwch wedi gosod eich gofynion, dewiswch yr un iawn ac rydych chi i gyd yn barod!







James Davies
Golygydd staff