9 Problem Ffôn Huawei Uchaf a Sut i'w Trwsio
Mai 06, 2022 • Ffeiliwyd i: Data Recovery Solutions • Atebion profedig
Ers 1997, mae Huawei wedi bod yn cynhyrchu ffonau symudol ledled y byd. Yn ystod y blynyddoedd diwethaf, rhyddhaodd y gwneuthurwr offer rhwydweithio a thelathrebu Tsieineaidd rai o'i ffonau smart gorau yn y farchnad, gan ei wneud yn gyfnod hynod lwyddiannus i'r cwmni. A barnu yn ôl y gamp hon yn unig, gallwn ddweud ei bod yn briodol iddynt enwi'r cwmni "Huawei" gan ei fod yn cael ei gyfieithu'n fras fel "cyflawniad gwych i Tsieina" neu "weithredu dros Tsieina" yn Tsieinëeg.
Wedi'i raddio fel y trydydd gwneuthurwr ffonau smart mwyaf yn y byd, mae Huawei nid yn unig yn cynhyrchu ffonau o ansawdd uchel ond hefyd yn ychwanegu nodweddion rhyfeddol a all hyd yn oed gystadlu â rhai Apple a Samsung. Mae'n sicr wedi sefydlu ei hun fel un o'r gwneuthurwyr ffonau clyfar gorau yn y farchnad heddiw. Ond fel ei gystadleuwyr, mae cynhyrchion Huawei hefyd yn dod ar draws gwendidau a diffygion o bryd i'w gilydd.
Mae'n siŵr y gall defnyddwyr Huawei ymwneud â hyn ac mae'n debyg eu bod wedi treulio oriau yn chwilio am atebion datrys problemau ar y rhyngrwyd. Ond os nad oes gennych ffôn clyfar Huawei eisoes a'ch bod yn bwriadu prynu un, fel Huawei P10 , nid oes angen osgoi ei gael. Yn yr erthygl hon, rydym wedi torri i lawr i chi y 6 problemau uchaf o ffonau Huawei ac wedi darparu atebion i chi ar sut i'w trwsio.
- 1. Camera Huawei ddim yn Gweithio
- 2. Huawei Bluetooth Problemau
- 3. Problemau Sgrin Gyffwrdd Huawei
- 4. Problemau Batri Huawei
- 5. Problemau Cerdyn SIM Huawei
- 6. Problemau Dongle Huawei
- 7. Ffôn Huawei ddim yn cysylltu â Wifi
- 8. Ffôn Huawei Ddim yn Codi Tâl
- 9. Ffôn Huawei Ddim yn Derbyn Neges Testun
1.Huawei Camera ddim yn Gweithio
Mae camerâu yn ffactor hanfodol mewn ffonau smart. Mae mwy a mwy o bobl yn dibynnu ar fanylebau camera ffôn smart wrth benderfynu pa un i'w brynu. Gorau po fwyaf o megapixels ac opsiynau tweakable sydd gan ffôn clyfar. Ond problemau camera mewn ffonau smart sydd â'r chwiliadau datrys problemau mwyaf poblogaidd ar y we. A'r rhan fwyaf o'r amser, nid oherwydd ansawdd y ffôn symudol y mae hyn ond yn syml oherwydd gwallau dynol naturiol.
Os na allwch chi dynnu lluniau gyda'ch camera neu os yw'n rhewi ac yn stopio bob tro y byddwch chi'n agor i'w ddefnyddio, mae'n debyg eich bod chi wedi mynd y tu hwnt i derfyn cof eich ffôn clyfar gyda'ch lluniau. Pan fydd hyn yn digwydd, mae angen i chi wneud y naill neu'r llall o ddau beth: Dileu lluniau a ffeiliau eraill o storfa'ch dyfais neu arbed eich lluniau newydd i'ch cerdyn cof. Os nad ydych wrth eich bodd â'r syniad o ddileu eich lluniau gwerthfawr, gallwch osod gosodiadau eich camera i arbed eich lluniau ar eich cerdyn cof.
Dyma beth ddylech chi ei wneud:
- Cam 1: Agorwch eich camera ac ewch i'r gosodiadau.
- Cam 2: Yn y gwymplen, tap "Eraill" yna ewch i'r tab "Lleoliad arbed a Ffefrir".
- Cam 3: Tap "Cerdyn SD" yna dychwelyd i'r sgrin gartref. Gallwch chi ailgychwyn eich ffôn os oes angen trwy ddiffodd eich dyfais, tynnu'r batri allan a'i roi yn ôl ymlaen, yna ailgychwyn.
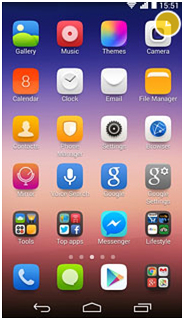
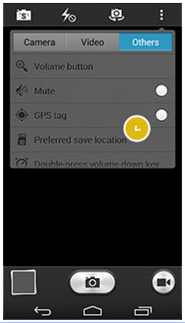
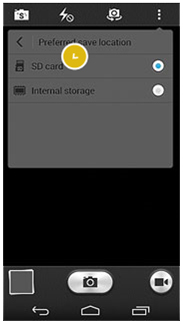
2. Huawei Bluetooth Problemau
Yn wahanol i gynhyrchion Apple, mae gan ffonau smart Android fel Huawei y swyddogaeth o rannu, trosglwyddo a derbyn ffeiliau gan ddefnyddio'r nodwedd Bluetooth. Fe'i defnyddir hefyd i gysylltu ffonau smart Huawei â siaradwyr, clustffonau, neu becyn car. Cyn y gallwch chi wneud pob un o'r uchod, yn gyntaf rhaid i chi wneud yn siŵr eich bod wedi gwneud y camau canlynol isod:
- Cam 1: Cadwch y pellter yn agos rhwng eich ffôn Huawei a'r ddyfais yr ydych yn ceisio cysylltu. Ni ddylent fod yn fwy na 10 metr oddi wrth ei gilydd.
- Cam 2: Gwiriwch fod Bluetooth y ddyfais rydych chi'n ceisio cysylltu ag ef wedi'i droi ymlaen.
- Cam 3: Trowch ar Bluetooth eich dyfais ac actifadu ei welededd trwy fynd i'ch gosodiadau Bluetooth o dan y tab "Settings" yna tapiwch "Pawb" ar eich ffôn clyfar. Tapiwch y dangosydd wrth ymyl yr opsiwn "Bluetooth" yna tapiwch enw eich ffôn clyfar Huawei i droi ei welededd Bluetooth ymlaen i ddyfeisiau eraill.
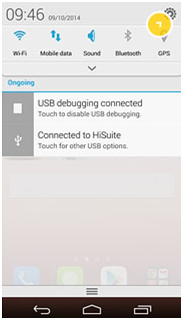
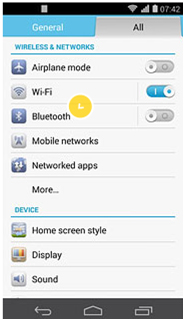
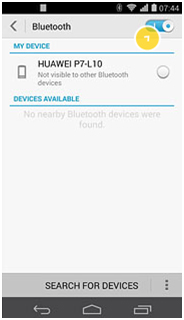
3. Problem Sgrin Gyffwrdd Huawei
Mae'n rhwystredig iawn pan fydd eich sgrin gyffwrdd yn rhoi'r gorau i weithredu yn sydyn, yn enwedig pan fydd angen i chi ddefnyddio'ch ffôn clyfar Huawei ar yr adeg honno. Gall fod yn droellog ar i lawr pan fyddwch chi'n dechrau cael problemau sgrin gyffwrdd oherwydd os bydd yn stopio gweithredu'n iawn, ni fydd holl swyddogaethau sylfaenol eich ffôn clyfar yn gallu ymateb hefyd.
Pan ddechreuwch gael y glitch hwn yn eich dyfais Huawei, dim ond trwy dapio a dal y botwm pŵer ymlaen / i ffwrdd am o leiaf 13 eiliad y mae'n rhaid i chi ei ailgychwyn. Os nad yw hyn yn gweithio, gallwch hefyd dynnu'r batri allan, aros am ychydig eiliadau, yna ei roi yn ôl ymlaen i wneud ailosodiad caled.

4. Problemau Batri Huawei
Mae bywyd batri wedi bod yn her barhaus nid yn unig i Huawei yn unig ond hefyd i bob gwneuthurwr ffôn clyfar yn y byd. Mewn newyddion diweddar, mae'r cwmni ffonau clyfar Tsieineaidd wedi honni y bydd batris sy'n gwefru'n gyflym yn cael eu cynnwys yn eu dyluniadau ffôn clyfar yn y dyfodol a fydd, yn eu barn nhw, yn rhoi'r hwb mawr ei angen yn y farchnad dechnoleg. Er bod y newyddion hwn am arloesi batri Huawei sydd ar ddod yn swnio'n iawn ac yn dandy i'r farchnad darged, mae defnyddwyr yn dal i gael problemau batri gyda'u ffonau smart Huawei a ddyluniwyd yn gynharach.
Yn yr achos hwn, dyma ganllaw syml ar sut i osgoi draenio cyflym batri eich dyfais.
Cam 1: Gwnewch yn siŵr bod holl opsiynau cysylltiad rhwydwaith mawr eich ffôn clyfar wedi'u diffodd, yn enwedig os nad oes gennych unrhyw ddefnydd ar eu cyfer ar hyn o bryd. I wneud hyn, llusgwch eich sgrin gartref i lawr a thapio ar yr eicon "Gosodiadau". O dan y tab "Pawb", tapiwch y cysylltiadau rhwydwaith sy'n cael eu troi ymlaen iddynt ar hyn o bryd. Neu, gallwch chi eu tapio i gyd i ffwrdd pan welwch eu heiconau ar ôl llusgo'ch sgrin gartref i lawr.
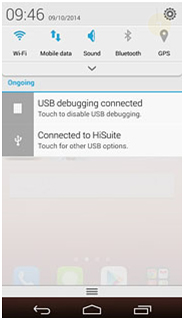
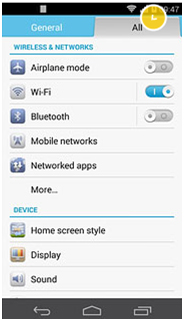
Cam 2: Lleihau disgleirdeb eich dyfais Huawei. Unwaith eto, ewch i'r eicon "Gosodiadau" a thapio'r tab "Cyffredinol". Tap "Disgleirdeb" ac oddi yno gallwch addasu disgleirdeb eich ffôn i awtomatig neu â llaw.
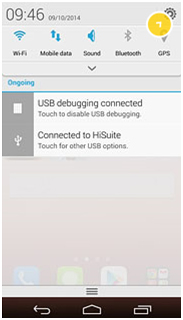
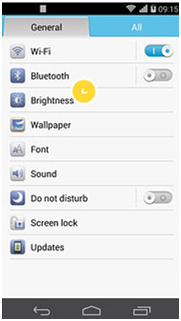
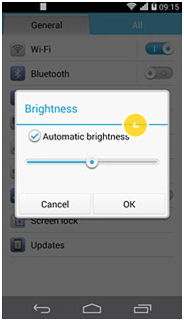
Cam 3: Gorffen pob cais gweithredol gan y byddant yn draenio eich bywyd batri. Tapiwch yr eicon "Cais" ar eich sgrin gartref, yna tapiwch a daliwch un o'r cymwysiadau gweithredol nes ei fod yn dangos cwymplen o opsiynau. Ar ôl tapio ar y tab "Gwybodaeth App", tapiwch "Force Stop" ac yna "OK" i gadarnhau.
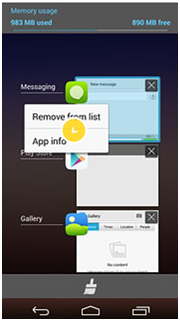
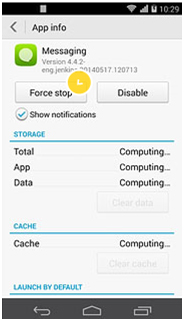
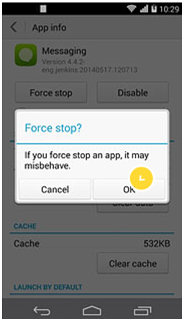
5. Problemau Cerdyn SIM Huawei
Mae'n hawdd rhoi'r bai ar ein ffonau smart pan fyddwn yn profi diffygion cerdyn SIM ond mae ychydig o ffaith hysbys nad yw defnyddwyr Huawei yn ei wybod: Gallwch chi atgyweirio'ch problemau cerdyn SIM o fewn y gosodiadau ar eich ffôn clyfar. Yn amlach na pheidio, gellir priodoli’r broblem hon i ddarpariaeth rhwydwaith gwael neu ddim darpariaeth o gwbl. Felly pan fyddwch chi'n rhoi'r gorau i dderbyn SMS a galwadau, ceisiwch chwilio am dderbyniad rhwydwaith gwell neu aros nes bod y rhwydwaith yn dod yn ôl ymlaen. Hefyd, gwiriwch ddwywaith a oes gennych gredyd rhagdaledig o hyd i wneud galwad neu SMS ac a yw'r modd hedfan wedi'i droi ymlaen. Os nad yw'r camau hyn yn gwneud unrhyw wahaniaeth, efallai eich bod y tu allan i ystod y rhwydwaith a ddewiswyd gennych.
I wirio hyn dyma beth ddylech chi ei wneud:
- Cam 1: Yn y tab "Pawb" y tu mewn i'r eicon "Gosodiadau", tapiwch y tab "Rhwydweithiau symudol".
- Cam 2: Ar ôl clicio ar y tab "Gweithredwyr rhwydwaith", gofynnir i chi wirio a yw eich data symudol yn cael ei droi ymlaen. Tap "Iawn" i symud ymlaen.
- Cam 3: Yna gallwch ddewis o ddewis eich rhwydwaith â llaw trwy dapio'r rhwydwaith gofynnol (a fydd yn ymddangos fel y cyntaf ar y rhestr), neu gallwch adael i'ch ffôn clyfar ddod o hyd i'ch rhwydwaith yn awtomatig trwy dapio'r tab "Dewis yn awtomatig".
- Cam 4: Ewch yn ôl i'r sgrin gartref ac ailgychwyn eich ffôn os oes angen.
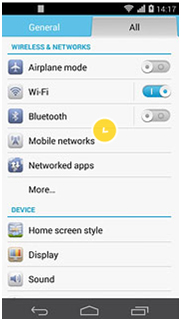
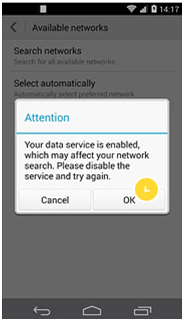
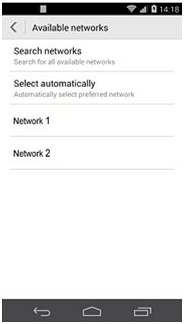
6. Problemau Dongle Huawei
Nawr, mae dongle Huawei yn galedwedd hollol wahanol a gynhyrchir gan y cwmni Tsieineaidd ac er y gellir ei ddefnyddio i reoli dyfais Huawei, fe'i defnyddir yn bennaf fel cysylltiad band eang di-wifr â gliniadur neu gyfrifiadur personol. Cyn mynd trwy fesurau eithafol (fel prynu un newydd neu aflonyddu ar gefnogaeth dechnegol eich darparwr), gwnewch yn siŵr eich bod yn dilyn yr awgrymiadau datrys problemau sylfaenol hyn yn gyntaf:
- Cam 1: Ailgychwynnwch eich dongl trwy ei ddad-blygio a'i roi yn ôl i mewn ar ôl 10 eiliad neu fwy. Bydd golau glas solet neu olau gwyrddlas yn dangos i chi ei fod wedi'i droi ymlaen.
- Cam 2: Gwiriwch fod eich dongl wedi'i gysylltu'n iawn. Gwnewch yn siŵr nad oes unrhyw wrthdyniadau rhwng eich dongl a phorth USB eich gliniadur/PC.
- Cam 3: Gwiriwch hefyd fod y cerdyn SIM y tu mewn i'ch dongl wedi'i wthio i mewn yn gywir a'i fod wedi'i gloi.
- Cam 4: Cadarnhewch fod gosodiadau eich porwr yn gydnaws â'ch dongle. Pan fyddwch eisoes wedi cysylltu'ch dongl â'ch gliniadur / cyfrifiadur personol, ewch i'r opsiwn "Tools" yn archwiliwr eich OS. Cliciwch ar y "Internet Options" ac yna ar y tab "Cysylltiadau". Ticiwch y blwch "Peidiwch byth â deialu cysylltiad" yna ewch i osodiadau "LAN". Ar y dudalen hon, gwnewch yn siŵr nad yw popeth wedi'i dicio.
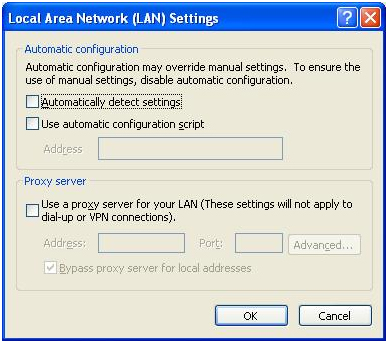
7. Ffôn Huawei ddim yn cysylltu â Wifi
Mae hwn yn un o'r materion cyffredin sy'n gysylltiedig â Huawei. Mae'n digwydd weithiau nad yw'ch Ffôn Huawei yn cysylltu â Wifi neu'n cymryd llawer o amser i gysylltu â rhwydwaith Wifi ac nid yw hynny'n digwydd gyda dyfais o ddau yn unig. Mae'n digwydd dipyn o weithiau ar ddyfeisiau Huawei. Ond gellir dilyn rhai camau i wirio a thrwsio a chyhoeddi a dyma rai ohonynt:
Cam 1: Fel y cam cyntaf i wirio'r mater, sicrhewch nad yw'r modd Awyren ymlaen.
Cam 2: Methiant Dilysu
Mae negeseuon “ Wedi Methu Dilysu ” yn ymddangos pan fydd y cyfrinair a roddwyd yn anghywir. Felly, y gwiriad a yw'r cyfrinair yn gywir eto. Yna, os yw'r cyfrinair yn gywir, trowch oddi ar wifi a data symudol a throwch y modd awyren ymlaen a thra ei fod yn weithredol, trowch y wifi yn ôl ymlaen a chysylltwch â'r rhwydwaith wifi. Gwiriwch a yw'r wifi yn cysylltu
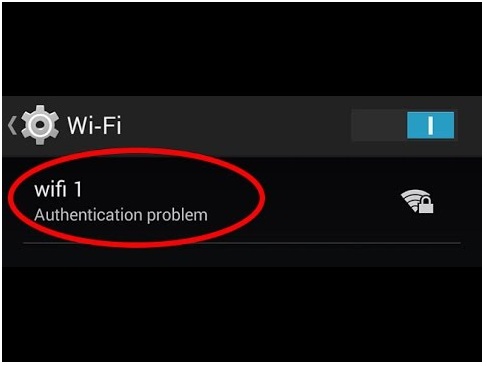
Step3: Gwiriwch a ellir cysylltu'r rhwydwaith sydd ar gael. Ceisiwch gysylltu dyfais arall â'r rhwydwaith wifi a roddir. Os nad yw'r ddyfais arall hefyd yn cysylltu, gwiriwch gyda'r llwybrydd. Gwiriwch gyfanswm nifer y dyfeisiau sydd wedi'u cysylltu a'r nifer gyfyngedig o ddefnyddwyr y gellir eu cysylltu. Ailgychwynnwch y llwybrydd a'i droi yn ôl ymlaen.
Step4: Os byddwch yn dod o hyd i neges "Cysylltiedig â rhwydwaith Wifi ond dim rhyngrwyd", ailgychwyn y ffôn a'r llwybrydd eto. Bydd hyn yn datrys y broblem cysylltedd â'r rhyngrwyd.
Cam 5: Mae ailosod y rhwydwaith yn feddal weithiau'n gwneud y tric. I wneud hyn, dad-blygiwch y cebl o'r llwybrydd a'i roi yn ôl ymlaen o fewn 30 eiliad i funud.
Step6: Os nad oedd ailosod yn gweithio, ailosodwch y ddyfais Huawei yn feddal. Ceisiwch ailgychwyn y ffôn trwy ddewis yr opsiwn ailgychwyn a gwirio a yw'r ddyfais wedi'i chysylltu â wifi. Os nad yw hyn yn ateb y diben, ceisiwch ailosod y ddyfais yn feddal.
Cam 7: Anghofiwch y rhwydwaith wifi ar y ffôn, ailgychwyn y ffôn, a'r llwybrydd a mewngofnodi yn ôl i'r rhwydwaith.
8. Ffôn Huawei Ddim yn Codi Tâl
Mae hwn yn un arall o'r materion a all godi ar y ddyfais Huawei. Gallai rhai o'r achosion cyffredin fod fel y nodir isod:
- • Ffôn diffygiol
- • Problem dros dro ar y ffôn
- • Batri wedi'i ddifrodi
- • Uned neu gebl gwefru diffygiol
Cam 1: Ceisiwch newid y cebl gwefru oherwydd weithiau nid yw ffôn Huawei yn codi tâl os yw'r cebl charger yn cael ei niweidio. Gwiriwch a yw'r ffôn yn cael ei wefru ar ôl newid y cebl gwefru.
Cam 2: Ailosod y ddyfais
Weithiau mae angen ailgychwyn y feddalwedd er mwyn i'r ffôn wefru'n iawn. Ailosodwch y ddyfais a gweld a yw'r broblem yn sefydlog.
Pwerwch oddi ar y ffôn a gwasgwch y sain i fyny, y cyfaint i lawr a'r allwedd pŵer nes bod y sgrin brawf yn dod i fyny. Gollyngwch yr allweddi ar ôl i'r sgrin ymddangos. Dewiswch ailosod Ffatri ac yna dewiswch “cadarnhau sychwch yr holl ddata defnyddiwr”. Dewiswch "ie" i gadarnhau'r dewis, ac yna dewiswch "ie-dileer all user data". Cliciwch iawn.
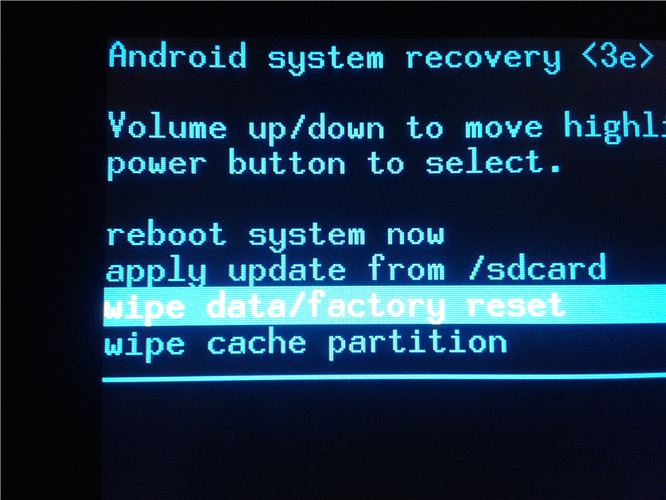
Bydd hyn yn dileu'r holl ddata o'r ffôn ac mae'r ffôn bellach cystal ag un newydd.
Step3: Glanhewch y porthladd USB oherwydd weithiau nid yw'r ffôn yn codi tâl oherwydd rhwystr yn y cysylltiad yn y porthladd USB.
9. Ffôn Huawei Ddim yn Derbyn Neges Testun
Mae'n rhwystredig pan fydd y ffôn yn stopio derbyn y neges ac nad oes gennych unrhyw syniad amdano. Ydy, mae'n digwydd weithiau gyda dyfeisiau Huawei. Ond gallai fod rhai rhesymau pam fod hyn yn digwydd. Gallai hyn fod yn broblem storio yn hytrach na bod yn broblem negeseuon testun. I drwsio materion fel diffyg derbyniad negeseuon testun, mae yna rai camau y mae angen i chi eu dilyn.
Cam 1: Fel y mesur cyntaf, ailgychwyn y ffôn.
Cam 2: Os nad yw ailgychwyn y ffôn yn ateb y diben, ceisiwch ddiffodd y ffôn eto cadwch y ffôn fel y mae.
Cam 3: Mae'r mater hwn bellach yn galw am ailosod ffôn. I ailosod y ffôn, gwnewch yn siŵr bod y ffôn wedi'i ddiffodd.
Pwyswch a dal y fysell cyfaint i fyny ynghyd â'r bysellau Power am 10 eiliad a gollwng yr allweddi unwaith y bydd logo Huawei yn ymddangos.
Defnyddiwch y botwm Cyfrol i lawr i ddewis yr opsiwn Sychu data / ailosod ffatri . Defnyddiwch yr allwedd pŵer i'w ddewis.
Bydd hyn yn sychu'r data ffôn ac unwaith y bydd y rhaniad storfa wedi'i glirio. Dewiswch "system ailgychwyn nawr" gan ddefnyddio'r allwedd pŵer.
Bydd hyn yn datrys y mater o negeseuon testun ddim yn cael eu derbyn.
Felly, dyna chi. Nawr eich bod chi'n gwybod sut y gallwch chi drwsio'r 9 mater gorau y byddai rhywun fel arfer yn dod o hyd iddyn nhw mewn ffôn Huawei. Atgyweiria materion hyn ac rydych yn mynd i fwynhau eich ffôn clyfar Huawei fel erioed o'r blaen.
Huawei
- Datgloi Huawei
- Cyfrifiannell Cod Datglo Huawei
- Datgloi Huawei E3131
- Datgloi Huawei E303
- Codau Huawei
- Datgloi Modem Huawei
- Rheoli Huawei
- Gwneud copi wrth gefn Huawei
- Adfer Llun Huawei
- Offeryn Adfer Huawei
- Trosglwyddo Data Huawei
- iOS i Huawei Trosglwyddo
- Huawei i iPhone
- Awgrymiadau Huawei




Alice MJ
Golygydd staff
Gradd gyffredinol o 4.5 ( 105 wedi cymryd rhan)