Sut i ddadwneud diweddariad ar iPhone/iPad?
Ebrill 27, 2022 • Wedi'i ffeilio i: Trwsio Materion Dyfeisiau Symudol iOS • Atebion profedig
“Sut i ddadwneud diweddariad ar iPhone? Rwyf wedi diweddaru fy iPhone X i ryddhad beta a nawr mae'n ymddangos ei fod yn camweithio. A allaf ddadwneud diweddariad iOS i fersiwn sefydlog flaenorol?"
Mae hwn yn ymholiad gan ddefnyddiwr iPhone pryderus a bostiwyd ar un o'r fforymau am ddiweddariad iOS ansefydlog. Yn ddiweddar, mae llawer o ddefnyddwyr wedi diweddaru eu dyfais i'r iOS 12.3 newydd dim ond i ddifaru wedi hynny. Gan nad yw'r fersiwn Beta yn sefydlog, mae wedi achosi llawer o broblemau gyda dyfeisiau iOS. Er mwyn trwsio hyn, gallwch ddadwneud y diweddariad meddalwedd ar yr iPhone a'i israddio i fersiwn sefydlog yn lle hynny. Yn y swydd hon, byddwn yn rhoi gwybod i chi sut i ddadwneud diweddariad iOS gan ddefnyddio iTunes yn ogystal ag offeryn trydydd parti.
- Rhan 1: Pethau y dylech wybod cyn dadwneud Diweddariad iOS
- Rhan 2: Sut i ddadwneud diweddariad ar iPhone heb golli data?
- Rhan 3: Sut i ddadwneud diweddariad ar iPhone gan ddefnyddio iTunes?
- Rhan 4: Sut i Dileu Proffil iOS 13 beta ar iPhone/iPad?
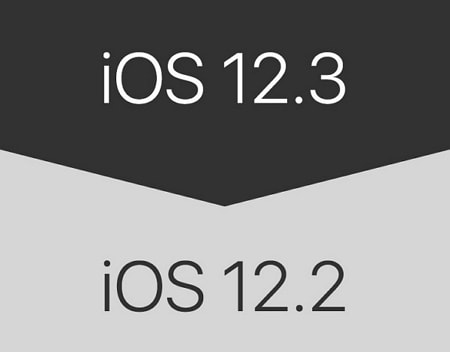
Rhan 1: Pethau y dylech wybod cyn dadwneud Diweddariad iOS
Cyn i ni ddarparu ateb fesul cam i ddadwneud diweddariadau iOS, mae'n bwysig nodi rhai pethau. Ystyriwch y pethau canlynol mewn golwg cyn i chi gymryd unrhyw gamau llym.
- Gan fod israddio yn weithdrefn gymhleth, gallai arwain at golli data diangen ar eich iPhone. Felly, argymhellir i chi bob amser gymryd copi wrth gefn o'ch data cyn i chi ddadwneud y diweddariad iPhone/iPad.
- Byddai angen cais bwrdd gwaith pwrpasol arnoch fel iTunes neu Dr.Fone - Atgyweirio System i ddadwneud diweddariadau meddalwedd ar iPhone. Os byddwch chi'n dod o hyd i ap symudol yn honni ei fod yn gwneud yr un peth, yna ceisiwch osgoi ei ddefnyddio (gan y gall fod yn ddrwgwedd).
- Byddai'r broses yn gwneud rhai newidiadau yn awtomatig ar eich ffôn a gallai drosysgrifo gosodiadau presennol.
- Gwnewch yn siŵr bod gennych chi ddigon o le am ddim ar eich ffôn fel y gallwch chi osod y diweddariad newydd yn hawdd.
- Argymhellir diffodd y gwasanaeth Find my iPhone cyn dadwneud diweddariad iOS. Ewch i Gosodiadau eich dyfais > iCloud > Dod o hyd i fy iPhone a throi'r nodwedd i ffwrdd trwy gadarnhau eich tystlythyrau iCloud.
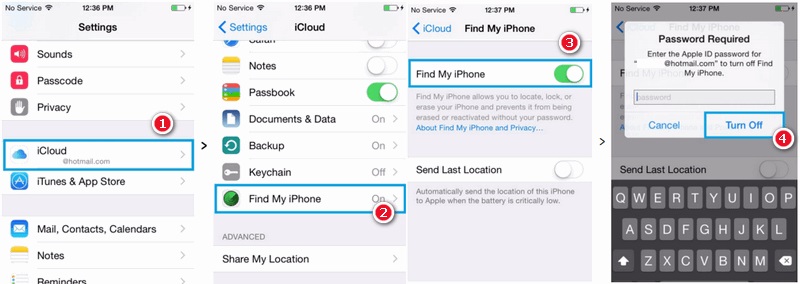
Rhan 2: Sut i ddadwneud diweddariad ar iPhone heb golli data?
Gan y byddai offer brodorol fel iTunes yn sychu'r data presennol ar eich iPhone yn ystod y broses israddio, rydym yn argymell defnyddio Dr.Fone - Atgyweirio System yn lle hynny. Offeryn hynod ddatblygedig a hawdd ei ddefnyddio, gall drwsio pob math o faterion sy'n ymwneud â dyfais iOS. Er enghraifft, gallwch yn hawdd drwsio iPhone wedi rhewi neu ddiffyg gweithrediad er hwylustod eich cartref gyda Dr.Fone - System Repair. Ar wahân i hynny, gall hefyd ddadwneud diweddariad iOS heb golli'r data presennol ar eich ffôn.

Dr.Fone - Atgyweirio System
Dad-wneud diweddariad iOS Heb golli data.
- Dim ond atgyweiria eich iOS i normal, dim colli data o gwbl.
- Trwsiwch amrywiol faterion system iOS sy'n sownd yn y modd adfer , logo gwyn Apple , sgrin ddu , dolennu ar y cychwyn, ac ati.
- Israddio iOS heb iTunes o gwbl.
- Yn gweithio i bob model o iPhone, iPad, ac iPod touch.
- Yn gwbl gydnaws â'r iOS 13 diweddaraf.

Mae'r cais yn rhan o becyn cymorth Dr.Fone ac yn rhedeg ar bob fersiwn Windows a Mac blaenllaw. Mae'n cefnogi pob math o ddyfeisiau iOS, gan gynnwys y rhai sy'n rhedeg ar iOS 13 hefyd (fel iPhone XS, XS Max, XR, ac ati). Os ydych chi'n dymuno dysgu sut i ddadwneud diweddariad ar iPhone gan ddefnyddio Dr.Fone - System Repair, yna dilynwch y cyfarwyddiadau hyn:
Cam 1: Cysylltwch eich iPhone
Yn gyntaf, cysylltu eich iPhone i'r system gan ddefnyddio cebl gweithio a lansio'r pecyn cymorth Dr.Fone arno. O'r opsiynau sydd ar gael ar ei gartref, dewiswch "Trwsio System" i gychwyn pethau.

Cam 2: Dewiswch fodd atgyweirio
Ymweld â'r adran "iOS Atgyweirio" o'r adran chwith a dewis modd i atgyweirio eich dyfais. Gan mai dim ond rydych chi'n dymuno dadwneud diweddariad iOS heb unrhyw golled data, dewiswch y Modd Safonol o'r fan hon.

Cam 3: Gwirio manylion dyfais a lawrlwytho diweddariad iOS
Wrth i chi fynd ymlaen, bydd y cais yn canfod model a system eich dyfais yn awtomatig. Yma, mae angen ichi newid y fersiwn system gyfredol i un sefydlog sy'n bodoli eisoes. Er enghraifft, os yw'ch iPhone yn rhedeg ar iOS 12.3, yna dewiswch 12.2 a chliciwch ar y botwm "Start".

Bydd hyn yn gwneud i'r cais lawrlwytho'r fersiwn sefydlog o'r firmware sydd ar gael ar gyfer eich ffôn. Daliwch ati am ychydig oherwydd gallai'r broses lawrlwytho gymryd ychydig funudau. Pan fydd y lawrlwythiad firmware wedi'i gwblhau, bydd y cais yn perfformio gwiriad cyflym i sicrhau ei fod yn gydnaws â'ch dyfais.
Cam 4: Cwblhewch y gosodiad
Cyn gynted ag y bydd popeth yn barod, fe'ch hysbysir gan y sgrin ganlynol. Cliciwch ar y botwm "Trwsio Nawr" i ddadwneud diweddariadau meddalwedd ar iPhone.

Eisteddwch yn ôl ac aros am ychydig mwy o funudau gan y byddai'r cais yn gosod y diweddariad iOS perthnasol ar eich ffôn a'i ailgychwyn yn y modd arferol.
Rhan 3: Sut i ddadwneud diweddariad ar iPhone gan ddefnyddio iTunes?
Os nad ydych am ddefnyddio cymhwysiad trydydd parti fel Dr.Fone i ddadwneud diweddariadau iOS, yna gallwch chi hefyd roi cynnig ar iTunes. I wneud hyn, byddwn yn cychwyn ein dyfais yn y modd adfer yn gyntaf a byddwn yn ei hadfer yn ddiweddarach. Cyn i chi symud ymlaen, gwnewch yn siŵr bod gennych fersiwn wedi'i ddiweddaru o iTunes wedi'i osod ar eich system. Os na, gallwch ddiweddaru iTunes cyn dysgu sut i ddadwneud diweddariad iOS. Ar ben hynny, dylech hefyd fod yn gyfarwydd â chyfyngiadau canlynol yr ateb hwn.
- Bydd yn sychu'r data presennol ar eich dyfais iOS trwy ei ailosod. Felly, os nad ydych wedi cymryd copi wrth gefn o'r blaen, byddech chi'n colli'ch data sydd wedi'i storio ar yr iPhone yn y pen draw.
- Hyd yn oed os ydych wedi cymryd copi wrth gefn ar iTunes, ni allwch ei adfer oherwydd materion cydnawsedd. Er enghraifft, os ydych wedi cymryd copi wrth gefn o iOS 12 ac wedi ei israddio i iOS 11 yn lle hynny, yna ni ellir adfer y copi wrth gefn.
- Mae'r broses ychydig yn gymhleth a bydd yn cymryd mwy o amser na datrysiad a argymhellir fel Dr.Fone - Atgyweirio System.
Os ydych chi'n iawn gyda'r risgiau uchod i ddadwneud diweddariad meddalwedd ar yr iPhone, yna ystyriwch ddilyn y camau hyn:
Cam 1: Lansio iTunes
I ddechrau, lansiwch fersiwn wedi'i diweddaru o iTunes ar eich system Mac neu Windows a gwnewch yn siŵr ei fod yn parhau i redeg yn y cefndir. Nawr, defnyddiwch gebl gweithio a chysylltwch eich iPhone â'r system. Trowch eich dyfais iOS i ffwrdd, os nad yw eisoes.
Cam 2: Cychwyn eich dyfais yn y modd adfer
Gan ddefnyddio'r cyfuniadau allweddol cywir, mae angen i chi gychwyn eich ffôn yn y modd adfer. Sylwch yn garedig y gallai'r union gyfuniad newid rhwng gwahanol fodelau iPhone.
- Ar gyfer iPhone 8 a fersiynau diweddarach : Pwyswch yn gyflym a rhyddhau'r botwm Cyfrol i fyny ac yna'r botwm Cyfrol Down. Nawr, pwyswch y botwm Ochr a daliwch ati am ychydig nes bod eich ffôn yn cychwyn yn y modd adfer.
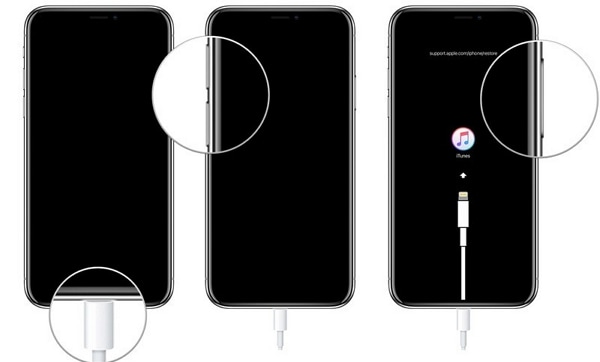
- Ar gyfer iPhone 7 a 7 Plus : Cysylltwch eich ffôn a gwasgwch y botymau Power a Volume Down ar yr un pryd. Daliwch nhw am yr ychydig eiliadau nesaf nes bydd y logo connect-to-iTunes yn ymddangos.
- Ar gyfer iPhone 6s a modelau blaenorol: Daliwch y botymau Power a Home ar yr un pryd a daliwch ati i'w pwyso am ychydig. Gadewch iddynt fynd unwaith y bydd y symbol cysylltu-i-iTunes yn dod ar y sgrin.
Cam 3: Adfer eich dyfais iOS
Unwaith y byddai'ch ffôn yn mynd i mewn i'r Modd Adfer, bydd iTunes yn ei ganfod yn awtomatig ac yn arddangos anogwr perthnasol. Cliciwch ar y botwm "Adfer" yma ac eto ar y botwm "Adfer a Diweddaru" i gadarnhau eich dewis. Cytunwch i'r neges rhybudd ac aros am ychydig gan y byddai iTunes yn dadwneud diweddariad iOS ar eich ffôn trwy osod diweddariad sefydlog blaenorol arno.
Yn y diwedd, gofynnir i chi nodi'ch ID Apple a'ch cyfrinair i ddilysu'r weithred a chychwyn y ffôn yn y modd arferol.
Rhan 4: Sut i Dileu Proffil iOS 13 beta ar iPhone/iPad?
Pan fyddwn yn gosod fersiwn beta iOS 13 ar ein dyfais, mae'n creu proffil pwrpasol yn ystod y broses. Afraid dweud, ar ôl i chi gwblhau'r israddio, dylech gael gwared ar broffil beta iOS 13. Nid yn unig y bydd yn gwneud mwy o le am ddim ar eich ffôn, ond byddai hefyd yn osgoi unrhyw faterion sy'n ymwneud â meddalwedd neu wrthdaro arno. Dyma sut y gallwch chi ddileu proffil beta iOS 13 ar eich ffôn mewn jiffy.
- Datgloi eich dyfais iOS ac ewch i'w Gosodiadau> Cyffredinol> Proffil.
- Yma, gallwch weld proffil beta iOS 13 gosodwr presennol. Tapiwch arno i gael mynediad i'r gosodiadau proffil.
- Ar waelod y sgrin, gallwch weld opsiwn ar gyfer "Dileu Proffil". Tap arno a dewiswch yr opsiwn "Dileu" eto o'r rhybudd pop-up.
- Yn y diwedd, dilyswch eich gweithred trwy nodi cod pas eich dyfais i ddileu'r proffil beta yn barhaol.
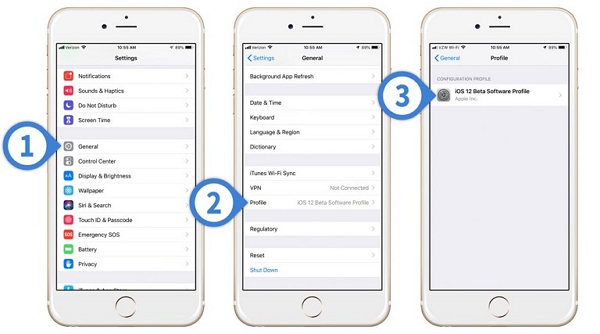
Trwy ddilyn y tiwtorial syml hwn, gall unrhyw un ddysgu sut i ddadwneud diweddariad ar iPhone neu iPad. Nawr pan fyddwch chi'n gwybod a allwch chi ddadwneud diweddariad iOS 13 a sut y gallwch chi ddatrys y materion sy'n codi dro ar ôl tro ar eich dyfais yn hawdd? Yn ddelfrydol, argymhellir dim ond diweddaru dyfais iOS i ddatganiad swyddogol sefydlog. Rhag ofn os ydych wedi uwchraddio'ch iPhone neu iPad i fersiwn beta, yna dad-wneud diweddariadau iOS 13 gan ddefnyddio Dr.Fone - System Repair. Yn wahanol i iTunes, mae'n ateb hynod hawdd ei ddefnyddio ac ni fydd yn achosi colli data diangen ar eich dyfais.



Alice MJ
Golygydd staff
Gradd gyffredinol o 4.5 ( 105 wedi cymryd rhan)