8 Atebion Cyflym i Drwsio iphone Says Searching Issue
Ebrill 27, 2022 • Wedi'i ffeilio i: Trwsio Materion Dyfeisiau Symudol iOS • Atebion profedig
Nid yw oedran cyfryngau cymdeithasol yn caniatáu eiliad o absenoldeb. Felly, mae cysylltedd cyson yn ofyniad hanfodol i'r mwyafrif ohonom. Ar ben hynny, mae angen eich ffôn i wneud bron popeth yn ddyddiol. O archebu cab i'r gwaith i dderbyn negeseuon gwaith pwysig i ffonio'ch teulu gyda'r nos, nid yw'ch cysylltiad ffôn yn agored i drafodaeth. Ond os yw eich iPhone 6 yn parhau i chwilio am wasanaeth, gall problemau godi. Ar ben hynny, bydd yn draenio batri eich iPhone yn gyflym oherwydd bydd eich iPhone yn parhau i geisio cysylltu. Felly, dylai'r mater hwn o iPhone sy'n sownd wrth chwilio, gael ei ddatrys cyn gynted â phosibl.
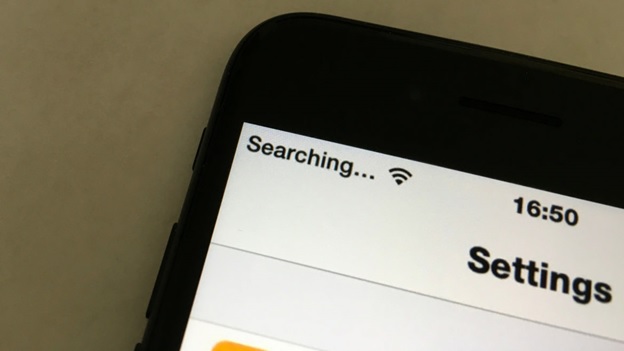
8 Ffordd Effeithiol o Atgyweirio iPhone sy'n Sownd Wrth Chwilio
1. Gwiriwch Eich Ardal Cwmpas
Eich cam cyntaf a mwyaf blaenllaw ddylai fod i wirio a ydych chi'n dda o fewn yr ardal ddarlledu. Gallai hyn ymddangos yn rhy amlwg ond mae'n gamgymeriad cyffredin. Felly gwnewch yn siŵr bod y data cellog ymlaen.
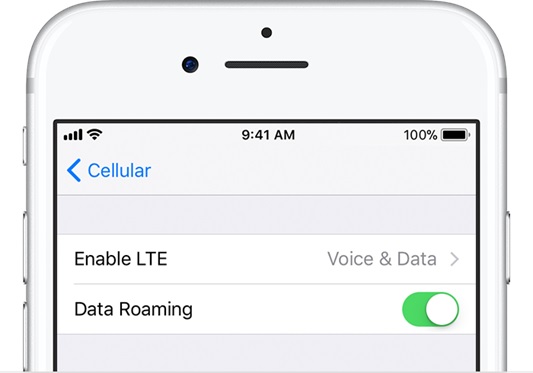
Rhag ofn y bydd cysylltiad â'r rhwydwaith cellog yn achosi'r broblem, yna dylech sicrhau bod gosodiadau Data Cellog YMLAEN trwy ymweld â Gosodiadau> Cellog> Switch ON
Wrth deithio, gwnewch yn siŵr bod crwydro yn cael ei droi ymlaen i'ch iPhone. Ewch i'r ddewislen Gosodiadau> yna dewiswch Cellog> ar ôl hynny Cellular Data Options> yna Switch ON Data Roaming
2. Rhowch gynnig ar ei droi ymlaen a'i ddiffodd eto
Gallai hyn ymddangos yn rhy syml ond dyma'r ffordd fwyaf effeithiol o ddod â rhwydwaith cellog eich iPhone yn ôl yn fyw os yw'ch iPhone yn dweud chwilio. Mae cau'ch iPhone i lawr dim ond i'w droi yn ôl ymlaen eto yn helpu i ddechrau llawer o raglenni sy'n rhedeg yn y cefndir o'r newydd. Mae'r rhaglenni cefndir bach hyn weithiau'n creu problemau rhwydwaith sy'n gohirio cysylltedd dros dro.
I ddiffodd eich iPhone, pwyswch y botwm pŵer nes bod “sleid i bweru i ffwrdd” yn ymddangos ar y sgrin. Sychwch yr eicon ar draws y sgrin gan ddefnyddio'ch bys. Arhoswch am 20 eiliad iddo gau i lawr yn gyfan gwbl ac yna ei droi yn ôl ymlaen trwy wasgu'r botwm pŵer nes bod logo Apple yn ymddangos ar y sgrin.
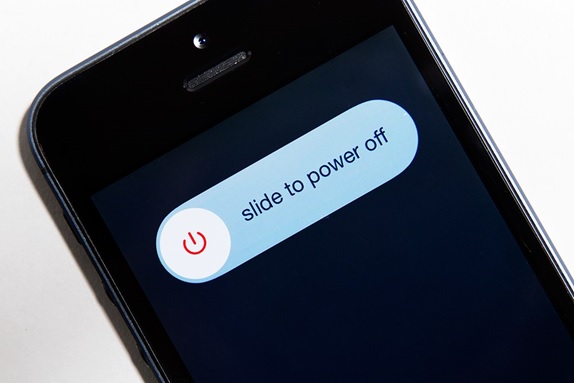
Mae'r mater cysylltedd yn cael ei ddatrys os yw "Chwilio ..." wedi mynd am byth. Fodd bynnag, os ydych chi'n dal i wynebu'r un problemau, efallai yr hoffech chi roi cynnig ar yr atebion nesaf.
3. Diweddaru Eich Gosodiadau Carrier
Diweddaru gosodiadau eich cludwr yw'r ateb nesaf y mae angen ichi roi cynnig arno os yw'ch iPhone 6 yn parhau i chwilio am wasanaeth. Mae diweddaru gosodiadau eich cludwr yn bwysig oherwydd gallai'r rhain helpu i ddatrys rhai problemau rhwydwaith cellog.
Yn gyntaf, gwnewch yn siŵr bod eich iPhone wedi'i gysylltu â'r Wi-Fi
I weld y fersiwn o osodiadau cludwr ar eich dyfais, tapiwch Gosodiadau> Cyffredinol> Amdanom ni ac edrychwch nesaf at Carrier.
I wirio am ddiweddariad - Ewch i ddewislen Gosodiadau> yno cliciwch ar General> yna Amdanom. Os bydd unrhyw ddiweddariad yn bresennol, fe welwch opsiwn i ddiweddaru gosodiadau eich cludwr.
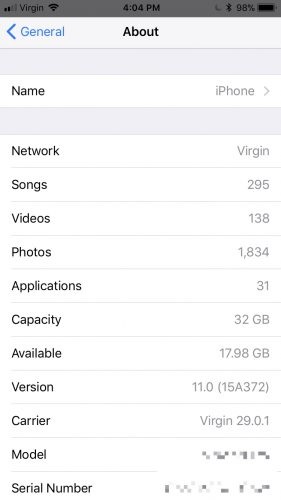
4. Mynd â'r Cerdyn SIM Allan a'i Roi Yn ôl Eto
Cardiau SIM yw'r hyn sy'n cysylltu â'r cludwyr diwifr i roi rhwydwaith i chi. Ar adegau, gallai eich Cerdyn SIM fod wrth wraidd y mater cysylltedd. Tynnwch ef allan a'i lanhau ar ôl hynny, rhowch yn ôl eto'n ysgafn yn yr un slot.

Gwiriwch a yw'r mater cysylltedd wedi'i ddatrys.
Nodyn: Rhag ofn bod y SIM wedi'i ddifrodi neu nad yw'n cael ei osod yn yr hambwrdd SIM, mae angen i chi gysylltu â'ch cludwr.
5. Ailosod y Gosodiadau Rhwydwaith
Os ydych chi wedi gwneud newid gosodiadau eich iPhone yn ddamweiniol, yna mae ailosodiad yn ôl i'r gosodiad diofyn ffatri yn ffordd sicr o gael gwared ar broblem y rhwydwaith. Bydd gwneud hynny yn ailosod y rhwydweithiau Wi-Fi a'u cyfrineiriau, unrhyw osodiadau cellog, VPN, a gosodiadau APN rydych chi wedi'u defnyddio o'r blaen. Felly gobeithio, bydd hyn yn gwella eich iPhone o fod yn sownd ar “chwilio”.
Ewch i Gosodiadau > Cyffredinol > Ailosod > Ailosod Gosodiadau Rhwydwaith
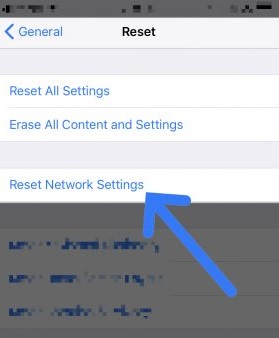
Nodyn: Bydd hyn hefyd yn cael gwared ar yr holl gyfrineiriau a arbedwyd yn flaenorol fel cyfrinair Wi-Fi ar eich ffôn. Gwnewch yn siŵr eich bod yn eu hysgrifennu yn rhywle neu fod gennych chi gopi wrth gefn o'r holl wybodaeth rhwydwaith bwysig sydd wedi'i storio ar eich ffôn cyn i chi fynd ymlaen.
6. Diweddaru'r iPhone
Mae diweddaru'ch iPhone i'w fersiwn diweddaraf yn bwysig iawn! Efallai bod hyn yn swnio'n rhy amlwg ond mae'n werth sôn amdano a rhoi cynnig arno. Mae diweddariadau yn cael eu rhyddhau i drwsio bygiau a phroblemau y gallai eich dyfeisiau fod yn eu hwynebu felly mae'n bwysig ei diweddaru i'r fersiwn ddiweddaraf.
Ar gyfer hynny, ewch i'r gosodiadau> opsiwn cyffredinol> yna dewiswch diweddariad meddalwedd i'r fersiwn diweddaraf.
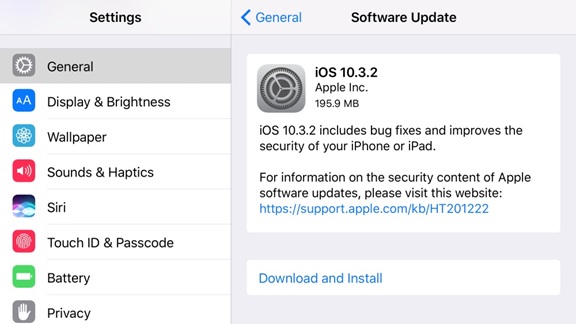
7. Cysylltwch â'r Darparwr Cludo
Os yw popeth arall wedi methu â datrys problem chwilio iPhone 6, mae'n hen bryd ffonio'r darparwr cludwr i weld a oes problem o'u diwedd. Gwiriwch gyda nhw a oes unrhyw doriadau yn yr ardal ac nad yw'ch dyfais wedi'i rhwystro i dderbyn rhwydwaith cellog a bod y cynllun data yn weithredol.
Os oes angen help arnoch i ddod o hyd i dudalen gwasanaeth eich cludwr diwifr, defnyddiwch yr erthygl cymorth cludwr Apple i gael cymorth sy'n gysylltiedig â chludwr.
8. DFU Adfer Eich iPhone
Firmware Dyfais Dylai diweddaru eich iPhone fod yn ddewis olaf i ddatrys iPhone yn dweud y mater chwilio, ond yn amlach na pheidio, bydd hyn yn datrys unrhyw broblemau rhwydwaith sydd gan eich iPhone. Os yw'ch firmware wedi mynd yn llwgr rhywsut ac anaml y mae hyn yn bosibl ond yn bosibl serch hynny, bydd adfer eich ffôn i osodiadau'r ffatri yn cael gwared arno.
Cadwch mewn cof, mae adfer iPhone yn dileu popeth arno ac yn adfer ei feddalwedd i osodiadau ffatri. Felly, gwnewch gopi wrth gefn o'ch holl wybodaeth i iCloud neu iTunes ac yna defnyddiwch y rhain i adfer eich copi wrth gefn i'r iPhone sydd newydd ei ailosod.
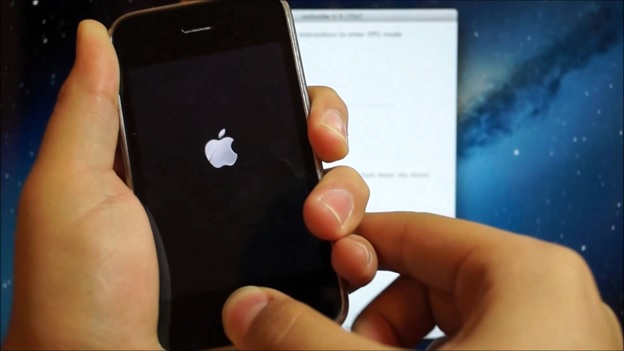
I wneud hynny, yn gyntaf, cysylltwch eich iPhone â'ch cyfrifiadur > agor iTunes. Gallwch chi gadw'ch iPhone ar gau tra byddwch chi'n gwneud hyn.
Yna, pwyswch / dal botwm Cartref Cwsg a dyfais ar gyfer iPhone 6s ac is neu'r botwm cyfaint i lawr (iPhone 7 ac uwch) gyda'i gilydd am 8 eiliad.
Rhyddhewch y Botwm Cwsg ond daliwch eich gafael ar y Botwm Cartref (iPhone 6s ac isod) neu'r botwm cyfaint i lawr (iPhone 7 ac uwch) nes i iTunes ganfod iPhone o dan y modd adfer.
Yn olaf, Rhyddhau Botwm Cartref dyfais. Ar ôl hynny Bydd arddangosfa Eich iPhone yn ymddangos yn gyfan gwbl ddu aeth i mewn i'r modd DFU.
Yn olaf, yn awr adfer eich copi wrth gefn i iPhone gyda chymorth iTunes.
Nodyn: Os ydych chi'n DFU adfer eich iPhone ac nid yw'n trwsio'r broblem, peidiwch â phoeni, dyma Dîm Cymorth Apple bob amser yno i ofalu am broblem eich dyfais, gallwch gysylltu â nhw yn:
https://support.apple.com/cy-in
Os yw iPhone 6 yn wynebu problemau cysylltedd a'ch bod yn pendroni, “pam mae fy iPhone yn parhau i chwilio am wasanaeth”, yna bydd pob un / unrhyw un o'r atebion hyn yn eich helpu chi. Os na, yna mae'n bryd ei anfon am atgyweiriadau. Ond os ydych chi'n ei anfon i gael atgyweiriadau, fe allech chi hefyd roi cynnig ar bob tric yn y llyfr i arbed arian ac amser i chi. Pob lwc!
Problemau iPhone
- iPhone Yn sownd
- 1. iPhone yn sownd ar Connect i iTunes
- 2. iPhone yn sownd yn y modd clustffon
- 3. iPhone yn Sownd Ar Gwirio Diweddariad
- 4. iPhone yn sownd ar Apple Logo
- 5. iPhone yn sownd yn y modd adfer
- 6. Cael iPhone Allan o Adfer Ddelw
- 7. iPhone Apps Sownd ar Aros
- 8. iPhone yn sownd yn y modd adfer
- 9. iPhone Yn sownd yn y modd DFU
- 10. iPhone yn Sownd ar Sgrîn Llwytho
- 11. iPhone Power Button Sownd
- 12. iPhone Cyfrol Button Sownd
- 13. iPhone yn Sownd Ar Modd Codi Tâl
- 14. iPhone yn Sownd ar Chwilio
- 15. Mae gan Sgrin iPhone Llinellau Glas
- 16. Mae iTunes wrthi'n Lawrlwytho Meddalwedd ar gyfer iPhone
- 17. Gwirio am Diweddariad yn Sownd
- 18. Apple Watch Yn Sownd ar Apple Logo




Alice MJ
Golygydd staff
Gradd gyffredinol o 4.5 ( 105 wedi cymryd rhan)