
iTunes Not Running Well?
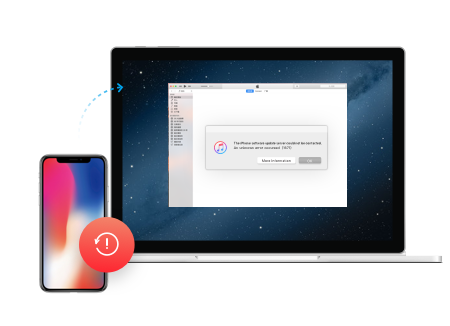
Get Dr.Fone - iTunes Repair to diagnose your iTunes, and fix all iTunes errors, iTunes connection & syncing issues.
Check NowAtgyweiria Methu Cysylltu â iTunes Store ar Eich iPhone/iPad
Mawrth 07, 2022 • Ffeiliwyd i: Rheoli Data Dyfais • Atebion profedig
Mae Apple yn enwog am wneud yr apiau a'r meddalwedd perffaith. Ond, weithiau mae hyd yn oed Apple yn methu â chadw'r un safon. Digwyddodd yr un mater hwn gyda'r gwall diweddar "Methu cysylltu â siop iTunes". Roedd llawer o ddefnyddwyr Apple ledled y byd yn wynebu'r mater hwn. Felly, yn yr erthygl hon, fe benderfynon ni drafod y rhesymau posibl y tu ôl i'r mater hwn ac awgrymu na all y deg ffordd orau o drwsio cysylltu â siop iTunes. Yn yr erthygl hon, rydym hefyd wedi trafod "ni allem gwblhau eich cais siop iTunes" gwall.
Rhan 1: Prif Resymau Ni all tu ôl gysylltu â mater siop iTunes ar ddyfeisiau iOS
Pryd bynnag y byddwch yn wynebu y ni all gysylltu â gwall siop iTunes, mae'n bennaf oherwydd eich materion cysylltiad rhyngrwyd (ar y rhan fwyaf o adegau oherwydd rhwydwaith araf). Gall ddigwydd hefyd os ceisiwch gyrchu'r siop app pan fydd yn cael ei diweddaru. Ond, heblaw am y ddau brif fater hyn, mae yna ychydig o resymau eraill hefyd am y gwall hwn. Felly, gadewch i ni edrych ar y 10 ffordd orau i drwsio'r iTunes hwn.
1. Analluoga/Galluogi'r Rheolaethau Rhieni ar eich Dyfais Apple
Mae hwn yn un o'r dulliau perffaith ar gyfer unrhyw ddefnyddiwr iOS. Gan fod y gwall "ni allem gwblhau eich cais siop iTunes" yn cael ei achosi fel arfer oherwydd y gwall hwn. Dilynwch y camau a roddir isod:
Mae'n rhaid i chi lansio iTunes a mynd i'r ddewislen Preferences a fydd yn cael ei leoli ar y ddewislen Top.
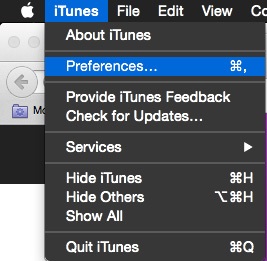
Yna, dod o hyd i'r opsiwn "Rheoli Rhieni". Analluoga'r "mynediad defnyddiwr" i "iTunes Store". Nawr dylech ganiatáu mynediad i iTunesU.
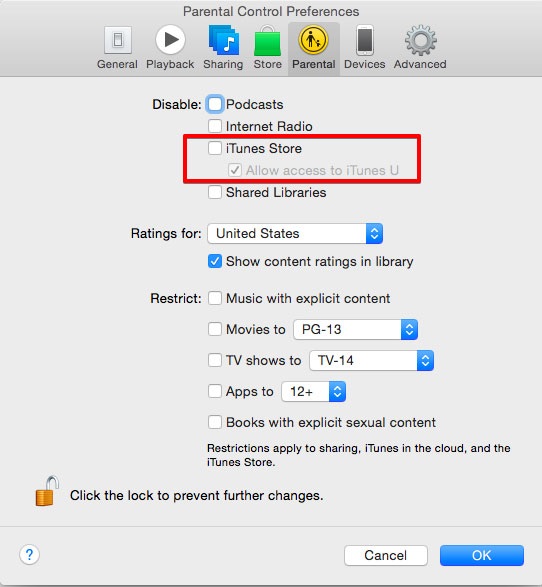
Nawr, rhoi'r gorau iddi iTunes a'i ail-lansio. Yn dilyn y dull hwn, os gallwch gael mynediad i'r iTunesU heb unrhyw faterion, yna dylech fynd yn ôl i ddewislen rheolaeth Rhieni. O'r fan honno, dylech alluogi mynediad i siop iTunes.
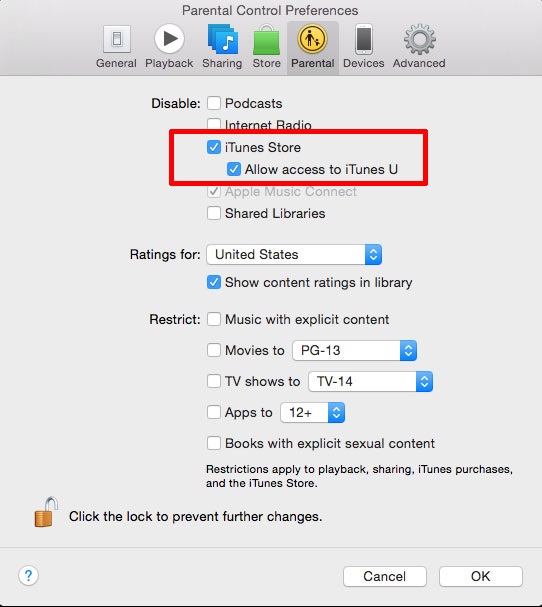
Nawr, gadewch y iTunes a'i ail-lansio. Nawr gallwch chi gael mynediad i'ch siop iTunes dymunol.
2. Atgyweiria eich cysylltiad rhyngrwyd
Fel y soniasom eisoes, gall y mater hwn ddigwydd oherwydd eich cysylltiad data hefyd. Felly, mae'n rhaid i chi sicrhau bod eich rhwydwaith wedi'i ffurfweddu'n gywir. Dilynwch y camau a roddir isod
Os ydych yn defnyddio cysylltiad Wi-Fi yna sicrhewch fod eich Wi-Fi o fewn eich ystod
Sicrhewch fod eich Wi-Fi yn caniatáu cysylltiad â'r Net.
Ceisiwch trwy Ailosod eich Wi-Fi. Gallwch chi wneud hyn trwy ailgychwyn y ddyfais eto.
3. Ailgychwyn eich Rhwydwaith
Mae'r materion mwyaf cyffredin a wynebir gan unrhyw ddefnyddiwr iOS fel arfer yn ymwneud â'u data symudol. Felly, os ydych chi hefyd yn defnyddio'ch data symudol i gael mynediad i'r rhyngrwyd, yna dylech roi cynnig ar y dull hwn. Dilynwch y camau a roddir isod:
Trowch eich data symudol i ffwrdd ac yna trowch ef ymlaen eto
Sicrhewch fod eich cynllun data yn weithredol
Ceisiwch agor rhaglen/gwefan arall dim ond i sicrhau nad yw'n broblem sy'n ymwneud â'ch cludwr data.
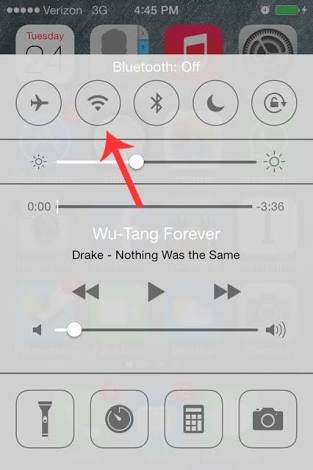
4. Newid o Rhwydwaith Symudol i Wi-Fi
Gallwch chi alw'r dull hwn i fod yn gyntefig a gall fod yn blentynnaidd. Ond, rhaid i chi gofio bod unrhyw beth yn dderbyniol, cyn belled â'i fod yn gweithio. Felly, ceisiwch newid o'ch data symudol i'ch Wi-Fi, ac i'r gwrthwyneb (os ydych chi'n defnyddio Wi-Fi, yn y lle cyntaf). I wirio a yw'r dull hwn yn gweithio i chi ai peidio, dilynwch y camau a roddir isod:
Newid ffynhonnell eich cysylltiad rhyngrwyd (Wi-Fi i ddata symudol neu i'r gwrthwyneb)
Rhoi'r gorau i'r app iTunes (mae'n rhaid i chi ei gau yn newislen yr app diweddar)
Nawr mae'n rhaid i chi ail-lansio'r app siop iTunes ar eich dyfais Apple.
Mae'r rhan fwyaf yn ôl pob tebyg, dylai hyn drwsio ni all gysylltu â gwall siop iTunes.
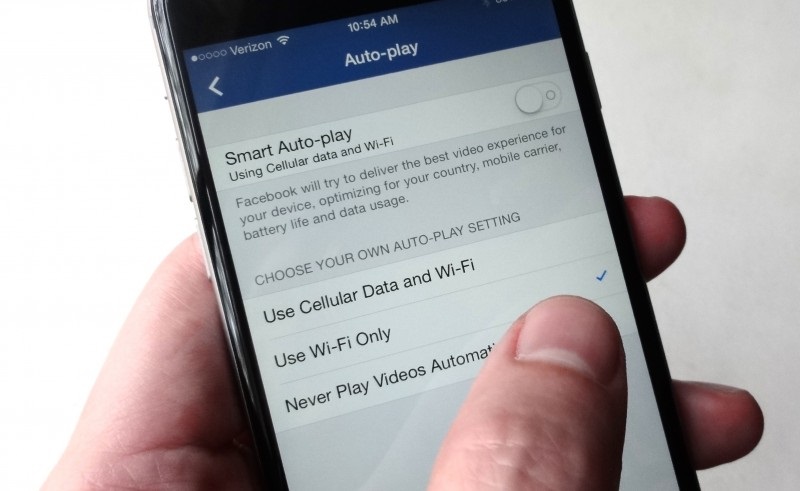
5. Addasu Dyddiad ac Amser eich Dyfais
Mae'r dull hwn wedi bod yn boblogaidd ers amser maith. Roedd llawer o bobl yn meddwl ei fod yn arfer gweithio yn y gorffennol, ond yn ôl yr adroddiadau diweddar, mae hyn hyd yn oed yn gweithio nawr. Dilynwch y camau a roddir isod
Dylech ddewis Gosodiadau, dewis yr opsiwn Cyffredinol ac yna dewis y "Dyddiad ac Amser"
Nawr mae'n rhaid i chi droi "Gosod yn Awtomatig" i YMLAEN.
Nawr ceisiwch ail-lansio'r Cymhwysiad iTunes
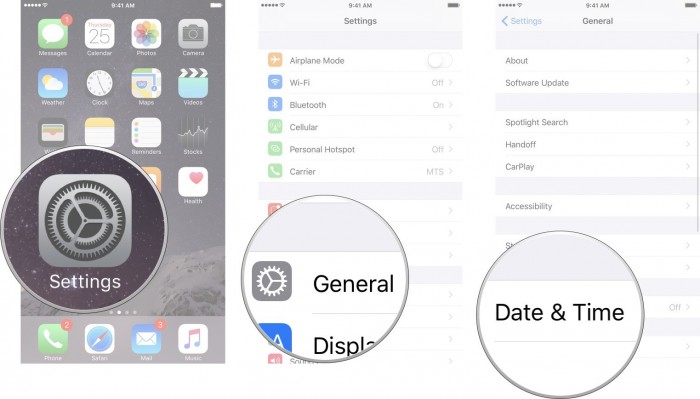
6. Diweddariad Meddalwedd
Gall system weithredu hen ffasiwn fod yn un o'r prif resymau dros y mater hwn. Ewch i'r gosodiadau a dewis "Diweddariad Meddalwedd" i wirio eich rhifyn iOS. Mae'n rhaid i chi hefyd sicrhau bod:
Mae gan eich Mac yr OS diweddaraf hefyd.
Gwnewch yn siŵr bod eich Safari yn cael ei ddiweddaru.
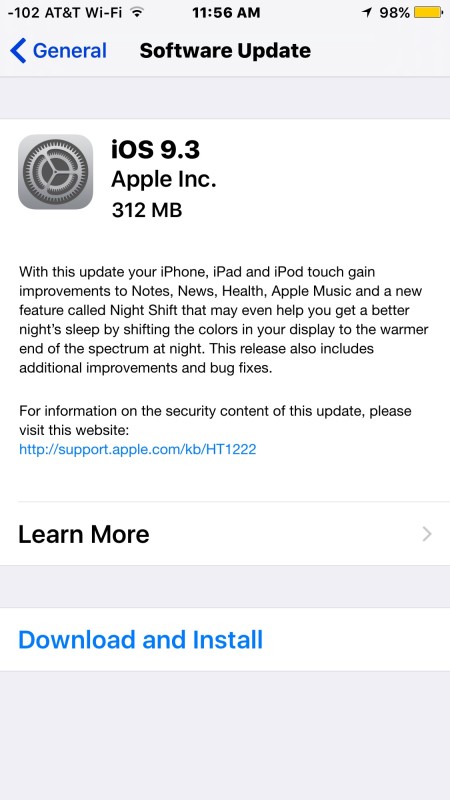
7. Datrys Problemau gyda'ch Mur Tân
Efallai mai'r wal dân ar eich cyfrifiadur personol yw'r rheswm dros fethu â chysylltu â mater siop iTunes. Dilynwch y camau a roddir isod:
Trwsio mater Firewall ar Windows PC
Mae'n rhaid i chi fynd i'r gosodiadau Hygyrchedd a chaniatáu mynediad iTunes i'ch Rhyngrwyd.
Gallwch analluogi'r dirprwyon os ydych chi'n eu hystyried yn broblem wirioneddol.
Os na chaiff ei ddatrys, gallwch gysylltu â'ch darparwr rhyngrwyd. Dylent alluogi'r “porthladdoedd a dirprwyon”.
Trwsio mater Firewall ar Mac
Os oes gennych y wal dân ar eich Mac, efallai ei fod yn atal eich cyfrifiadur rhag cysylltu â'r rhwydwaith. Felly, mae'n rhaid i chi ei ffurfweddu yn unol â hynny.
Weithiau, efallai y bydd eich cysylltiad yn cael ei effeithio oherwydd materion Keychain. Gallai ei ailosod eich helpu i raddau helaeth.
8. Ailgychwyn Eich Dyfais
Nawr, gadewch i ni gyrraedd y dull hawsaf, ond eto'r mwyaf defnyddiol (ar adegau). Gallwch geisio ailgychwyn eich dyfais i drwsio ni all gysylltu â mater siop iTunes. Bydd hyn yn ailosod eich cysylltiad, siop app, a'r holl leoliadau eraill a gallai helpu i ddatrys y gwall. Fel arall, ceisiwch berfformio Ailosod Caled syml. Ar gyfer hyn:
Mae'n rhaid i chi wasgu a dal y botwm clo ynghyd â'r botwm cartref, rhaid i chi eu dal nes bod sgrin eich dyfais wedi troi'n wag.
Nawr, daliwch ati i wasgu'r botwm pŵer nes bod logo Apple yn ymddangos. Rhaid i hyn ddatrys y mater.

9. Diweddaru'r App Store App
Efallai mai iTunes Store hen ffasiwn yw'r prif reswm dros y gwall hwn. Felly, mae'n rhaid i chi sicrhau bod eich app Store yn gyfredol. Mae'n rhaid i chi ei ddiweddaru os oes angen. Nawr, ceisiwch ailgychwyn y cymhwysiad siop iTunes a bydd hyn yn trwsio gwall "ni allem gwblhau eich cais siop iTunes".
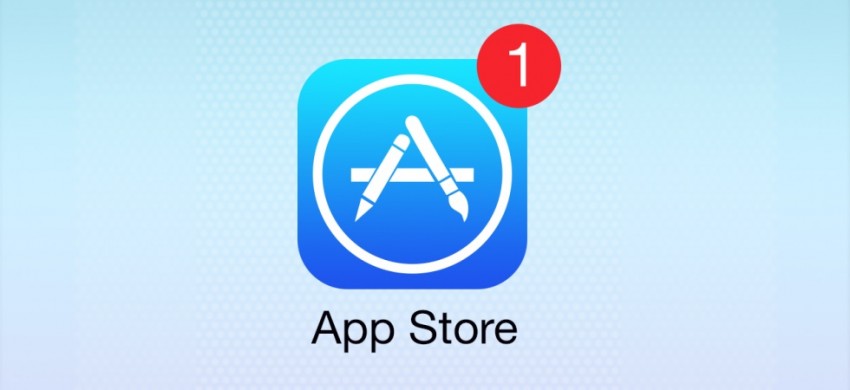
10. Dileu ac ailosod eich SIM
Yn olaf ond nid y lleiaf, gallwch geisio tynnu'ch cerdyn SIM a cheisio ei ddisodli y tu mewn i'ch Dyfais Apple. Er, bydd y broses hon yn ddefnyddiol dim ond os ydych chi'n defnyddio'ch data symudol i gysylltu â'r rhyngrwyd. Dilynwch y camau a roddir isod:
Diffoddwch eich iPhone/iPad a thynnwch y cerdyn SIM gyda'r teclyn ejector a ddaeth gyda'ch iPhone.
Nawr rhowch y ddyfais yn ei le a phwerwch eich iPhone / iPad.
Trowch eich cysylltiad data a cheisiwch ail-lansio'r iTunes Store.
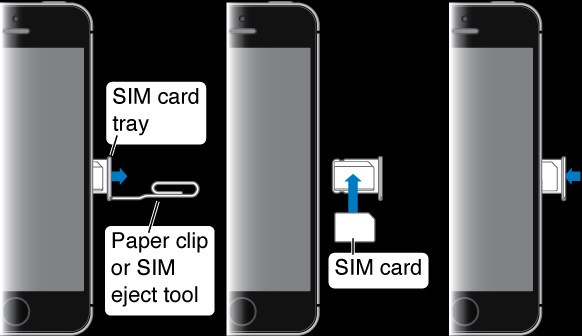
Yn yr erthygl hon, buom yn trafod y 10 dull gorau i drwsio ni all gysylltu â mater siop iTunes. Rwy'n gobeithio y bydd unrhyw un o'r dull hwn yn sicr o helpu chi i iTunes ni all gysylltu â gwall siop iTunes. Mae'r atebion i gyd wedi'u hesbonio yn y modd symlaf posibl, i ganiatáu i unrhyw un ei ddeall. Yn olaf, gobeithio eich bod wedi mwynhau darllen yr erthygl hon.
Awgrymiadau iTunes
- Materion iTunes
- 1. Methu Cysylltu â iTunes Store
- 2. iTunes Ddim yn Ymateb
- 3. iTunes Ddim yn Canfod iPhone
- 4. iTunes Problem gyda Pecyn Gosodwr Windows
- 5. Pam mae iTunes yn Araf?
- 6. Ni fydd iTunes Agor
- 7. iTunes Gwall 7
- 8. iTunes Wedi Stopio Gweithio ar Windows
- 9. iTunes Match Ddim yn Gweithio
- 10. Methu Cysylltu â App Store
- 11. App Store Ddim yn Gweithio
- iTunes Sut i wneud
- 1. Ailosod iTunes Cyfrinair
- 2. iTunes Diweddariad
- 3. Hanes Prynu iTunes
- 4. gosod iTunes
- 5. Cael Cerdyn iTunes Am Ddim
- 6. iTunes o Bell Android App
- 7. Cyflymu iTunes Araf
- 8. Newid iTunes Croen
- 9. fformat iPod heb iTunes
- 10. Datgloi iPod heb iTunes
- 11. Rhannu Cartref iTunes
- 12. Arddangos iTunes Lyrics
- 13. Ategion iTunes
- 14. Visualizers iTunes




James Davies
Golygydd staff