5 Ffordd i Drosglwyddo Cysylltiadau o Samsung i iPhone yn Effeithlon
Ebrill 27, 2022 • Wedi'i ffeilio i: Atebion Trosglwyddo Data • Atebion profedig
Mae cwmnïau technoleg yn rhyddhau ffonau smart newydd bron bob mis ac mae geeks technoleg bron yn mynd yn wallgof am bob un o'r cynhyrchion blaenllaw a ryddheir gan Samsung ac iPhone. Mae'r cewri technoleg hyn yn teyrnasu yn y diwydiant technoleg fel eu bod yn byw yng nghalonnau pob un sy'n hoff o dechnoleg.
Os ydych chi'n ddefnyddiwr dyfais Samsung, byddwch yn bendant am ddefnyddio iPhone i fwynhau'r gwahanol nodweddion a datblygiadau. Mae hynny'n golygu y bydd yn rhaid i chi drosglwyddo'ch holl hen ddata, cysylltiadau, cerddoriaeth, nodiadau, negeseuon ac ati i'ch iPhone newydd . Ond os ydych yn newbie, mae siawns uchel nad ydych yn gwybod sut i drosglwyddo cysylltiadau o Samsung i iPhone. Dyna pryd mae angen i chi ddarllen yr erthygl hon!
Byddwch yn falch iawn o wybod y bydd yr erthygl hon yn eich helpu i ddysgu sut i symud cysylltiadau o Samsung i iPhone drwy ddefnyddio'r 5 ffordd orau. Nid oes rhaid i chi deimlo'n ddryslyd neu'n llidiog pan fydd angen i chi drosglwyddo cysylltiadau o Samsung i iPhone.
- Rhan 1: Sut i drosglwyddo cysylltiadau o Samsung i iPhone mewn 1 clic
- Rhan 2: Sut i drosglwyddo cysylltiadau o Samsung i iPhone gan ddefnyddio cerdyn SIM
- Rhan 3: Sut i drosglwyddo cysylltiadau o Samsung i iPhone gan ddefnyddio Symud i iOS
- Rhan 4: Sut i drosglwyddo cysylltiadau o Samsung i iPhone gan ddefnyddio cyfrif Google
- Rhan 5: Sut i gopïo cysylltiadau o Samsung i iPhone gan ddefnyddio Mail
Rhan 1: Sut i drosglwyddo cysylltiadau o Samsung i iPhone mewn 1 clic
Gyda Dr.Fone - Trosglwyddo Ffôn byddwch yn gallu trosglwyddo cysylltiadau o Samsung i iPhone. Gallwch ddilyn rhai camau syml a hawdd eu deall i drosglwyddo eich cysylltiadau o Samsung i iPhone. Mae ganddo ryngwyneb hawdd ei ddefnyddio a phroses weithredu hawdd i symud cysylltiadau o Samsung i iPhone mewn 1 clic. Er gwaethaf o fod yn arf cyflogedig, gall Dr.Fone ddatrys eich problem trosglwyddo data neu gysylltiadau o fewn amser byr iawn. Bydd yr offeryn hwn yn eich helpu i drosglwyddo eich holl ddata pwysig a chysylltiadau o ddyfais Samsung i ddyfais iPhone. Mae'r offeryn hwn yn gyflym, yn unigryw ac yn ddibynadwy. Bydd yn sicrhau colled sero yn ystod y weithdrefn drosglwyddo.

Dr.Fone - Trosglwyddo Ffôn
Trosglwyddo Cysylltiadau o Samsung i iPhone mewn 1 Cliciwch Uniongyrchol!
- Hawdd trosglwyddo pob math o ddata o Android i iPhone gan gynnwys apps, cerddoriaeth, fideos, lluniau, cysylltiadau, negeseuon, data apps, logiau galwadau ac ati.
- Yn gweithio'n uniongyrchol ac yn trosglwyddo data rhwng dwy ddyfais system weithredu traws mewn amser real.
- Yn gweithio'n berffaith gydag Apple, Samsung, HTC, LG, Sony, Google, HUAWEI, Motorola, ZTE, Nokia a mwy o ffonau smart a thabledi.
- Yn gwbl gydnaws â darparwyr mawr fel AT&T, Verizon, Sprint a T-Mobile.
- Yn gwbl gydnaws ag iOS 13 ac Android 8.0
- Yn gwbl gydnaws â Windows 10 a Mac 10.13.
Dilynwch y camau isod i ddysgu sut i wneud hynny:
1. Lawrlwythwch a gosodwch y rhaglen:
Lawrlwythwch y rhifyn cywir o Dr.Fone ar gyfer y system weithredu eich cyfrifiadur a gosod y rhaglen arno. Nawr gallwch chi lansio'r rhaglen trwy glicio ar yr eicon llwybr byr o hafan eich bwrdd gwaith. Byddwch yn gweld y rhyngwyneb Dr.Fone yma. Nawr cliciwch ar yr opsiwn "Switch" i fynd i'r cam nesaf.

2. Cysylltwch Ffôn i PC:
Yn y cam hwn, cysylltwch eich dyfeisiau Samsung ac iPhone i'ch PC drwy ddefnyddio ceblau USB o ansawdd da ac aros nes bod y ddau o'ch ffonau yn cael eu canfod gan Dr.Fone. Yna mae angen i chi wirio a yw'r dyfeisiau Samsung ac iPhone wedi'u gosod yn iawn yn y categori cywir fel ffynhonnell a chyrchfan. Os na chânt eu gosod yn y ffordd gywir, cliciwch ar y botwm “Flip” i gyfnewid a newid eu categorïau.

3. Trosglwyddo Cysylltiadau:
Nawr bydd rhestr o'r cynnwys yn ymddangos yng nghanol y rhyngwyneb. Dewiswch yr opsiwn "Cysylltiadau" a chliciwch ar "Start Transfer" i gychwyn y broses.

Nawr bydd y broses yn dod i ben ymhen peth amser ac yna gallwch chi ddatgysylltu'ch dyfeisiau o'ch cyfrifiadur personol. Fe welwch fod yr holl gysylltiadau wedi'u symud i'ch iPhone o'r ddyfais Samsung.
Rhan 2: Sut i drosglwyddo cysylltiadau o Samsung i iPhone gan ddefnyddio cerdyn SIM
Alli 'n esmwyth symud cysylltiadau o Samsung i iPhone gan ddefnyddio eich cerdyn SIM. Nid oes unrhyw beth cymhleth yn y dull hwn. Darllenwch y broses hon i ddysgu sut i drosglwyddo cysylltiadau o Samsung i iPhone gan ddefnyddio cerdyn SIM-
Allforio Samsung Contacts i Gerdyn SIM:
- Yn gyntaf mae angen i chi allforio eich holl gysylltiadau o'ch dyfais Samsung i'ch cerdyn SIM.
- Nawr, ewch i'r opsiwn "Cysylltiadau", pwyswch y botwm "Dewislen" ac yna dewiswch yr opsiwn "Mewnforio / Allforio".
- Nawr mae angen i chi ddewis "Allforio Cysylltiadau i gerdyn SIM" ac yna marcio'r holl gysylltiadau y mae angen i chi eu hallforio.
- Ar ôl hynny, pwyswch "Allforio" a bydd sgrin rhybudd yn ymddangos, a fydd yn gofyn ichi a ydych chi wir eisiau copïo'ch holl gysylltiadau i'ch cerdyn SIM neu not? Mae angen i chi ddewis "Iawn / Ydw" a bydd eich holl gysylltiadau yn cael eu hallforio i eich cerdyn SIM.
Mewnforio Cysylltiadau i iPhone o'r Cerdyn SIM:
- Yn y cam hwn, mae angen i chi ddiffodd eich dyfais Samsung, tynnu'ch cerdyn SIM a'i fewnosod yn eich dyfais iPhone.
- Nawr mae angen i chi bron ailadrodd yr un broses eto. Ewch i'r opsiwn "Cysylltiadau", pwyswch y botwm "Dewislen" ac yna dewiswch yr opsiwn "Mewnforio / Allforio".
- Dyma'r peth gwahanol i'w wneud, mae angen i chi ddewis "Mewnforio Cysylltiadau o'r cerdyn SIM" ac yna marcio'r holl gysylltiadau y mae angen ichi eu hallforio.
- Ar ôl hynny, pwyswch "Mewnforio" a bydd sgrin rhybudd yn ymddangos, a fydd yn gofyn ichi a ydych chi wir eisiau copïo'ch holl gysylltiadau i'ch iPhone neu not? Mae angen i chi ddewis "Iawn / Ie" a bydd eich holl gysylltiadau yn cael eu mewnforio i'ch iPhone mewn amser byr.
Rhan 3: Sut i drosglwyddo cysylltiadau o Samsung i iPhone gan ddefnyddio Symud i iOS
Gallwch chi drosglwyddo'ch cysylltiadau i'ch iPhone yn hawdd trwy ddefnyddio app Symud i iOS o'ch dyfais Samsung. Dilynwch y broses hawdd hon yn unol â hynny -
1. Gosod Symud i iOS app ar Android a gwirio:
Mae angen i chi osod Symud i app iOS ar eich dyfais Samsung a gwneud yn siŵr bod y Wi-Fi yn cael ei droi ymlaen. Mae angen i chi hefyd sicrhau bod gan eich ffôn Samsung a'ch iPhone newydd ddigon o dâl i gyflawni'r weithdrefn hon. Bydd y broses hon yn gofyn i chi gael iOS 9 neu ddiweddarach ac iPhone 5 neu fersiwn ddiweddarach.
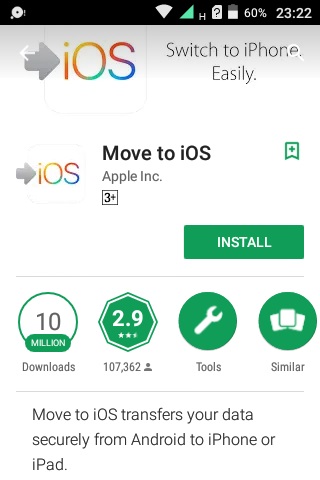
2. Symud data o Android:
Pan fyddwch chi'n gosod eich iPhone newydd fe welwch opsiwn fel "Apps & Data". Mae angen i chi nodi'r opsiwn hwnnw a dewis yr opsiwn "Symud Data o Android" o'r is-ddewislen.
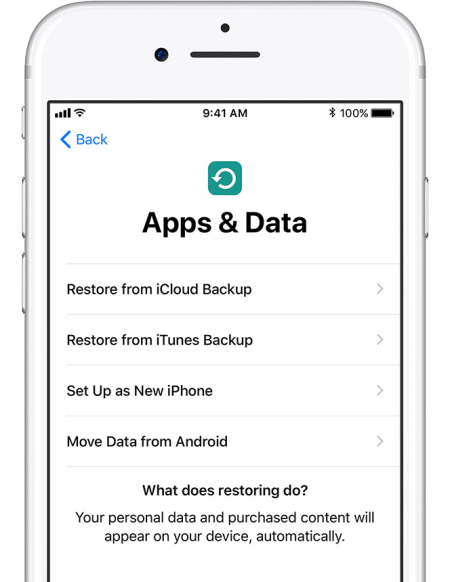
3. Dechreuwch y broses ar Eich Ffôn Android:
Ar y dechrau mae angen ichi agor yr app Symud i iOS ar eich dyfais Samsung a tharo'r botwm "Parhau". Byddwch yn gweld y dudalen telerau ac amodau yn ymddangos. Nawr mae angen i chi dderbyn y telerau hynny trwy glicio ar “Cytuno” ac yna taro'r botwm “Nesaf” o gornel dde uchaf y sgrin “Find Your Code”.
4. Arhoswch am y Cod a'i Ddefnyddio:
Mae angen i chi ddewis opsiwn "Symud o Android" a tharo'r botwm "Parhau" ar eich iPhone. Fe welwch god deg neu chwe digid yn ymddangos ar y sgrin. Bydd yn rhaid i chi nodi'r cod ar eich dyfais Samsung ac aros i'r sgrin “Trosglwyddo Data” ymddangos.
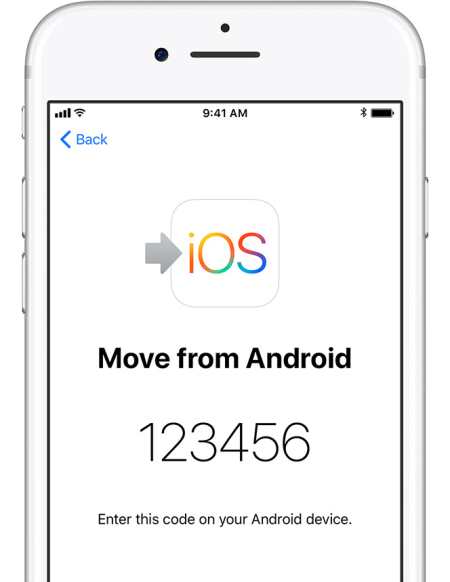
5. Trosglwyddo Cysylltiadau:
Ar y cam hwn, mae angen i chi ddewis "Cysylltiadau" i drosglwyddo eich hen gysylltiadau o'ch dyfais Samsung a tharo ar y botwm "Nesaf". Os yw'ch dyfais Samsung yn dangos i chi fod y broses wedi'i chwblhau, mae angen i chi aros nes bod y bar llwytho wedi'i gwblhau ar eich iPhone. O fewn amser byr iawn, bydd y broses yn cael ei chwblhau.
Rhan 4: Sut i drosglwyddo cysylltiadau o Samsung i iPhone gan ddefnyddio cyfrif Google
Alli 'n esmwyth ddefnyddio eich cyfrif Google i gopïo cysylltiadau o Samsung i iPhone. Mae'r dull hwn yn berffaith i chi ddeall sut i gael cysylltiadau o Samsung i iPhone. Dilynwch y broses hon i ddysgu sut i drosglwyddo cysylltiadau o Samsung i iPhone gan ddefnyddio cyfrif Google-
Cysoni Cysylltiadau yn Eich Dyfais Samsung:
- Mae angen i chi fynd i'r opsiwn "Gosodiadau" eich dyfais Samsung o'r brif ddewislen ac yna ewch i "Cyfrifon a Chysoni".
- Nawr mae angen i chi ddewis "Ychwanegu Cyfrif" ac yna dewis "Google". Ar ôl hynny, tap ar "Nesaf".
- Yn y cam hwn, mae angen i chi fewngofnodi i'ch cyfrif Gmail trwy ddefnyddio'ch manylion mewngofnodi. Does dim ots os nad oes gennych chi hen gyfrif. Gallwch chi greu un newydd yn hawdd ac yna defnyddio'r wybodaeth honno i fewngofnodi i'ch ffôn.
- Ar ôl arwyddo i mewn mae angen i chi ddewis "Cysoni Cysylltiadau" opsiwn ac yna dewis gorffen i ddod â'r broses hon i ben.
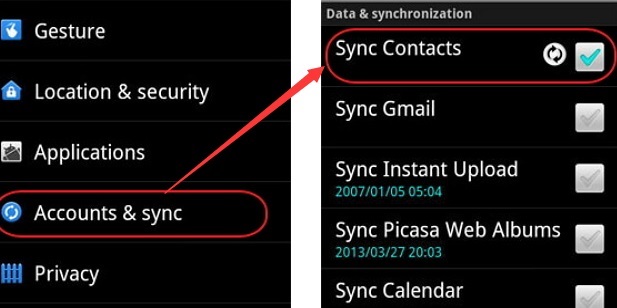
Cysoni Cysylltiadau yn Eich iPhone:
Gan eich bod eisoes wedi cysoni'ch hen gysylltiadau â'ch Cyfrif Google gan ddefnyddio'ch ffôn Samsung, nawr mae angen i chi ailadrodd y broses ychwanegu cyfrif at eich dyfais iPhone eto. Ailadroddwch y broses trwy ddilyn y camau blaenorol ac yna taro "Cysylltiadau cysoni" fel ei fod yn cysoni'ch hen gysylltiadau â'ch iPhone. Bydd eich dyfais iPhone yn dechrau dangos eich holl hen gysylltiadau yn awtomatig trwy gysoni â'ch cyfrif Google.
Rhan 5: Sut i gopïo cysylltiadau o Samsung i iPhone gan ddefnyddio Mail
Mae'n hawdd copïo cysylltiadau o Samsung i iPhone os ydych chi'n defnyddio Mail. Y cyfan sydd angen i chi ei wneud yw allforio eich cysylltiadau ac yna e-bost y ffeil i e-bost a ddefnyddiwch yn eich iPhone. Yn olaf mae angen ichi ei lawrlwytho, dyna ni. Efallai y bydd y dull hwn ychydig yn gymhleth i rai, ond mae'n hawdd iawn pan fyddwch chi'n gwybod beth rydych chi'n ei wneud. Dyma sut i gopïo cysylltiadau o Samsung i iPhone gan ddefnyddio Mail:
- Yn gyntaf ewch i'r ddewislen "Cysylltiadau" yn eich dyfais Samsung ac yna o'r opsiynau dewis "Mewnforio/Allforio" opsiwn. O'r fan hon mae angen i chi allforio eich holl gysylltiadau i storfa fewnol eich dyfeisiau Samsung.
- Pan fyddwch yn allforio eich holl gysylltiadau i storio mewnol eich dyfeisiau Samsung, byddwch yn cael ffeil .vcf sengl.
- Nawr ewch i'r rheolwr ffeiliau, dewiswch y ffeil a chliciwch ar yr opsiwn "Rhannu" a fydd yn eich arwain at atodi'r ffeil mewn e-bost.
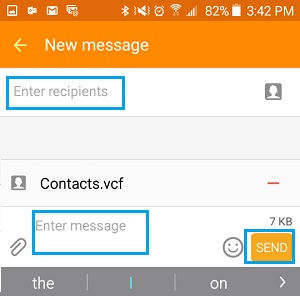
- Anfonwch yr e-bost hwn i'r cyfeiriad e-bost sydd wedi'i ffurfweddu ar eich dyfais iPhone.
- Nawr o'ch iPhone, ewch i'r app e-bost ac edrychwch am y post rydych chi newydd ei anfon o'ch ffôn Samsung.
- Ar ôl dod o hyd iddo, agorwch yr atodiad a lanlwythwch y cysylltiadau i'ch llyfr cyfeiriadau.
Mae yna lawer o offer ar gael ar y rhyngrwyd y gellir eu defnyddio i drosglwyddo cysylltiadau o Samsung i iPhone. Felly mae'n amlwg eich bod wedi drysu ynghylch y ffeithiau sut y gallwch symud cysylltiadau o Samsung i iPhone? Pa ddull sy'n berffaith i chi? Yn gyntaf oll, nid oes unrhyw beth i fod yn ddryslyd yn ei gylch. Oherwydd os ydych wedi darllen yr erthygl hon, rydych eisoes yn gwybod y 5 ffyrdd gorau i drosglwyddo cysylltiadau o Samsung i iPhone yn effeithlon. Ond ymhlith y 5 dull hyn, gallwch chi ymddiried yn dda ar Dr.Fone - Trosglwyddo Ffôn . Bydd yr offeryn hwn yn eich helpu i gopïo eich cysylltiadau o Samsung i iPhone gyda ei opsiwn 1 clic. Mae bob amser yn hawdd iawn ac yn syml gyda Dr.Fone. Bellach mae'n ymddangos fel eich bod yn gwybod beth i'w wneud i drosglwyddo cysylltiadau o Samsung i iPhone.
Trosglwyddo Ffôn
- Cael Data o Android
- Trosglwyddo o Android i Android
- Trosglwyddo o Android i BlackBerry
- Mewnforio/Allforio Cysylltiadau i ac o Ffonau Android
- Trosglwyddo Apps o Android
- Trosglwyddo o Andriod i Nokia
- Trosglwyddo Android i iOS
- Trosglwyddo o Samsung i iPhone
- Samsung i Offeryn Trosglwyddo iPhone
- Trosglwyddo o Sony i iPhone
- Trosglwyddo o Motorola i iPhone
- Trosglwyddo o Huawei i iPhone
- Trosglwyddo o Android i iPod
- Trosglwyddo Lluniau o Android i iPhone
- Trosglwyddo o Android i iPad
- Trosglwyddo fideos o Android i iPad
- Cael Data gan Samsung
- Trosglwyddo Data i Samsung
- Trosglwyddo o Sony i Samsung
- Trosglwyddo o Motorola i Samsung
- Samsung Switch Alternative
- Meddalwedd Trosglwyddo Ffeil Samsung
- Trosglwyddo LG
- Trosglwyddo o Samsung i LG
- Trosglwyddo o LG i Android
- Trosglwyddo o LG i iPhone
- Trosglwyddo Lluniau O Ffôn LG i Gyfrifiadur
- Trosglwyddo Mac i Android





Selena Lee
prif Olygydd