Hvordan flettes Dropbox-konti?
27. april 2022 • Arkiveret til: Administrer enhedsdata • Gennemprøvede løsninger
Cloud-lagringstjenester er den moderne version af datasynkronisering, der med tiden har udviklet sig til at fremkalde hurtige og effektive måder at gemme og synkronisere data til desktops eller mobile enheder. En af de mest populære og letforbrugte online cloud-lagringstjenester er Dropbox, der har leveret udsøgte tjenester til sine brugere med hensyn til datasynkronisering. Der kan dog udvikle komplekse situationer, hvor brugere, der bruger flere konti til lagring af data, normalt synes, at det er en vanskelig opgave, mens de overfører data fra den ene konto til den anden. Du er klar over, at Dropbox ikke understøtter to forskellige konti på et enkelt skrivebord, hvilket gør det næsten umuligt at slå Dropbox-konti sammen.
Del 1: Kan jeg flette Dropbox-konti?
Som nævnt før, tillader Dropbox ikke, at flere konti logges ind på en enkelt enhed. Dette indebærer, at der i øjeblikket ikke er nogen automatisk procedure at følge, der forbinder to personlige Dropbox-konti. Men i betragtning af de eksisterende grænseflader og procedurer til rådighed, kan den nemmeste og langt den mest overbevisende måde at kombinere individuelle konti udføres ved at flytte alle filer og mapper fra den ene konto til den anden.
Del 2: Kombiner Dropbox-kontofiler ved at dele mapper
Mens vi overvejer den traditionelle procedure med at kombinere Dropbox-konti, kommer vi til den mest almindeligt brugte metode til at flette to Dropbox-konti, dvs. gennem Delte mapper. Det følger en række trin til at udføre, som er beskrevet i detaljer således og så:
Trin 1: Log ind på den første konto
Du skal have adgang til Dropbox-kontoen, der består af de data, du overvejer at flytte dine filer fra.
Trin 2: Brug af funktionen "Delt mappe."
Når du er logget ind, skal du oprette en delt mappe og tilføje en anden konto, den anden konto, hvor du vil have dine data flyttet som modtager af den delte mappe.
Trin 3: Udfyldning af den delte mappe
De filer, du ser frem til at overføre, skal trækkes og slippes i den delte mappe. Fuldfør denne proces ved at flytte alle de nødvendige data til den delte mappe.
Trin 4: Log ind på den anden konto
Ved at få adgang til browserens inkognitotilstand skal du logge ind på den anden konto i Dropbox fra din enhed.
Trin 5: Føj den delte mappe til den anden konto
Grunden til at have en delt mappe var at få dataene kopieret på den anden enhed med lethed. Når du har fået adgang til den anden konto, skal du finde fanen "Delt" på skærmen for at finde den oprettede delte mappe. Når du har fundet mappen, skal du klikke på "Tilføj"-ikonet for at flytte dataene til den anden Dropbox-konto.
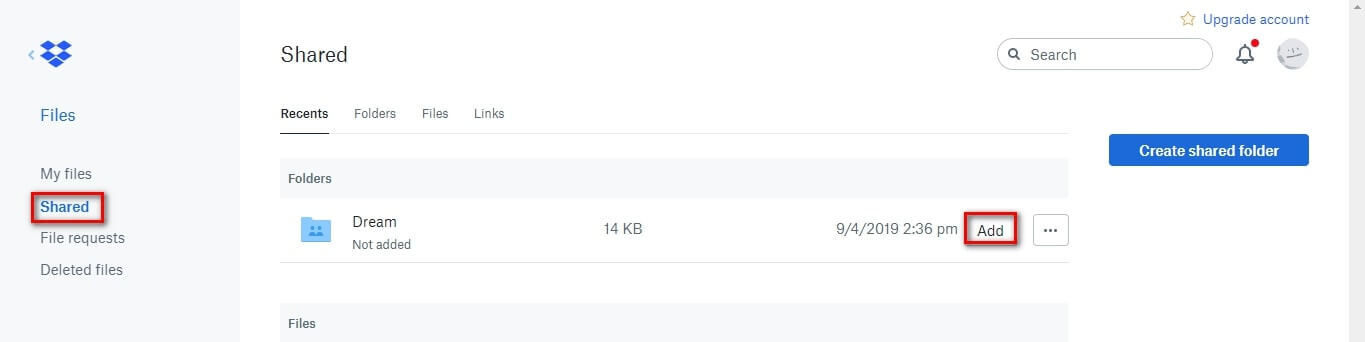
Trin 6: Opdater kontoen
Opdater kontoen og bemærk, at dataene eller mapperne i den delte mappe nu er placeret under mulighederne for "Mine filer" på den anden konto. Du skal være opmærksom på, at filerne er tilgængelige med tvangen af, at de er i den delte mappe. Så snart du fjerner dem derfra, kan filerne ikke tilgås fra den anden konto.
Del 3: Brug af Wondershare InClowdz til at flette Dropbox-konti
Wondershare InClowdz er en omfattende løsning, der giver dig mulighed for at migrere data mellem populære cloud-tjenester, synkronisere data mellem populære cloud-tjenester og endda administrere dine data i populære cloud-tjenester fra én platform – Wondershare InClowdz.
Bemærk venligst, at der ikke er nogen måde bogstaveligt talt at flette to Dropbox-konti. Selv Dropbox tillader ikke den funktionalitet, så der er ingen måde, nogen andre ville være i stand til at gøre, uanset påstandene. Hvad der dog kan gøres, er, at du kan bruge Wondershare InClowdz til at synkronisere flere Dropbox-konti og derefter administrere den ene konto, du ønsker, fra InClowdz eller andre steder, som du allerede gør. Her er en trin-for-trin guide til effektivt at flette Dropbox-konti ved hjælp af Wondershare InClowdz.

Wondershare InClowdz
Migrer, synkroniser, administrer Clouds-filer på ét sted
- Migrer cloud-filer såsom billeder, musik, dokumenter fra et drev til et andet, som Dropbox til Google Drev.
- Sikkerhedskopier din musik, fotos, videoer i én kunne køre til en anden for at holde filer sikre.
- Synkroniser skyfiler såsom musik, fotos, videoer osv. fra et skydrev til et andet.
- Administrer alle cloud-drev såsom Google Drive, Dropbox, OneDrive, box og Amazon S3 på ét sted.
Trin 1: Download og opret en ny konto til dig selv
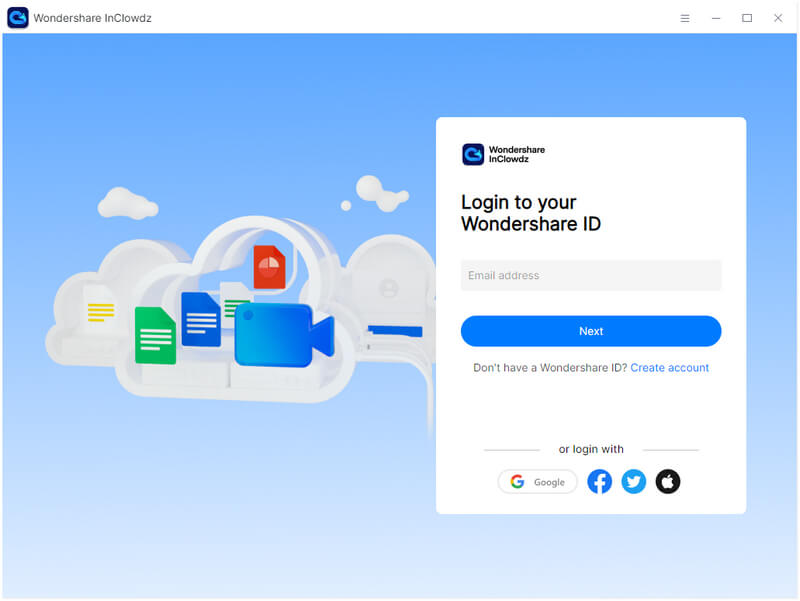
Trin 2: Når du er logget ind, kan du vælge den skykonto, du vil tilføje og synkronisere. Vælg Tilføj Cloud Drive og vælg Dropbox, log ind på din Dropbox-konto og giv de nødvendige tilladelser til InClowdz. Gør dette også for den anden Dropbox-konto.
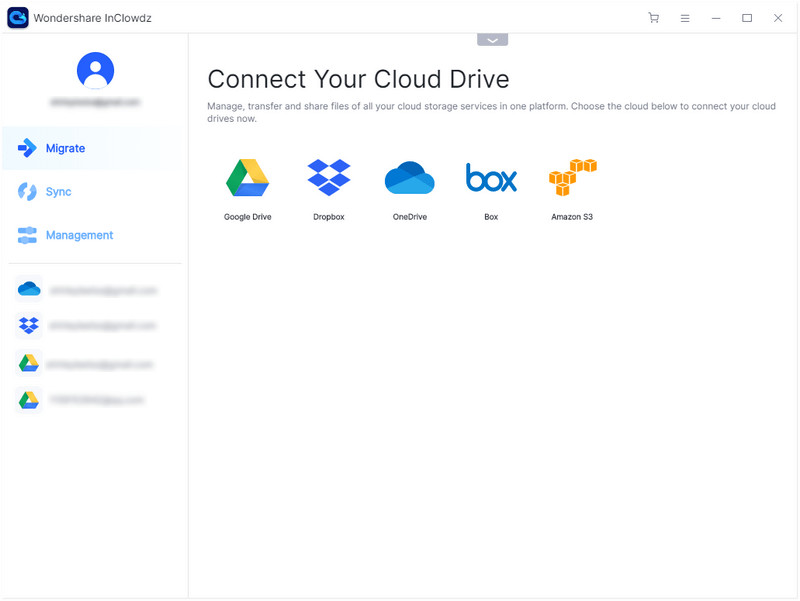
Trin 3: Når alle konti er konfigureret, skal du vælge Synkroniser i menuen i højre side.
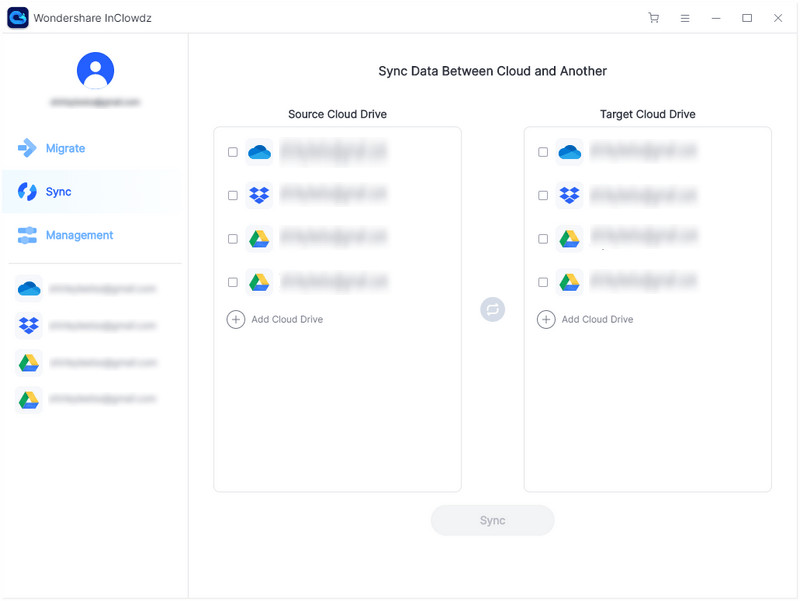
Trin 4: Du vil se dine tilføjede Dropbox-konti her. Vælg kilden og målkontoen. Kildekonto er en, hvor du vil synkronisere datadataene fra, og målkontoen er en, hvor du vil synkronisere dataene til.
Trin 5: Klik på Synkroniser, og dine data vil blive synkroniseret fra en Dropbox-konto til en anden.
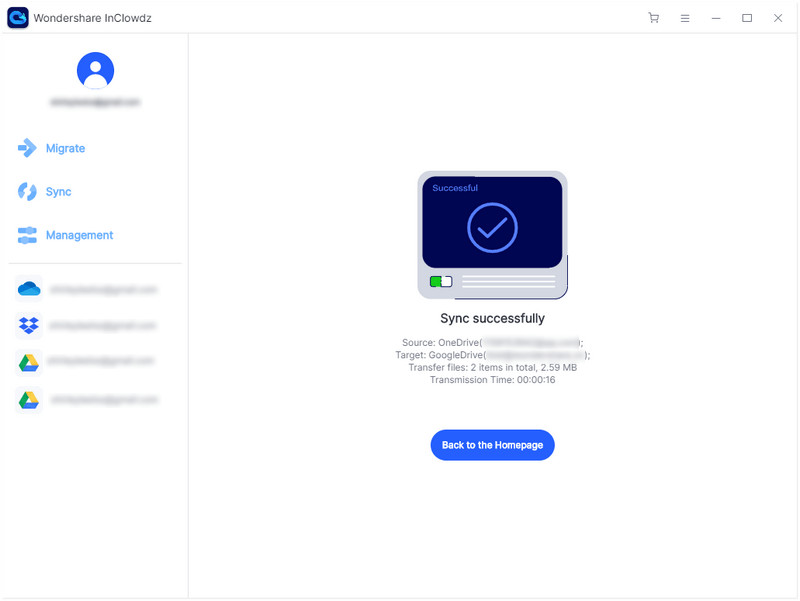
Administrer Dropbox-konto
Efter synkronisering kan du administrere den Dropbox-konto, du vil bruge, fra InClowdz.
Trin 1: Da du allerede er logget ind på InClowdz, skal du klikke på Management i menuen. Hvis du er logget ud, skal du logge ind igen og klikke på indstillingen.
Trin 2: Tilføj den skytjeneste, du vil administrere, og fortsæt med godkendelse.
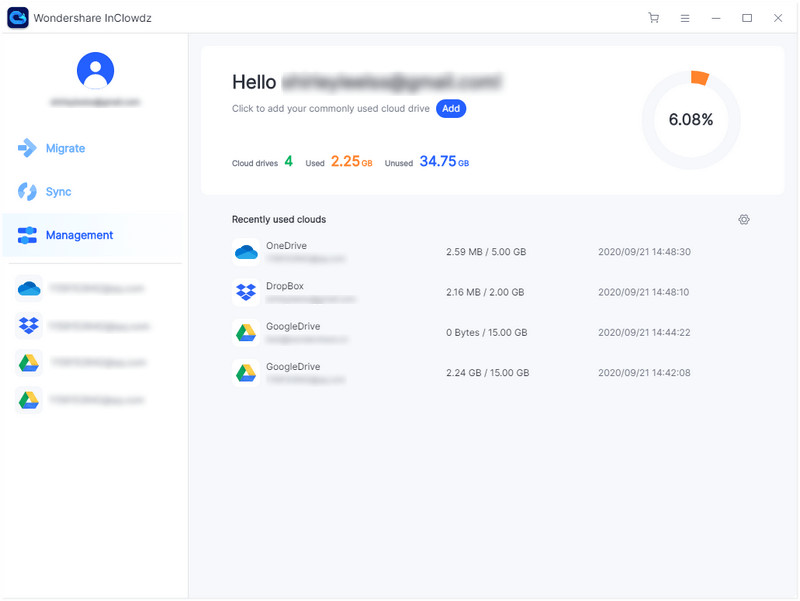
Trin 3: Når du er godkendt, skal du klikke på den skytjeneste, du lige har tilføjet, så du kan administrere den inde fra Wondershare InClowdz.
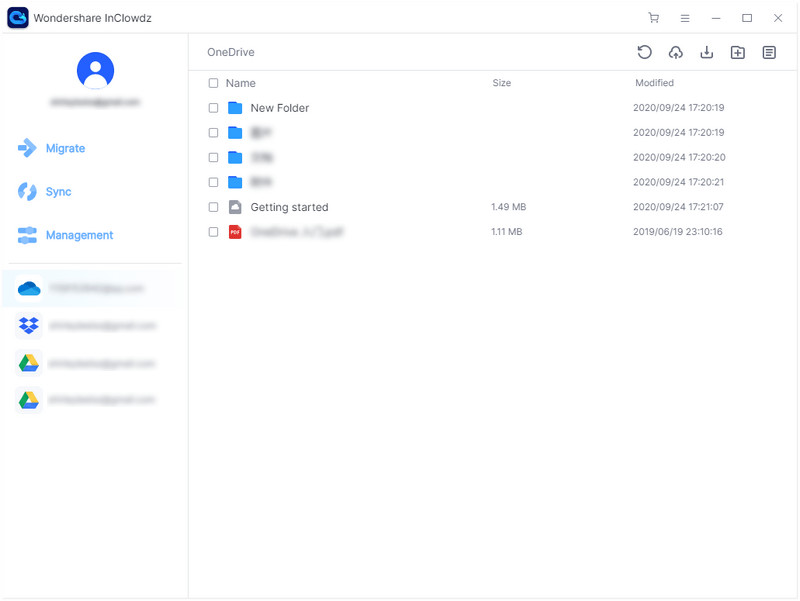
Management betyder, at du kan uploade, downloade, tilføje mapper, slette mapper og filer fra Wondershare InClowdz.
Konklusion
Vi har observeret folk klager over at flette Dropbox-konti og få deres data flyttet via en enkelt enhed. Denne artikel giver dem den ultimative guide til, hvordan de får deres Dropbox-konti sammen med sindsro.







James Davis
medarbejder redaktør