En detaljeret guide til Disk Drill til Android: Funktioner, fordele, ulemper og hvordan man bruger det
28. april 2022 • Arkiveret til: Data Recovery Solutions • Gennemprøvede løsninger
"Hvordan er Disk Drill til Android? Kan Disk Drill hjælpe mig med at få mine tabte billeder tilbage fra min Android-telefon?"
Hvis du også har en lignende forespørgsel om download af Disk Drill til Android, så er du helt sikkert kommet til det rigtige sted. Disk Drill, der allerede bruges af mange mennesker, er en komplet desktopapplikation til datagendannelse. Bortset fra din Mac eller Windows interne lager, kan det også hjælpe dig med at få dine tabte data tilbage fra en Android, iPhone, SD-kort og andre kilder. Dette indlæg vil fortælle dig om Disk Drill Android-løsningen til Windows og Mac i detaljer.
Del 1: Disk Drill til Android anmeldelse: Funktioner, fordele og ulemper
Som nævnt ovenfor er Disk Drill et komplet datagendannelsesværktøj, der kan hjælpe dig med at få dit tabte, slettede eller utilgængelige indhold tilbage fra ethvert internt lager eller en ekstern kilde. Derfor kan du bruge det til at gendanne filer fra en Android-enhed eller dets tilsluttede SD-kort.
- Forskellige datatyper understøttes
Ved at bruge Disk Drill til Android kan du få dine tabte billeder, videoer, lydfiler, dokumenter, kontakter, beskeder, arkiver og andre datatyper tilbage. Det ekstraherede indhold vil blive opført under forskellige kategorier.
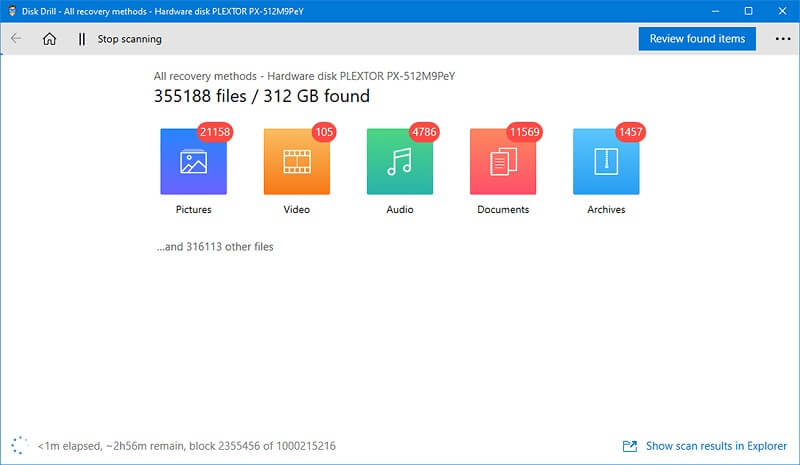
- Kompatibel med adskillige modeller
Efter at have udført Disk Drill til Android-download, kan du bruge den til at hente data på forskellige Android-enheder. Dette inkluderer enheder fra producenter som Samsung, LG, Sony, Lenovo, Google og flere.
- Dyb og hurtig scanning
Fra nu af understøtter Disk Drill Android-versionen en hurtig og dyb scanning. Du kan udføre en hurtig scanning, hvis du mangler tid. Det anbefales for det meste at køre en dyb scanning, som kan tage længere tid, men dens resultater ville også være bedre.
- Forhåndsvisningsmuligheder og filtre
Når dataene er hentet, vil Disk Dill Android til Windows/Mac præsentere filtre for at få nøjagtige resultater. Der er også en bestemmelse om at forhåndsvise dine fotos, videoer og andre datatyper og vælge, hvad du ønsker at gendanne.
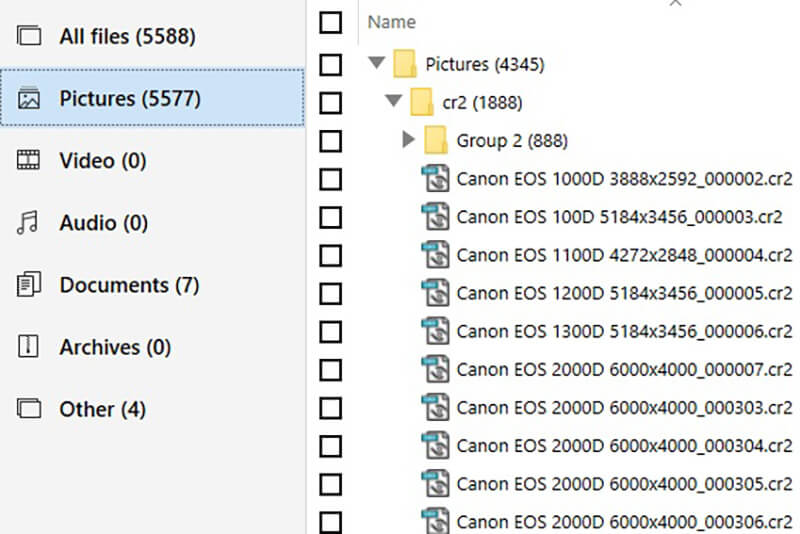
- Forskellige scenarier for datatab
Disk Drill til Android kan også få dine filer tilbage, der er gået tabt under forskellige scenarier. Nogle af disse tilfælde er utilsigtet sletning, fabriksnulstilling, ufuldstændig overførsel, korrupt lagring eller enhver anden fejl.
Fordele
- Relativt enkel at bruge
- De gendannede data er adskilt i forskellige sektioner
- Det kan gendanne næsten alle typer data
Ulemper
- Den gratis version kan kun gendanne op til 500 MB data
- Gendannelseshastigheden for Disk Drill er ikke den rigtige
- Det skal enten have root-adgang på din telefon eller vil roote selve enheden
- Der er begrænsede funktioner til Mac-versionen
- Lidt dyrt end andre gendannelsesværktøjer
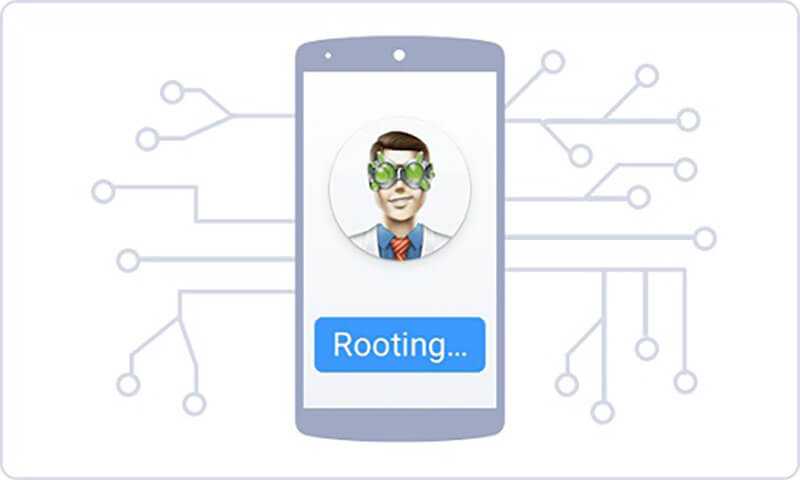
Prissætning
Den grundlæggende version af Disk Drill Android til Windows er tilgængelig gratis, men den kan kun gendanne op til 500 MB data. Du kan få dens Pro-version for $89, mens enterprise-versionen ville koste $399.
Del 2: Sådan bruger du Disk Drill til Android på Windows eller Mac
Efter at have læst vores Disk Drill til Android anmeldelse, ville du vide mere om genoprettelsesværktøjet. Hvis du vil, kan du bruge Disk Drill til Android på Windows eller Mac for at få dine tabte filer tilbage. Processen er ret ens, men Windows- og Mac-gendannelsesværktøjernes overordnede grænseflade ville variere en smule.
Forudsætninger
Før du bruger Disk Drill til Android, skal du låse din Android-telefon op og aktivere USB-fejlretning. For at gøre dette skal du gå til Indstillinger > Om telefon og trykke på Build Number-feltet syv gange for at aktivere udviklerindstillinger. Senere kan du besøge dens Indstillinger > Udviklerindstillinger for at aktivere USB-fejlretningsfunktionen.
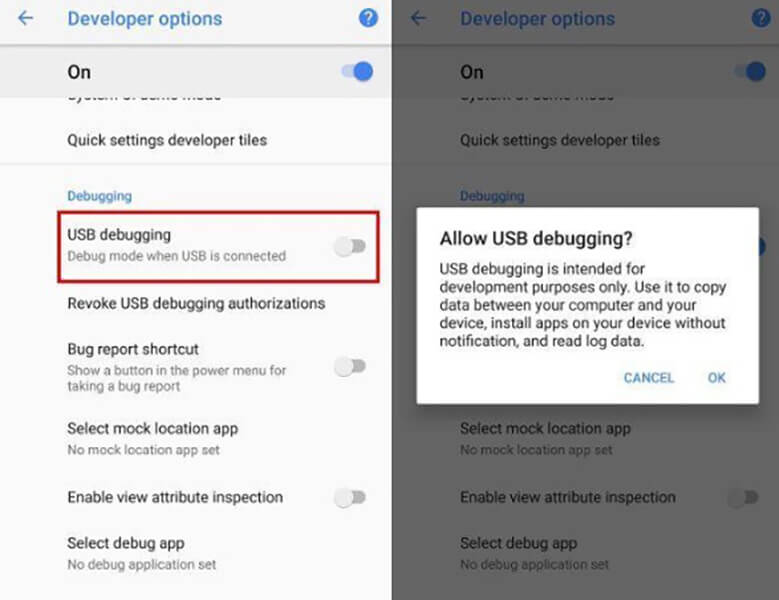
Bortset fra det skal din Android-enhed være rootet for at bruge Disk Drill. Hvis ikke, skal du give applikationen tilladelse til at roote selve enheden.
Trin 1: Installer Disk Drill til Android på Windows eller Mac
Til at starte med kan du bare gå til Disk Drill Android-værktøjets officielle hjemmeside og installere det på din computer. Du skal enten vælge den gratis version eller få et abonnement på dets premium-planer. Mens du installerer Pro-versionen af Disk Drill på dit system, skal du indtaste din registreringskode.
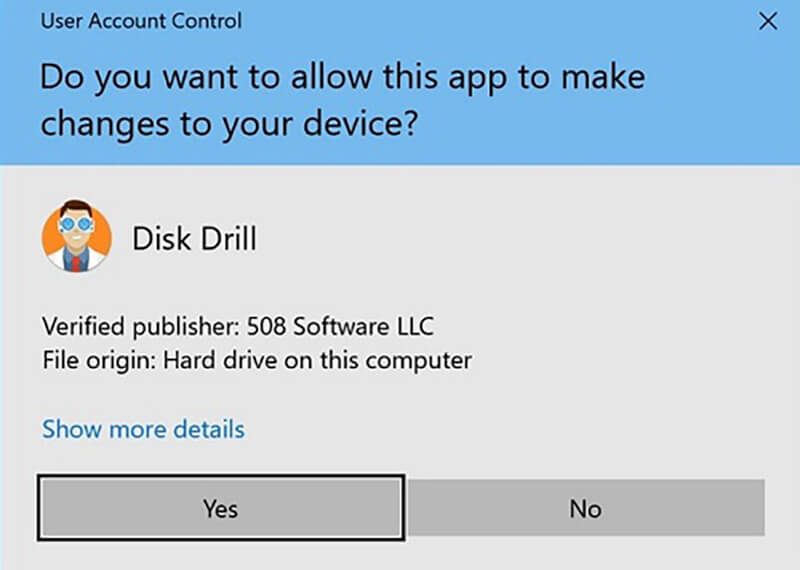
Trin 2: Start Disk Drill Android-gendannelsen
Nu, ved hjælp af et fungerende USB-kabel, kan du bare tilslutte din Android-enhed til dit system og vente på, at det bliver opdaget. Start Disk Drill-applikationen, og vælg "Data Recovery"-operationen fra startskærmen.
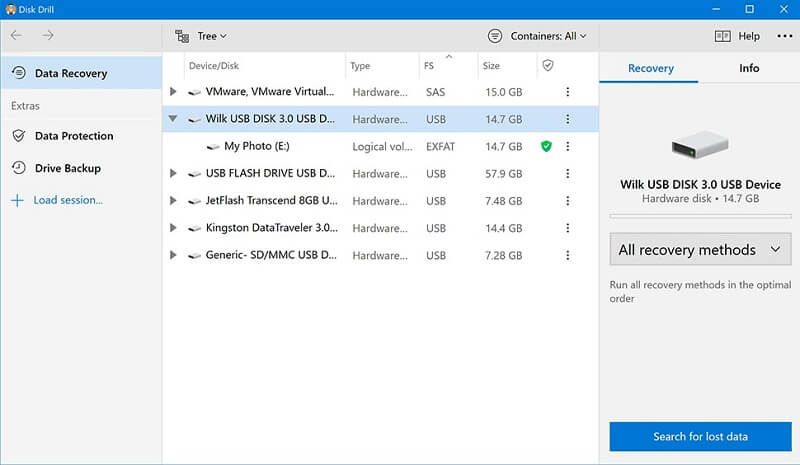
Her kan du se de interne partitioner og de tilsluttede eksterne enheder (som SD-kortet eller din Android-enhed). Du kan vælge din Android-telefon herfra for at søge efter tabt eller slettet indhold.
Trin 3: Forhåndsvis og gendan dine filer
Vent et stykke tid, da Disk Drill til Android ville scanne din enhed og hente dine data. I sidste ende vil det lade dig se dine filer og gendanne dem til din computer. Hvis den hurtige scanning ikke er i stand til at opfylde dine krav, kan du udføre en dyb scanning på enheden.
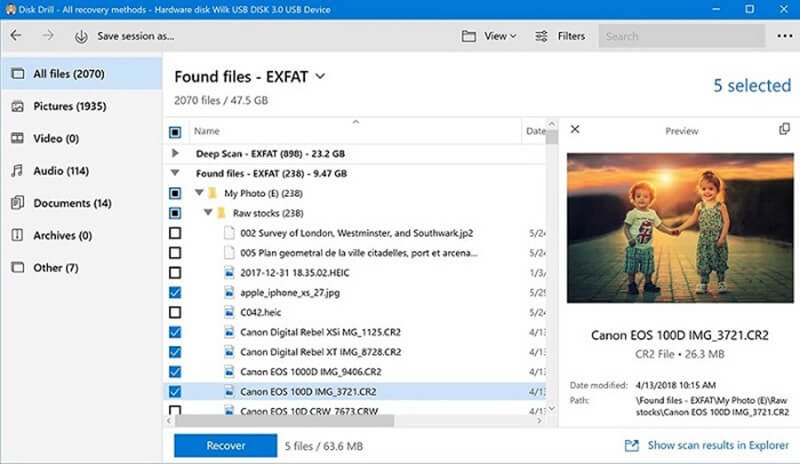
Bemærk: For Disk Drill Mac-brugere
Hvis du bruger Disk Drill Android-gendannelsesværktøjet på en Mac, ville den overordnede grænseflade være en smule anderledes (men processen vil være den samme). For eksempel vil du ikke være i stand til at få en live forhåndsvisning af dine gendannede data og kan kun gendanne dine filer til din Mac-lagerplads.
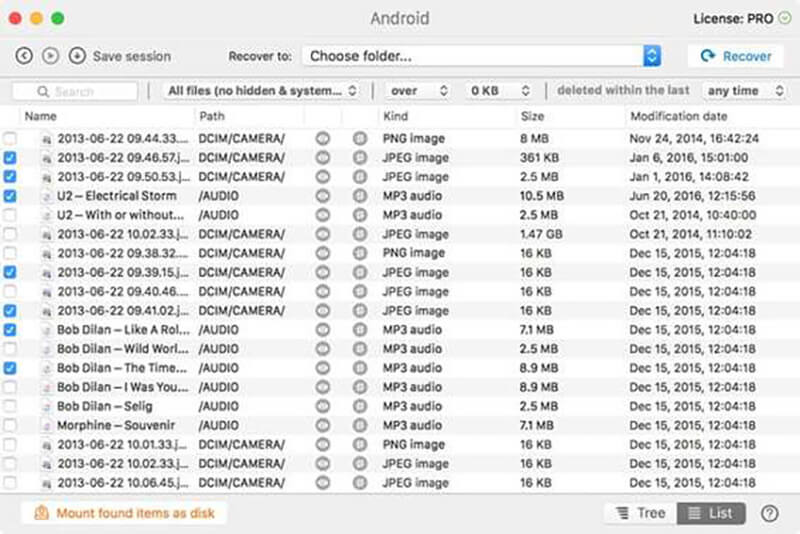
Del 3: Det bedste alternativ til Disk Drill: Dr.Fone – Data Recovery
Da Disk Drill til Android har begrænsede funktioner og ville roote din enhed, kan du overveje at bruge et bedre alternativ i stedet. De fleste af eksperterne anbefaler at bruge Dr.Fone – Data Recovery (Android) , som er kendt for sin høje gendannelsesrate og en brugervenlig grænseflade. I modsætning til Disk Drill er Dr.Fone – Data Recovery specielt designet til Android-enheder og ville give bedre resultater.

- Omfattende kompatibilitet
Dr.Fone – Data Recovery (Android) er kompatibel med 6000+ enheder, der ville køre på Android 2.0 eller en nyere version. Dette inkluderer smartphone-modeller fra alle større producenter.
- Gendan alt
Du kan gendanne næsten alle slags data, der er gået tabt fra din Android-enhed. Dette vil omfatte dine fotos, videoer, musik, dokumenter, kontakter, opkaldslogger, bogmærker, WhatsApp-beskeder og meget mere. Du kan også forhåndsvise dine filer på dens oprindelige grænseflade og vælge, hvad du ønsker at gendanne.
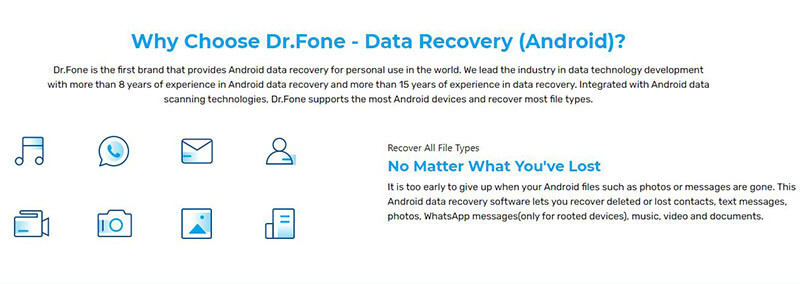
- Yderst brugervenlig
Dr.Fone – Data Recovery (Android) er en gør-det-selv desktop-applikation, der er ekstremt nem at bruge. Denne begyndervenlige applikation har også en af de højeste genvindingsrater i branchen.
- Tre gendannelsestilstande
Du kan gendanne dine mistede eller slettede data fra din Android-telefon, et SD-kort eller en ødelagt/defekt enhed. Derfor, selvom din enhed ikke fungerer korrekt, kan du stadig få dine data tilbage ved hjælp af Dr.Fone – Data Recovery.
- Forskellige scenarier understøttes
Det er ligegyldigt, om du udførte en fabriksnulstilling, ved et uheld slettede dine filer eller fik en sort dødsskærm – applikationen kan hjælpe dig med at udføre responsiv datagendannelse i alle mulige scenarier.
Hvis du vil bruge Dr.Fone – Data Recovery (Android) til også at gendanne dine mistede eller slettede filer, så følg denne grundlæggende øvelse:
Trin 1: Tilslut din Android-telefon
Til at begynde med kan du bare starte Dr.fone-applikationen og få adgang til modulet "Data Recovery" fra sit hjem. Tilslut også din Android-telefon til systemet med et USB-kabel, og lad applikationen registrere det.

Trin 2: Vælg, hvad du ønsker at gendanne
Fra sidebjælken skal du vælge at gendanne data fra din Android-enhed og vælge, hvad du ønsker, at applikationen skal scanne. Du kan vælge enhver type data herfra eller vælge alle for at udføre en omfattende gendannelse.

Trin 3: Gendan dit indhold
Nu kan du bare vente et stykke tid og lade applikationen udtrække dit tabte eller slettede indhold fra din Android-enhed. Prøv ikke at afbryde din telefon under processen eller luk Dr.Fone-applikationen ind imellem.

I sidste ende vil applikationen lade dig få vist dine filer, mens du viser dine data under forskellige kategorier. Du kan vælge, hvad du ønsker at gendanne og gendanne dit indhold direkte til den tilsluttede Android-telefon eller gemme det på dit system.

Nu når du ved, hvordan Disk Drill til Android-applikationen fungerer, kan du nemt beslutte dig. Jeg har inkluderet dets funktioner, fordele og ulemper i denne anmeldelse, som du bør overveje, før du downloader en Disk Drill til Android. Hvis du leder efter et bedre alternativ, så overvej at bruge Dr.Fone-Data Recovery (Android) . Brugt af både professionelle og begyndere er det et af de bedste datagendannelsesværktøjer til Android, der er nemt at bruge og også har en høj gendannelsesrate.
Android datagendannelse
- 1 Gendan Android-fil
- Fortryd sletning af Android
- Gendannelse af Android-filer
- Gendan slettede filer fra Android
- Download Android Data Recovery
- Android papirkurv
- Gendan slettet opkaldslog på Android
- Gendan slettede kontakter fra Android
- Gendan slettede filer Android uden rod
- Hent slettet tekst uden computer
- Gendannelse af SD-kort til Android
- Telefonhukommelsesdatagendannelse
- 2 Gendan Android Media
- Gendan slettede billeder på Android
- Gendan slettet video fra Android
- Gendan slettet musik fra Android
- Gendan slettede fotos Android uden computer
- Gendan slettede fotos Android internt lager
- 3. Alternativer til gendannelse af Android-data





Selena Lee
chefredaktør