Sådan gendannes filer fra Androids interne hukommelse?
28. april 2022 • Arkiveret til: Data Recovery Solutions • Gennemprøvede løsninger
"Jeg har ved et uheld slettet nogle filer fra min Samsung S6's interne hukommelse. Jeg fandt nogle værktøjer til at gendanne data fra et SD-kort, men kan jeg bruge dem til at udføre en intern lagergendannelse? Jeg ønsker ikke, at de eksisterende data på min telefon skal slettes i processen."
Dette er en forespørgsel, som en Android-bruger sendte os et par dage tilbage om datagendannelse fra telefonens hukommelse. I disse dage er det ret almindeligt at have et internt lager på 64, 128 og endda 256 GB på Android-telefoner. På grund af dette er brugen af SD-kort blevet drastisk reduceret. Selvom det kan virke praktisk i starten, kommer det med sin egen fangst. For eksempel kan det være svært at gendanne fotos fra telefonens hukommelse i stedet for et SD-kort. Se, hvordan du gendanner data fra Android SD-kort her.
Ikke desto mindre kan du ved at bruge den rigtige hukommelsesgendannelsessoftware helt sikkert hente det tabte og slettede indhold fra din telefons interne hukommelse. I denne vejledning vil jeg lære dig, hvordan du gendanner slettede filer fra Android-telefonens interne hukommelse på tre forskellige måder.
- Del 1: Er det muligt at gendanne slettede filer fra Androids interne lager?
- Del 2: Hvordan gendannes slettede filer fra Android-telefonhukommelsen? (den nemme måde)
- Del 3: Hvordan gendannes slettede filer fra intern hukommelse gratis? (Kompliceret)
- Del 4: Hvordan gendanner jeg data fra den interne hukommelse på en ikke-fungerende Android-telefon?
Del 1: Er det muligt at gendanne slettede filer fra Androids interne lager?
Mens en intern hukommelsesgendannelse lyder hårdere end en SD-kortgendannelse, kan den udføres ved at bruge den rigtige hukommelsesgendannelsessoftware. Dette skyldes, at når data fjernes fra telefonens lager, slettes de ikke permanent.
Der er en pointer-indekstabel, der gemmer den hukommelsesplacering, hvor dataene er gemt på din enhed. Alt for ofte er det kun pointerindekset, der enten flyttes eller slettes. Derfor kan processoren ikke finde dine data, og de bliver utilgængelige. Det betyder ikke, at de faktiske data er gået tabt. Det betyder kun, at nu er det klar til at blive overskrevet af noget andet. Hvis du ønsker at få dine data tilbage fra en telefons interne hukommelse, skal du sørge for at følge disse forslag:
- Genstart ikke din enhed for mange gange i håb om at få dine data tilbage. Hvis det ikke er dukket op efter genstart af din telefon én gang, så skal du bruge et telefonhukommelsesgendannelsesværktøj.
- Undgå at bruge din telefon, så snart dine data er gået tabt. Hvis du bliver ved med at bruge det, kan de nye data overskrive det utilgængelige indhold. Undlad at bruge nogen app, surfe på nettet eller endda oprette forbindelse til internettet.
- Prøv at handle så hurtigt som muligt for at få bedre resultater for gendannelse af intern hukommelse. Jo længere du venter, jo sværere bliver det at gendanne dine data.
- Brug kun et pålideligt værktøj til at udføre datagendannelse fra telefonens hukommelse.
- For at undgå uønsket datatab, skal du sikkerhedskopiere din Android-telefon regelmæssigt eller synkronisere den med en skytjeneste.

Del 2: Hvordan gendannes slettede filer fra Android-telefonhukommelsen? (den nemme måde)
En af de nemmeste måder at udføre intern lagergendannelse fra din Android-enhed på er ved at bruge Dr.Fone – Data Recovery (Android) . Det er en del af Dr.Fone-værktøjssættet og er kendt for at give den højeste succesrate i branchen. Softwaren er udviklet af Wondershare og er et af de første datagendannelsesværktøjer til smartphones.
Det bedste ved Dr.Fone – Data Recovery (Android) er, at det har en ekstremt brugervenlig grænseflade. Derfor, selvom du ikke har nogen forudgående teknisk erfaring, ville du være i stand til at gendanne slettede filer fra Androids interne lager. De eksisterende data på din telefon slettes ikke i forsøget på også at gendanne det tabte indhold. Her er nogle andre funktioner i denne fantastiske hukommelsesgendannelsessoftware.

Dr.Fone - Datagendannelse (Android)
Verdens første Android smartphone og tablet gendannelsessoftware.
- Gendan Android-data ved at scanne din Android-telefon og -tablet direkte.
- Forhåndsvis og selektivt gendan det, du vil have, fra din Android-telefon og -tablet.
- Understøtter forskellige filtyper, herunder WhatsApp, Beskeder & Kontakter & Fotos & Videoer & Lyd & Dokument.
- Understøtter 6000+ Android-enhedsmodeller og forskellige Android OS, inklusive Samsung S7.
- Værktøjet kan nu kun gendanne slettede filer fra Android-telefonhukommelsen, hvis det er rootet eller tidligere end Android 8.0.
Med så mange avancerede funktioner er Dr.Fone – Data Recovery (Android) et must-have hukommelsesgendannelsessoftware for os alle. Du kan følge nedenstående trin for at gendanne slettede filer fra telefonens hukommelse.
- Før du fortsætter, skal du gå til din telefons Indstillinger > Om telefon og trykke på "Build Number" 7 på hinanden følgende gange for at låse udviklerindstillingerne op. Senere kan du aktivere USB Debugging-indstillingen ved at gå til Indstillinger > Udviklerindstillinger.
- Start nu Dr.Fone-værktøjssættet på dit Mac- eller Windows-system og tilslut din telefon til det. For at starte genoprettelse af telefonens hukommelse skal du vælge modulet "Datagendannelse" fra velkomstskærmen.
- Applikationen vil automatisk registrere din telefon. Du kan vælge at udføre datagendannelse fra din Android-enheds interne hukommelse.
- Fra det næste vindue skal du vælge den type data, du ønsker at gendanne. Du kan foretage flere valg eller vælge også at søge efter alle slags data. Klik på knappen "Næste" for at fortsætte.
- Desuden skal du vælge, om du vil scanne for alle data eller kun søge efter slettet indhold. For at få bedre resultater anbefaler vi, at du scanner for alle data. Det kan tage længere tid, men resultaterne vil også være mere omfattende.
- Læn dig tilbage og vent et par minutter, da applikationen analyserer din enhed og leder efter slettede eller utilgængelige data.
- Afbryd ikke forbindelsen til din telefon under genoprettelse af intern lagring, og vær tålmodig. Du kan se forløbet af gendannelsesprocessen fra en indikator på skærmen.
- Når processen er afsluttet, vil alle de gendannede data blive adskilt i forskellige kategorier. Du kan bare besøge enhver kategori fra venstre panel og få vist dine data til højre.
- Vælg de datafiler, du ønsker at gendanne, og klik på knappen "Gendan" for at få dem tilbage. Du kan foretage flere valg eller også vælge en hel mappe.
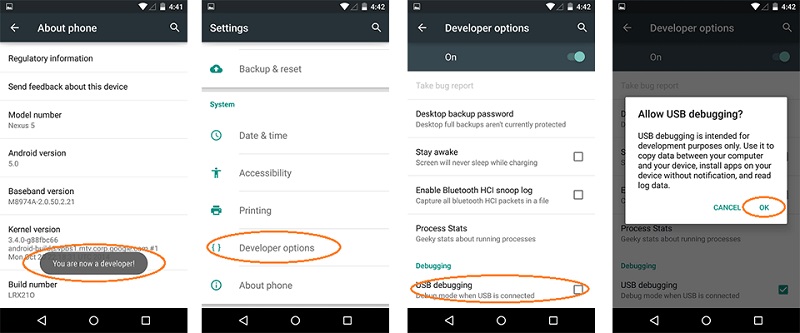





Det er det! Ved at følge denne enkle proces, ville du være i stand til at lære, hvordan du gendanner slettede kontakter fra Android-telefonhukommelsen. Du kan også gendanne alle de andre datatyper som fotos, videoer, lydbånd, beskeder, dokumenter osv.
Del 3: Hvordan gendannes slettede filer fra intern hukommelse gratis? (Kompliceret)
Mens jeg ledte efter muligheder for at udføre billedgendannelse fra telefonens hukommelse, fandt jeg dette indlæg fra xda developers forum. Det forklarede, hvordan man gendanner slettede filer fra Android-telefonens interne hukommelse. Den eneste fangst er, at din enhed skal være rootet. Processen er også ekstremt kompliceret, og chancerne er, at du måske ikke får det rigtigt i de første par forsøg.
For det første skal vi lave en kopi af din telefons interne lager som en RAW-fil. Dette ville senere blive konverteret til et VHD-format. Når den virtuelle harddisk er monteret på din Windows-diskhåndtering, kan vi scanne den ved hjælp af et hvilket som helst pålideligt datagendannelsesværktøj. Okay – jeg er enig, det lyder kompliceret. For at gøre det nemmere for dig at udføre intern hukommelsesgendannelse ved hjælp af denne teknik, har jeg opdelt processen i forskellige trin.
Trin 1: Oprettelse af et billede af din Androids interne hukommelse
1. For det første skal vi lave et billede af telefonens interne hukommelse. For at gøre dette tager vi hjælp fra FileZilla. Du kan bare installere FileZilla-serveren på dit system og køre den. Bare sørg for, at du kører det som administrator.
2. Når FileZilla er startet, skal du gå til dets generelle indstillinger. I funktionen "Lyt til disse porte" skal du angive værdien 40. Angiv også 0 for timeout for forbindelsen i timeout-indstillingerne her.
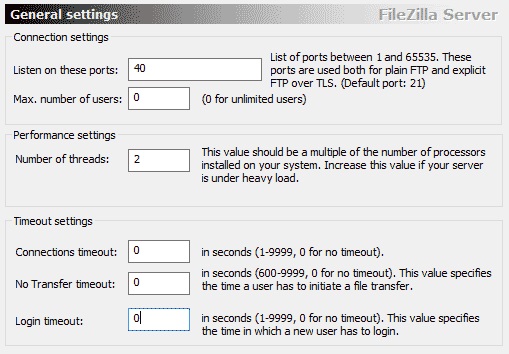
3. Gå nu til brugerindstillingerne og vælg at tilføje en ny bruger. Som du kan se, har vi oprettet en ny bruger her med navnet "qwer". Du kan også angive et hvilket som helst andet navn. Indstil også en adgangskode til brugeren. For at gøre det nemmere har vi beholdt det som "pas".
4. Aktiver læse- og skriveoperationerne for det, og gem det på C:\cygwin64\000. Her er C: det drev, hvor Windows er installeret.
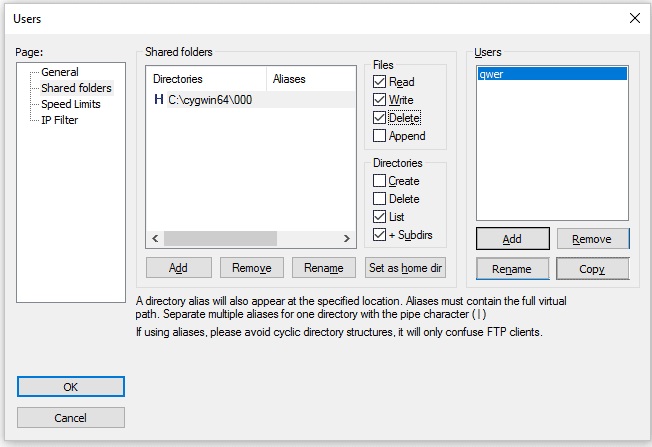
5. Fantastisk! Når det er gjort, skal du installere Android SDK på dit system. Du kan downloade den fra Androids officielle hjemmeside lige her .
6. Efter installationen skal du kopiere filerne adb.exe, adb-windows.exe, AdbWinApi.dll, AdbWinUsbApi.dll og fastboot.exe til C:\cygwin64\bin.
7. Tilslut din Android-telefon til systemet. Bare sørg for, at USB Debugging-indstillingen er aktiveret på den på forhånd.
8. Åbn kommandoprompten, og indtast følgende kommandoer. Dette vil lade dig få en liste over de tilgængelige drev. På denne måde kan du blot kopiere et valgt drev i stedet for hele telefonens lager.
- adb skal
- er
- find /dev/blok/platform/ -navn 'mmc*' -exec fdisk -l {} \; > /sdcard/list_of_partitions.txt
9. Her vil "list_of_partitions" tekstfilen indeholde information om partitionerne på din telefon. Giv følgende kommando for at kopiere det til et sikkert sted.
adb pull /sdcard/list_of_partitions.txt C:/cygwin64/000
10. Senere kan du åbne denne fil og manuelt søge efter enhver information vedrørende dine manglende data.
11. For at lave et billede af din telefons interne data, skal du angive visse kommandoer. Åbn et nyt konsolvindue, og indtast følgende detaljer.
- adb skal
- er
- mkfifo /cache/myfifo
- ftpput -v -u qwer -p pass -P 40 192.168.42.79 mmcblk0p27.raw /cache/myfifo
12. Her er "qwer" og "pass" vores brugernavn og adgangskoder, som du kan erstatte med dit. Dette efterfølges af portnummeret og serveradressen. Til sidst har vi specificeret det særlige område, der var knyttet til filens oprindelige placering.
13. Start en anden konsol og skriv følgende kommandoer:
- adb skal
- er
- dd if=/dev/block/mmcblk0p27 of=/cache/myfifo
14. Som tidligere nævnt er "mmcblk0p27" det sted på vores telefon, hvorfra dataene gik tabt. Dette kan variere fra telefon til telefon.
15. Dette vil få FileZilla til at kopiere dataene fra din telefon til mappen "000" (som tidligere angivet). Du skal vente et stykke tid på, at processen er afsluttet.
Trin 2: Konvertering af RAW til en VHD-fil
1. Når du har kopieret dataene, skal du konvertere RAW-filen til et VHD-format (Virtual Hard Disk), så du kan montere den i dit system. For at gøre dette kan du bare downloade et VHD-værktøj herfra .
2. Når det er færdigt, skal du kopiere filen VHDTool.exe i arbejdsmappen. I vores tilfælde er det 000-mappen. Start konsollen igen, gå til mappen, og skriv følgende:
cd C:/cygwin64/000/ VhdTool.exe /convert mmcblk0p27.raw
3. Selvom det konverterede filnavn vil have RAW-udvidelsen, kan det bruges som en virtuel harddisk.
Trin 3: Montering af den som virtuel harddisk i Windows
1. Du er der næsten! Nu skal du blot montere den virtuelle harddisk i Windows. For at gøre dette skal du gå til Disk Management-indstillingerne på Windows.
2. Gå nu til Indstillinger > Handling og klik på "Vedhæft VHD".
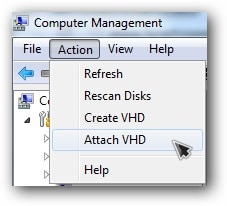
3. Når den vil bede om en placering, skal du angive "C:\cygwin\nexus\mmcblk0p12.raw". Husk, at navnet på din fil ville være anderledes her.
4. Højreklik på den, og vælg Initialiser disk > GPT. Højreklik også på det tomme rum og vælg "Ny simpel volumen".
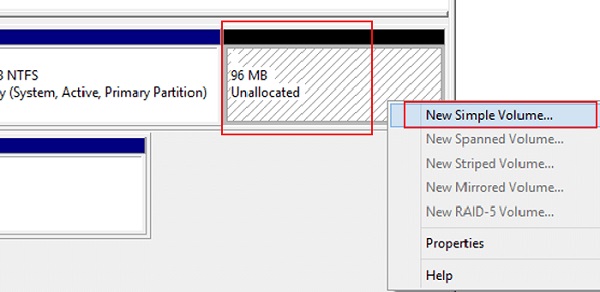
5. Fuldfør blot guiden ved at tildele et nyt bogstav til drevet og deaktiver partitioneringen.
6. Højreklik også på RAW-delen og formater den. Filsystemtypen skal være FAT 32.
Trin 4: Udfør datagendannelse
I sidste ende kan du bruge et hvilket som helst frit tilgængeligt datagendannelsesværktøj og scanne den virtuelle harddisk, som du lige har monteret på dit system. Når applikationen vil bede dig om placeringen for at udføre datagendannelse, skal du angive bogstavet på den virtuelle harddisk, som du har tildelt i det foregående trin.
Det er overflødigt at sige, at denne teknik har adskillige komplikationer. For det første kan du kun udføre telefonhukommelsesgendannelse på en Windows-pc, da det ikke virker på en Mac. Det vigtigste er, at din enhed skal være rootet på forhånd. Hvis ikke, vil du ikke være i stand til at oprette en RAW-fil af dens interne lager. På grund af disse komplikationer giver teknikken sjældent de ønskede resultater.
Del 4: Hvordan gendanner jeg data fra den interne hukommelse på en ikke-fungerende Android-telefon?
Selvom din telefon ikke fungerer korrekt eller er gået i stykker, kan du tage hjælpen Dr.Fone – Data Recovery (Android) til at gendanne det utilgængelige indhold fra den. Fra nu af understøtter det datagendannelse fra ødelagte Samsung-enheder . Det vil sige, at hvis du ejer en Samsung telefon, som er fysisk beskadiget, kan du stadig forsøge at gendanne dine data ved at bruge Dr.Fone.
Alt du skal gøre er at forbinde din telefon til systemet, starte Dr.Fone – Data Recovery (Android), og vælge at udføre datagendannelse på en beskadiget enhed. Du bliver nødt til at lade applikationen vide, hvordan din telefon er blevet beskadiget. Fra nu af er tjenesten kun tilgængelig for de beskadigede Samsung-telefoner, men applikationen vil snart også udvide den til andre modeller.

Det vil udføre en omfattende datagendannelse på din beskadigede telefon og vil lade dig gendanne den til et sikkert sted uden problemer.
Som du kan se, er der forskellige måder at lære at gendanne slettede filer fra telefonens hukommelse. Hvis du ikke ønsker at gå igennem noget uønsket besvær og få positive resultater, så prøv blot Dr.Fone – Data Recovery (Android). Den leveres også med en gratis prøveversion, så du først kan teste, hvordan applikationen fungerer. Hvis du kan lide dets resultater, kan du blot købe værktøjet og udføre datagendannelse på telefonens hukommelse som en professionel. Gå videre og download denne hukommelsesgendannelsessoftware med det samme. Du ved aldrig – det kan ende med at gemme dine data en dag.
Android datagendannelse
- 1 Gendan Android-fil
- Fortryd sletning af Android
- Gendannelse af Android-filer
- Gendan slettede filer fra Android
- Download Android Data Recovery
- Android papirkurv
- Gendan slettet opkaldslog på Android
- Gendan slettede kontakter fra Android
- Gendan slettede filer Android uden rod
- Hent slettet tekst uden computer
- Gendannelse af SD-kort til Android
- Telefonhukommelsesdatagendannelse
- 2 Gendan Android Media
- Gendan slettede billeder på Android
- Gendan slettet video fra Android
- Gendan slettet musik fra Android
- Gendan slettede fotos Android uden computer
- Gendan slettede fotos Android internt lager
- 3. Alternativer til gendannelse af Android-data






Alice MJ
medarbejder redaktør