Sådan gendannes Google Fotos fra mistet telefon
28. april 2022 • Arkiveret til: Data Recovery Solutions • Gennemprøvede løsninger
Forestil dig en morgen, hvor du låser din telefon op og opdager, at der ikke er nogen data tilbage på din mobiltelefon. Nå, det er forfærdeligt, er det ikke? Bare rolig, vi fik din ryg, i denne artikel vil vi blæse dit sind med nogle fantastiske taktikker, tricks og teknikker, der vil hjælpe dig med at hente data. Her i denne artikel skal vi tale om, hvordan man henter tabte billeder fra Google-konto. Desuden vil vi give dig en bonussektion, hvor vi fortæller dig, hvordan du kan gendanne din slettede kontakt, spændende ikke?
Ikke kun dette, hvis din telefonskærm er ødelagt, og du ikke kan se noget, eller din telefon er blevet formateret ved et uheld eller angrebet af virussen, er det aldrig en mulighed at miste data. Et sted i midten af denne artikel er et hemmeligt værktøj blevet diskuteret, som giver dig mulighed for at hente data, der er blevet slettet fra din telefon eller mistet.
- Del 1: Gendan Google Fotos ved hjælp af den samme Google-konto
- Del 2: Tag hjælp af et professionelt værktøj til at gendanne data fra telefonen
- Brug en anden telefon eller ny telefon
Hvis du ved et uheld har slettet nogle af dine billeder og videoer fra Google Fotos, som du ikke skulle, og nu indser du at få dem tilbage. Bare rolig, vi har dig dækket. Bare følg disse trin nedenfor for at vide, hvordan du gendanner slettede mediefiler på Google Fotos.
Hvis du bruger din Android-telefon, er trinene til at gendanne Google-fotos fra mistede telefoner givet nedenfor:
Trin 1 : For det første skal du åbne Google Fotos på din Android-enhed. I nederste venstre hjørne af Google Fotos vil du se indstillingen "Bibliotek", klik på den efterfulgt af at vælge "Bin" .
Trin 2 : Efter at have valgt "Bin", vil du se alle de billeder, der er blevet slettet ved et uheld. Rul gennem det og se, hvilke billeder du vil gendanne. Nu, for at gendanne billedet, skal du vælge billedet ved at trykke længe på dem .
Trin 3 : Derefter kan du se indstillingen "Gendan" nederst på skærmen, vælg den.
Trin 4 : Dine fotos gendannes automatisk i hovedbiblioteket i Google Fotos. Nu kan du navigere tilbage til hovedbiblioteket i Google Fotos og se dit billede. Trinene nedenfor er for iPhone-brugere, følg trinene nedenfor for at gendanne dine slettede billeder fra Google Fotos.
Trin 1 : For det første skal du åbne Google Fotos-applikationen på din iPhone-enhed og trykke på Hamburger-ikonet i øverste venstre hjørne efterfulgt af valgmuligheden "Bin".
Trin 2 : I øverste højre hjørne af skærmen kan du se tre vandrette prikker. Tryk på de tre vandrette prikker, og nu kan du se listen over to muligheder, der siger "Vælg" og "Tøm bin". Du skal trykke på "Vælg".
Trin 3 : Tryk nu på de billeder, du vil gendanne. Nederst på skærmen kan du se to muligheder, "Slet" og "Gendan".
Trin 4 : Når du har valgt de billeder, du vil gendanne, skal du trykke på knappen "Gendan".
- Brug webversionen af Google Fotos på pc
Trin 1: Åbn browseren på din computer og gå til Google Fotos ved at åbne https://photos.google.com/ link.
Trin 2: Nu skal du logge ind på din Google-konto, hvis du ikke allerede har gjort det.
Trin 3: På venstre side af skærmen kan du se listen over muligheder. Sidste mulighed på listen kan du se indstillingen, der siger "Bin", tryk på den.
Trin 4: Derefter kan du se listen over billeder, der er blevet slettet ved et uheld. For at vælge de billeder, du vil gendanne, kan du holde markøren over billedet og trykke på Check-ikonet og trykke på "gendan"-knappen, der vises i øverste højre hjørne af skærmen.
Alternativ: Du kan trykke på billedet for at åbne og i øverste højre hjørne kan du se gendannelsesindstillingen, tryk på det for at gendanne dit billede.
Bemærk: Du skal huske på, at billeder, der er blevet slettet ved et uheld, kun vil blive gemt i papirkurven/Bing i kun 60 dage. Hvis du undlader at kontrollere/gendanne dit billede inden for 60 dage, slettes billederne permanent. Der er ingen anden måde at gendanne de billeder, der er permanent slettet fra skraldespanden.
Del 2: Tag hjælp af et professionelt værktøj til at gendanne data fra telefonen
Her er vi igen med et fantastisk og professionelt værktøj – Dr.Fone – Data Recovery (Android), som vil lade dig gendanne dine tabte data fra dine Android-enheder, og så har du nogensinde ved et uheld slettet nogen af dine data som ting som beskeder fotos og kontakter osv. Nå, bare rolig, for lige nu vil du lære om den sikreste og mest sikre metode til at gendanne alle dine Android-data, uanset hvordan du har mistet dem.

Dr.Fone - Android Data Recovery
Verdens første Android smartphone og tablet gendannelsessoftware.
- Gendan slettede data ved at scanne din Android-telefon og -tablet direkte.
- Forhåndsvis og selektivt gendan det, du vil have, fra din Android-telefon og -tablet.
- Understøtter forskellige filtyper, herunder WhatsApp, Beskeder & Kontakter & Fotos & Videoer & Lyd & Dokument.
- Understøtter 6000+ Android-enhedsmodeller og forskellige Android OS.
Bemærk: Jo hurtigere du forsøger at gendanne alle dine data, end jo bedre er det, fordi jo længere du venter, jo lettere er det for alle dine data at blive overskrevet.
Nå, her er et interessant faktum at vide om Dr Fone, at det hjælper med at gendanne data, uanset hvordan du mistede dine data. Det være sig utilsigtet sletning, rooting fejl, fysisk skade, systemnedbrud eller SD-kort problemer osv. Enhver form for slettede data vil blive gendannet af vores Dr.Fone software. Lad os gå videre og dykke direkte ind for at vide, hvordan man gendanner Google-fotos fra den tabte telefon.
Trin 1 - Det allerførste trin, og det vil være at starte Dr.Fone-softwaren, og så skal du bare gå ind i "Datagendannelse"-indstillingen i hovedgrænsefladen.

Men på forhånd for at sikre dig, at du allerede har aktiveret USB-fejlretning på din Android-enhed.
Trin 2 - Nu hvor vi har vores enhed klar til faktisk genopretning. Så tilslut nu din enhed med computeren via USB-kabel. Når du vil forbinde din enhed med computeren, vil Dr.Fone automatisk vise dig antallet af datatyper, den kan gendanne/gendanne.

Som standard vil alle datatyper blive valgt, nu skal du beslutte, hvilken slags data du vil gendanne. Fjern markeringen i alle dem, du ikke ønsker at gendanne.

Når du har gjort det, skal du klikke på knappen "næste". Når du har gjort det, vil Dr.Fone automatisk analysere din Android-enhed.
Processen kommer til at tage et par minutter, indtil du får fat i noget vand at drikke.
Trin 3 - Det sidste og tredje trin viser dig alle de data, der kan gendannes. Alt du skal gøre er at vælge dataene og klikke på knappen "Gendan". Efter at have gjort det, vil den gendanne og gemme dine data på din computer.

Bonus: Sådan gendannes mistede Google-kontakter
Nå, i denne del skal vi lære, hvordan man genopretter mistede kontakter fra Google-konto. For at gendanne vores kontakter vil vi tage hjælp fra den indbyggede funktion i Google Kontakter, som er Fortryd ændringer. Ved at bruge denne funktion kan du fortryde alle de ændringer, der er foretaget i en periode på 10 minutter til 30 dage. Så det betyder, at hvis du har slettet en kontakt mellem denne periode, vil den blive gendannet.
Bemærk: Hvis du har gemt en ny kontakt inden for denne periode, vil den blive slettet permanent, da Fortryd ændringerne vil ske. Så sørg for at sikkerhedskopiere din nuværende kontaktliste, og udfør derefter gendannelsesprocessen.
Her er trinene til at fortælle dig, hvordan du gendanner slettede Google-kontakter på computeren. Følg nedenstående trin.
Trin 1: For det første skal du åbne din browser på din computer og gå til contacts.google.com . Nu skal du logge ind på Google-kontoen, hvis du ikke allerede har gjort det. Google-kontoen vil være den samme, som du vil gendanne kontakterne fra.
Trin 2: Nu kan du øverst på skærmen se ikonet "Indstillinger", klik på det. Fra rullelisten skal du vælge "Fortryd ændringer".
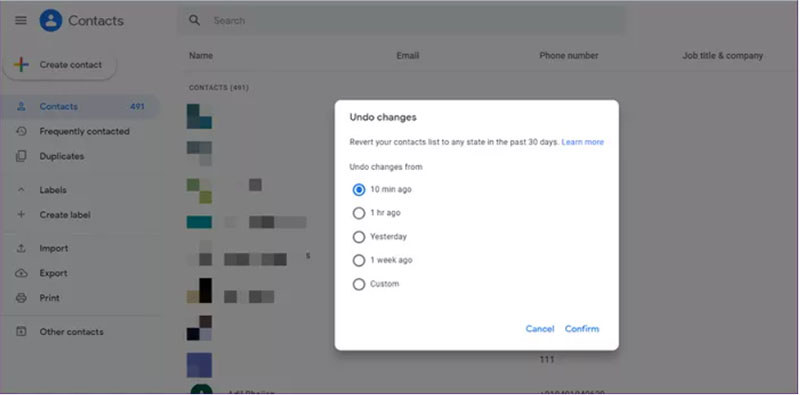
Trin 3: Når du har gjort dette, vil du blive bedt om at vælge den tidsramme, inden for hvilken du ved et uheld har slettet dine kontakter. Antag, at du har slettet kontakten 10 minutter før du udfører dette trin, så du vil vælge 10 minutter, ligesom hvis du tror, at kontakten er blevet slettet inden for 1 time, kan du vælge den fra indstillingen. Du kan også vælge den brugerdefinerede indstilling, der kan gendanne den slettede kontakt inden for 30 dage.
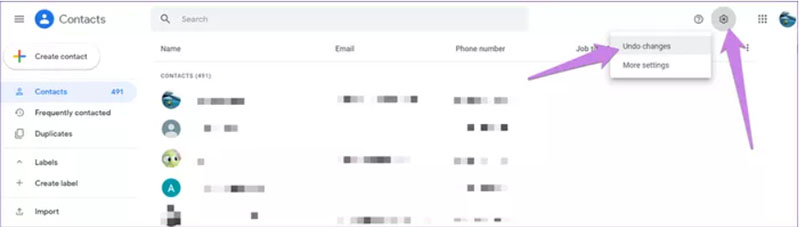
Trin 4: Efter at have gjort det, skal du vente et par minutter, og når processen er færdig, kan du lede efter dine slettede kontakter.
Konklusion
Lad os afslutte emnet nu. Vi har diskuteret, hvordan du kan hente tabte billeder fra Google-konto på din Android-mobil. Vi har fortalt dig alle mulige måder, hvorpå du kan gendanne dine slettede billeder og videoer. Desuden har vi bonussektionen, hvor du kan gendanne dine slettede kontakter. Ikke kun dette, denne artikel har et fantastisk værktøj, der giver dig mulighed for at gendanne enhver form for data på din mobil, uanset hvordan den er blevet slettet. Sørg for at tjekke det og følg trinene som guidet til det samme. Vi håber, at du har gendannet dine slettede data. Hold dig opdateret med os, vi kommer med noget meget fantastisk, der vil blæse dit sind.
Android datagendannelse
- 1 Gendan Android-fil
- Fortryd sletning af Android
- Gendannelse af Android-filer
- Gendan slettede filer fra Android
- Download Android Data Recovery
- Android papirkurv
- Gendan slettet opkaldslog på Android
- Gendan slettede kontakter fra Android
- Gendan slettede filer Android uden rod
- Hent slettet tekst uden computer
- Gendannelse af SD-kort til Android
- Telefonhukommelsesdatagendannelse
- 2 Gendan Android Media
- Gendan slettede billeder på Android
- Gendan slettet video fra Android
- Gendan slettet musik fra Android
- Gendan slettede fotos Android uden computer
- Gendan slettede fotos Android internt lager
- 3. Alternativer til gendannelse af Android-data






Alice MJ
medarbejder redaktør