Sådan låser du apps på Android for at beskytte dine individuelle oplysninger
Mar 07, 2022 • Arkiveret til: Data Recovery Solutions • Gennemprøvede løsninger
Hvis du ikke er fan af at skulle igennem processen med at komme igennem et mønster eller en adgangskode, hver gang du vil bruge din telefon, er den gode nyhed, at du ikke behøver det. Der er virkelig kun nogle få apps på din Android-enhed, der har følsomme oplysninger, som du ikke ønsker, at andre skal få adgang til. Det ville virkelig være fantastisk, hvis du kunne låse disse apps individuelt i modsætning til at låse enheden som helhed.
Nå, i lyset af at hjælpe dig, vil denne artikel omhandle, hvordan du kan låse apps på din enhed og ikke behøver at indtaste en kode, hver gang du vil bruge enheden.
- Del 1. Hvorfor skal du låse apps på Android?
- Del 2. Sådan låser du apps i Android
- Del 3. 6 Private Apps, som du bør låse på din Android
Del 1. Hvorfor skal du låse apps på Android?
Før vi går i gang med at låse nogle af dine apps, lad os se på nogle af grundene til, hvorfor du ønsker at låse visse apps.
Del 2. Sådan låser du apps i Android
Der er altid en god grund til at låse apps på din enhed, og vi har to nemme og effektive metoder, du kan bruge til at gøre dette. Vælg den, du er mest tryg ved.
Metode 1: Brug af Smart App Protector
Smart App Protector er et freeware, der giver dig mulighed for at låse bestemte applikationer.
Trin 1: Download og installer Smart App Protector fra Google Play Butik og start den. Du skal muligvis installere en hjælpeapplikation til Smart App Protector. Denne hjælper vil sikre, at de mange App-tjenester, der kører på din enhed, ikke bliver dræbt af tredjeparts-apps.
Trin 2: Standardadgangskoden 7777, men du kan ændre dette i Adgangskode- og mønsterindstillinger.
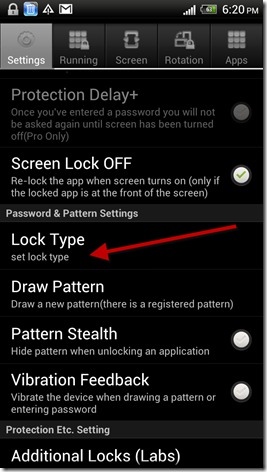
Trin 3: Det næste trin er at tilføje apps til Smart App Protector. Åbn fanen Løb på Smart Protector, og tryk på knappen "Tilføj".
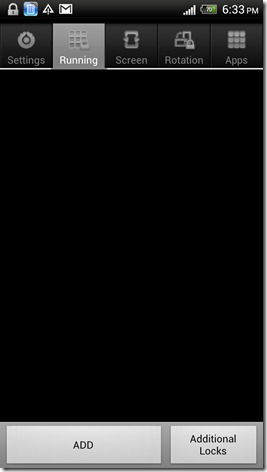
Trin 3: Vælg derefter de apps, du gerne vil beskytte, fra pop op-listen. Tryk på knappen "Tilføj", når du har valgt dine apps.
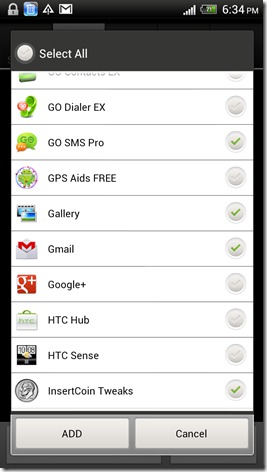
Trin 4: Luk nu appen, og de valgte apps vil nu være adgangskodebeskyttet.
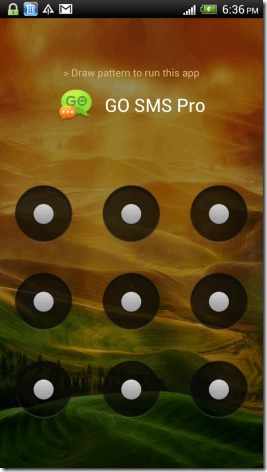
Metode 2: Brug af Hexlock
Trin 1: Download Hexlock fra Google Play Butik. Når det er installeret, skal du åbne det. Du bliver bedt om at indtaste et mønster eller en pinkode. Dette er den låsekode, du vil bruge, hver gang du åbner appen.
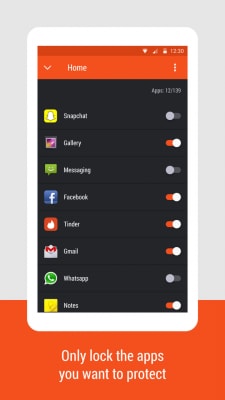
Trin 2: Når pinkoden eller adgangskoden er indstillet, er du nu klar til at låse apps. Du kan oprette flere lister over apps, der skal låses baseret på dine forskellige behov. Som eksempel har vi valgt Work-panelet. Tryk på "Start Locking Apps" for at starte.
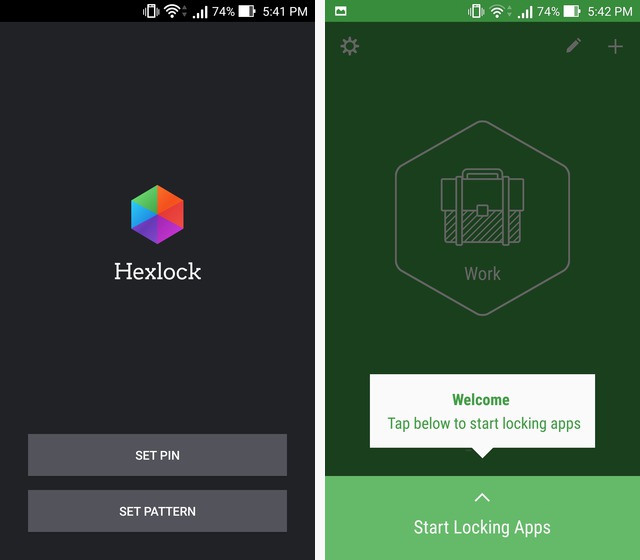
Trin 3: Du vil se en liste over apps at vælge imellem. Vælg de apps, du vil låse, og tryk derefter på pil ned øverst til venstre, når du er færdig.
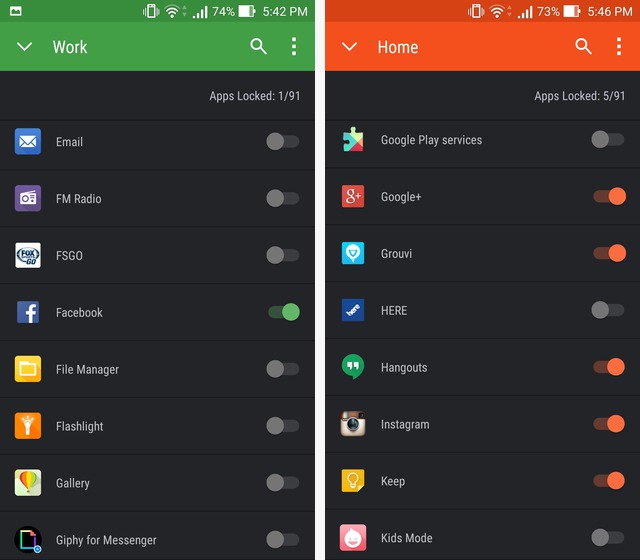
Du kan derefter stryge til venstre for at flytte til andre lister såsom "Hjem" og fortsætte med også at låse apps i denne gruppe.
Del 3. 6 Private Apps, som du bør låse på din Android
Der er visse apps, der kan kræve at være låst mere end andre. Selvfølgelig vil valget af, hvilke apps du skal låse, afhænge af dine egne anvendelser og præferencer. Følgende er nogle af de apps, du gerne vil låse af en eller anden grund.
1. Messaging-appen
Dette er applikationen, der giver dig mulighed for at sende og modtage beskeder. Du vil måske låse denne app, hvis du bruger din enhed til at sende beskeder af følsom karakter, som du hellere vil holde private. Du vil måske også låse denne app, hvis din enhed bruges af mere end én person, og du ikke ønsker, at andre brugere læser dine beskeder.
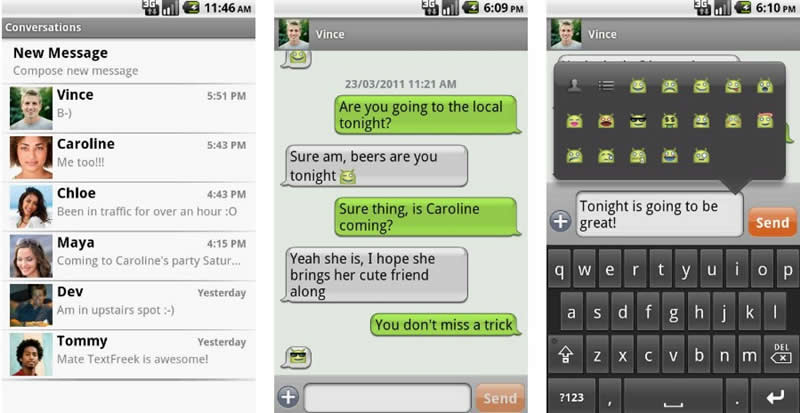
2. E-mail-app
De fleste mennesker bruger individuelle e-mail-applikationer som Yahoo Mail App eller Gmail. Dette er endnu en vigtig, hvis du skal beskytte dine arbejds-e-mails. Du kan eventuelt låse e-mail-appen, hvis dine arbejds-e-mails er følsomme og indeholder oplysninger, der ikke er for alle personer.
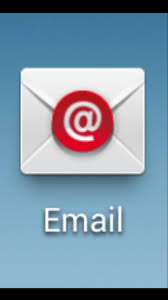
3. Google Play-tjenester
Dette er den applikation, der giver dig mulighed for at downloade og installere applikationer på din enhed. Du vil måske låse denne, hvis du forsøger at forhindre andre brugere i at downloade og installere yderligere apps på din enhed. Dette er især værdifuldt, hvis din enhed bruges af børn.
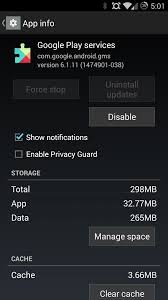
4. Galleri App
Galleri-appen viser alle billederne på din enhed. Hovedårsagen til, at du måske vil låse Galleri-appen, kan være, fordi du har følsomme billeder, der ikke er egnede til alle seere. Igen er dette ideelt, hvis børn gør brug af din enhed, og du har billeder, som du helst ville have, at de ikke så.
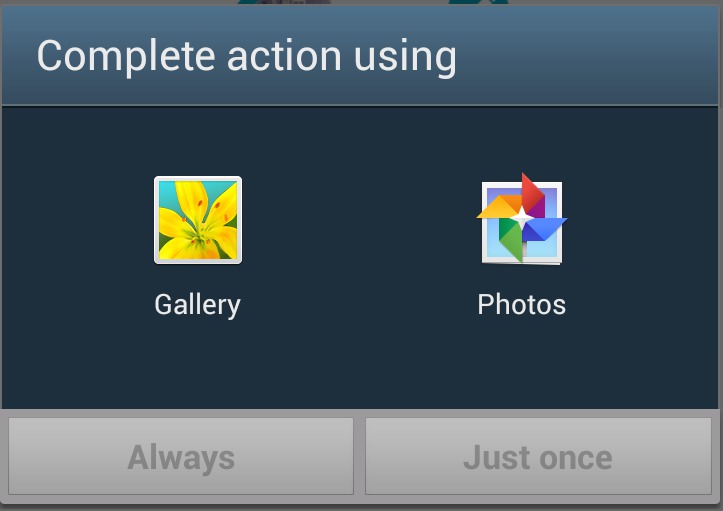
5. Musik Pla_x_yer App
Dette er den applikation, du bruger til at afspille musikken på din enhed. Du vil måske låse den, hvis du ikke ønsker, at andre skal foretage ændringer i dine gemte lydfiler og afspilningslister eller ikke vil have, at nogen lytter til dine lydfiler.
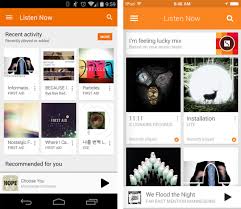
6. Filhåndteringsapp
Dette er appen, der viser alle de filer, der er gemt på din enhed. Det er den ultimative app til at låse, hvis du har følsomme oplysninger på din enhed, som du helst ikke vil dele. Låsning af denne app sikrer, at alle filerne på din enhed forbliver sikre mod nysgerrige øjne.
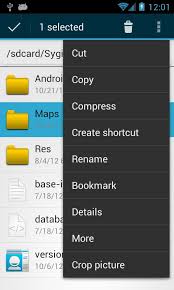
At have muligheden for at låse dine apps er en nem måde at holde information ude af rampelyset. Det giver dig også mulighed for at tage fuld kontrol over din enhed. Prøv det, det kan bare være frigørende i modsætning til at låse hele din enhed.
Android datagendannelse
- 1 Gendan Android-fil
- Fortryd sletning af Android
- Gendannelse af Android-filer
- Gendan slettede filer fra Android
- Download Android Data Recovery
- Android papirkurv
- Gendan slettet opkaldslog på Android
- Gendan slettede kontakter fra Android
- Gendan slettede filer Android uden rod
- Hent slettet tekst uden computer
- Gendannelse af SD-kort til Android
- Telefonhukommelsesdatagendannelse
- 2 Gendan Android Media
- Gendan slettede billeder på Android
- Gendan slettet video fra Android
- Gendan slettet musik fra Android
- Gendan slettede fotos Android uden computer
- Gendan slettede fotos Android internt lager
- 3. Alternativer til gendannelse af Android-data




James Davis
medarbejder redaktør