4 problemfri måder til Samsung Mobile Software Update
27. april 2022 • Arkiveret til: Løs problemer med Android-mobil • Gennemprøvede løsninger
Teknologien er i høj tempo og bliver ved med at ændre sig. Dette påvirker direkte telefoner, der er blevet dynamiske. Årsagen til, at mobiltelefoner kæmper for at slå den ældre version, er via opdatering. Inden du går videre for at opgradere din Samsung-telefon, er det afgørende for dig at tjekke, om opdateringer er tilgængelige til din Samsung-telefon eller ej. Her er den komplette information om at finde ud af det samme for de ønskede modeller, telefoner og OS.
Del 1: Samsung-softwareopdatering ved hjælp af selve telefonen
Mange gange støder brugere på opdateringer på deres enhed. Der er tilfælde, hvor andre bliver forfærdede, da de tilfældigvis ikke henter nogen opdatering. Dette kan skyldes uventede installationsnedbrud, telefonen slukker brat og opdateringer, der ikke er tilgængelige. Bliv ikke bekymret i sådanne tilfælde, da der er andre metoder, der er nyttige til at udføre Samsung-software eller firmwareopdatering (som vi vil indhente i den kommende session). Men i tilfælde af, at du er en af de heldigste, der har modtaget meddelelsen om opdateringen på dine Samsung-telefoner, skal du bruge følgende trin i nævnte rækkefølge.
- Hvis der er en pop på din hovedskærm, "Download" mulighed med det samme.
- Vælg nu den passende opdateringsvarighed. Da opdateringsprocessen kan strække sig over op til 10 min. Vælg en valgmulighed mellem "Senere", "Installer natten over" eller "Installer nu".
Bemærk: Du skal huske flere punkter, før du behandler opdateringen på din enhed. Den primære faktor, der bør opfyldes, er, at Wi-Fi er aktiveret på din enhed og holder en god mængde lagerplads fri, da den nye opdatering også kan være omfangsrig.
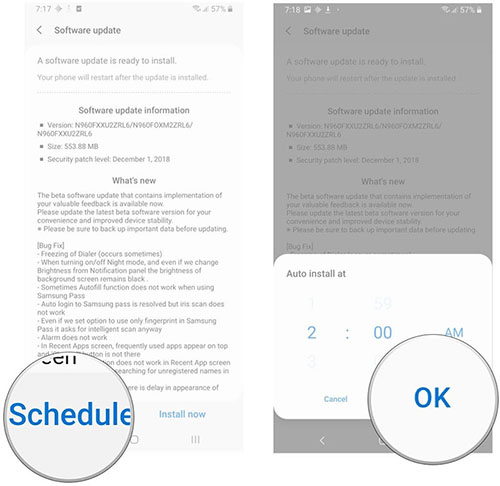
Del 2: Et klik for at lave Samsung-softwareopdatering med pc
Teknologiens verden er fuld af kompleksitet, og det kan virke irriterende at administrere den for enhver uprofessionel eller nybegynder. Og hvis du kæmper for at opgradere din Samsung-telefon til den nyeste version, er Dr.Fone - System Repair (Android) den ultimative mulighed for dig. Det er blusset for automatisk at finde ud af opdateringen på din Samsung-firmware samt hjælpe med at blinke telefonen, hvis det er nødvendigt. Den bedste del af Dr.Fone - System Repair (Android) er dens kompatibilitet med næsten alle Samsung-enheder, der kører i lavere versioner eller højere, forskellige udbydere eller lande!

Dr.Fone - Systemreparation (Android)
Et-klik-værktøj til at finde den nyeste Samsung-software til opdateringer og problemløsning
- Dette kraftfulde værktøj har den højeste succesrate i at reparere/blinke Samsung-enheder.
- Retter Black screen of death, Stuck in Boot loop, Systemdownloadfejl eller app går ned med kun 1 klik.
- Let at bruge og intuitiv grænseflade, der lægger hver funktionalitet pænt.
- fone – Reparation (Android) bruger sikrede udførelsesteknikker for at sikre, at enheden ikke klods.
- Brugere kan fjerne deres tvivl og forespørgsler fra deres 24-timers helpline.
Tutorial til at opdatere Samsung-software
Nu hvor du er velbevandret med det smarte i Dr.Fone - System Repair (Android), vil vi nu forstå, hvordan man udfører Samsung-systemopdatering på din mobil.
Trin 1: Installer Dr.Fone - Systemreparation (Android)
Start med at installere og starte Dr.Fone - System Repair (Android) på din oprindelige pc. Brug i mellemtiden et ægte USB-kabel til at forbinde din pc med Samsung-telefonen. På programgrænsefladen skal du trykke på indstillingen "Systemreparation".

Trin 2: Vælg Android Repair mode
På den følgende skærm skal du vælge "Android Repair"-indstillingen placeret i venstre side af grænsefladen. Tryk derefter på "Start"-knappen for at komme i gang med reparations-/blinkprocessen.

Trin 3: Indtast væsentlige detaljer
Dernæst skal du slå den enhedsspecifikke information ind i de respektive felter. Tryk på afkrydsningsfeltet ved siden af advarslen efterfulgt af at trykke på "Næste". Bekræft dine handlinger og fortsæt.

Trin 4: Start op i downloadtilstand og download firmware
Du skal blot følge instruktionerne på skærmen for at starte din Samsung-telefon i downloadtilstand. Lige derefter skal du trykke på "Næste" på programgrænsefladen for at downloade softwareopdateringspakken.

Trin 5: Fortsæt med blinkende firmware
Når værktøjet får fat i firmwarepakken, vil du bemærke, at Dr.Fone - Systemreparation (Android) starter reparationsoperationer automatisk. Samtidig vil det også softwareopdatere din Samsung-enhed.

Del 3: Samsung-softwareopdatering ved hjælp af Odin
Odin er ikke en selvstændig software, men et produkt fra Samsung, der bruges til at flashe firmwarebillederne til Samsung-telefoner og -tablets. Det er en gratis software, der kan håndtere adskillige processer som opdatering af Samsung firmware, rooting, flashing, installation af brugerdefineret ROM osv. Men hvis du ikke er virkelig en tech-freak, kan denne metode muligvis være besværlig. Da det virkelig er meget langvarigt, og proceduren er også ret kompleks. Alligevel, hvis du ønsker at arbejde med Odin for at opdatere Samsung-software, skal du følge trinene lige nedenfor:
Ansvarsfraskrivelse: Brugere skal sørge for at downloade den nyeste software. Ellers fungerer den muligvis ikke korrekt på din enhed.
- Første ting først, download Samsung USB-driver og Stock ROM (understøttet med din Samsung-telefon) på din pc. Hvis du ser filen i zip-mappen, skal du sørge for at udpakke den på din computer.
- Sluk forsigtigt din enhed, og sørg for at starte telefonen i downloadtilstand. Udfør følgende trin-
- Hold sammen "Lydstyrke ned", "Hjem" samt "Power"-tasterne.
- Hvis telefonen vibrerer, skal du slippe "Power"-tasten, men ikke miste fingrene på "Lydstyrke ned"-tasten og "Hjem"-tasten.
- Du vil se "advarselsgul trekant", hold "Lydstyrke op"-tasten nede for at gå videre med handlingerne.
- Fortsæt nu med at downloade og udpakke "Odin" på din pc. Bare kør "Odin3"-applikationen og opret forbindelsen af din enhed til henholdsvis pc'en.
- Bare tillad Odin automatisk at genkende enheden og afspejler "Tilføjet" beskeder i nederste venstre panel.
- Når enheden er gravet frem af Odin, skal du klikke på knappen "AP" eller "PDA" og derefter importere den udpakkede ".md5"-fil (Stock ROM-fil).
- Flash din Samsung-telefon ved at trykke på "Start"-knappen. Hvis "Green Pass Message" vises på skærmen, skal du fjerne USB-kablet fra din telefon (enheden genstartes).
- Samsung-telefonen vil blive viklet ind ved opstartsløkken. Sørg for at aktivere lagergendannelsestilstanden ved at bruge nedenstående trin:
- Tryk og hold tasterne "Lydstyrke op", "Hjem" og "Power" sammen.
- Når du mærker telefonen vibrerer, skal du miste fingrene fra "Power"-tasten og fortsætte med at trykke på "Lydstyrke op" og "Hjem"-tasten.
- I gendannelsestilstand skal du klikke på indstillingen "Slet data/fabriksnulstilling". Sørg for at genstarte enheden, når cachen er fjernet.





Del 4: Samsung-softwareopdatering ved hjælp af Smart Switch
Samsung Smart Switch er et nyttigt overførselsværktøj, der primært er fokuseret på at overføre mediefiler, mapper og flere andet indhold fra en smartphone til en anden. Desuden udfører den let overførsel, den kan nemt vedligeholde sikkerhedskopieringen af din enhed og gendanne Samsung smartphone, tablet. Derfor er Samsung Smart et multifunktionelt værktøj. Her er den komplette guide til, hvordan du opdaterer Samsung Android-version ved hjælp af Samsungs Smart Switch.
- Først og fremmest skal du besøge Samsung Smart Switch-webstedet og downloade det på din oprindelige pc. Kør programmet på din pc.
- Gå nu videre for at etablere en fast forbindelse mellem din enhed og pc med et USB-kabel.
- Efter nogle øjeblikke vil Smart Switch genkende din telefon og vise forskellige muligheder. Hvis der er en tilgængelig softwareopdatering til din telefon, skal du trykke på det blå "Opdater"-ikon.
- Følgende opdatering vil først blive downloadet til din pc og derefter over din Samsung-telefon. Det vil lede telefonen til at blive genstartet igen.
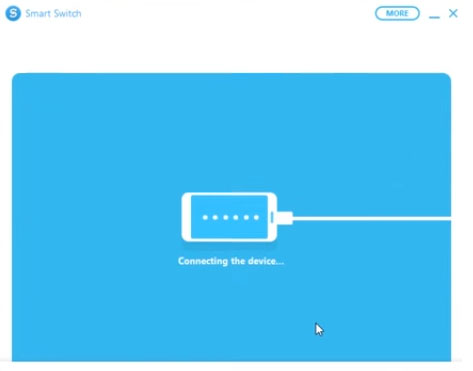
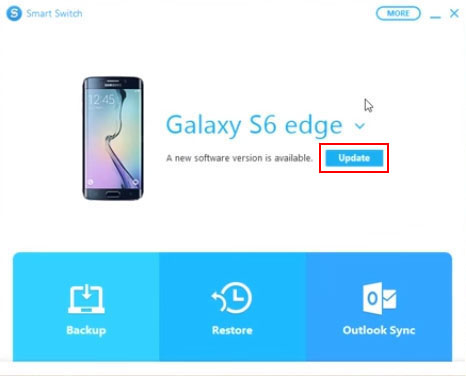
Bonustip: Tutorial til at tjekke for firmwareopdateringer på Samsung
- Start med, stryg ned på startskærmen for at besøge meddelelsespanelet.
- Tryk på tandhjulsikonet, dvs. "Indstillinger" placeret i øverste højre hjørne.
- Rul nu ned i Indstillinger og udfør følgende trin for de respektive modeller:
- Seneste versioner af telefoner/tablets: Vælg "Softwareopdatering", og fortsæt derefter med at downloade opdateringer på egen hånd. Brug eventuelt muligheden "Download og installer" for at se efter de tilgængelige opdateringer.
- Tidligere enheder/tablet-modeller: Vælg indstillingen "Om enhed" efterfulgt af "Softwareopdateringer", og download derefter manuelt opdateringer for at se, om opdateringerne er der eller ej.
- OS 4.4 & 5: Disse versioner vil have et separat sæt muligheder, tryk på "MERE" > surf og vælg "Om enhed" > tryk på "Softwareopdatering" og klik derefter på "Opdater nu".
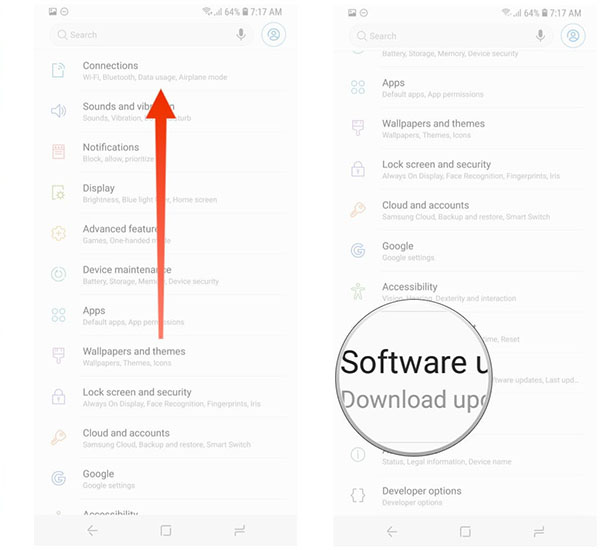
Android-opdateringer
- Android 8 Oreo opdatering
- Opdater og flash Samsung
- Android Pie opdatering






Alice MJ
medarbejder redaktør
Generelt vurderet til 4,5 ( 105 deltog)