Gendan din glemte Microsoft-kontokodeord med 3 metoder
27. april 2022 • Arkiveret til: Password Solutions • Gennemprøvede løsninger
Din Microsoft-konto er én enkelt konto, du kan få adgang til næsten alle de tjenester, der leveres af Microsoft. Microsoft-konto er påkrævet for at logge ind på Windows 8/10/11, Microsoft Store, Windows Phone-enheder, den kan også bruges til at logge på Xbox-videospilsystemer, Outlook.com, Skype, Microsoft 365, OneDrive og mange flere .
Men i dag har vi forskellige ID'er og adgangskoder til hver software og applikation, vi bruger, og der er store chancer for at glemme dem.
Så hvis du har glemt din Microsoft-adgangskode og ønsker at kende måderne til gendannelse af Microsoft-konto , så er denne artikel noget for dig.
Del 1: Gendan glemt adgangskode til Microsoft-konto ved at bruge Gendan din konto
Der er to nemme metoder, som du kan bruge til at genoprette Microsoft-konto. Så alt hvad du skal gøre er bare at følge trinene, der er forklaret nedenfor, og du skal foretage gendannelse af Microsoft-adgangskode.
Metode 1: Gendan glemt Microsoft-konto via Gendan din konto
Trin 1. Få adgang til enhver computer eller mobiltelefon, åbn derefter browseren og gå til siden " Gendan din konto " .
Trin 2. Her skal du indtaste din Microsoft e-mailadresse eller den alternative e-mailadresse, du kan også bruge dit telefonnummer eller dit Skype-navn, og derefter klikke på "Næste".
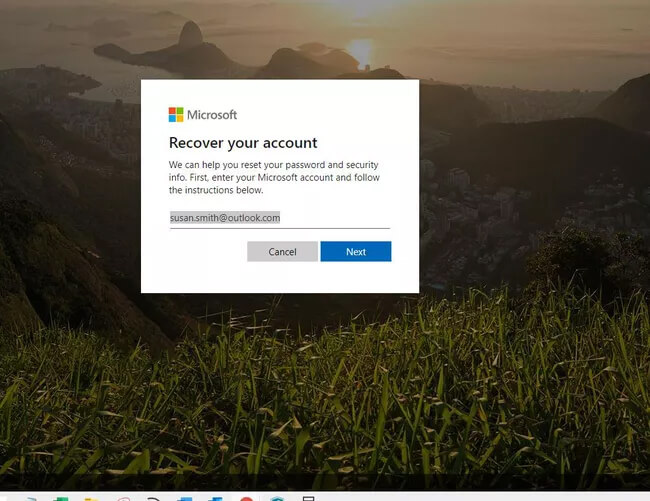
Trin 3. Du modtager en kode, der er genereret af autentificeringsappen, og den vil blive sendt til din e-mail eller dit telefonnummer. Hvis du vil, kan du vælge en anden bekræftelsesmulighed.
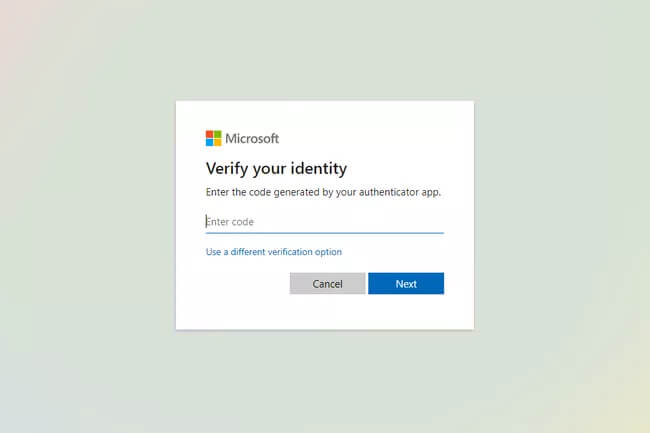
Trin 4. Nu vil Microsoft bede dig om at indtaste nogle flere oplysninger, såsom at indtaste de sidste fire cifre i dit telefonnummer eller din komplette e-mailadresse. Når du har udfyldt oplysningerne, skal du klikke på " Hent kode" .
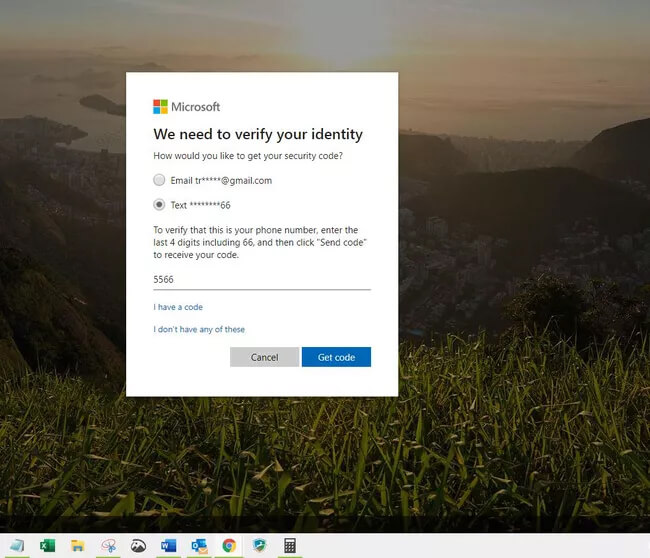
Trin 5. Indtast den bekræftelseskode, du modtager, og klik derefter på "Næste".
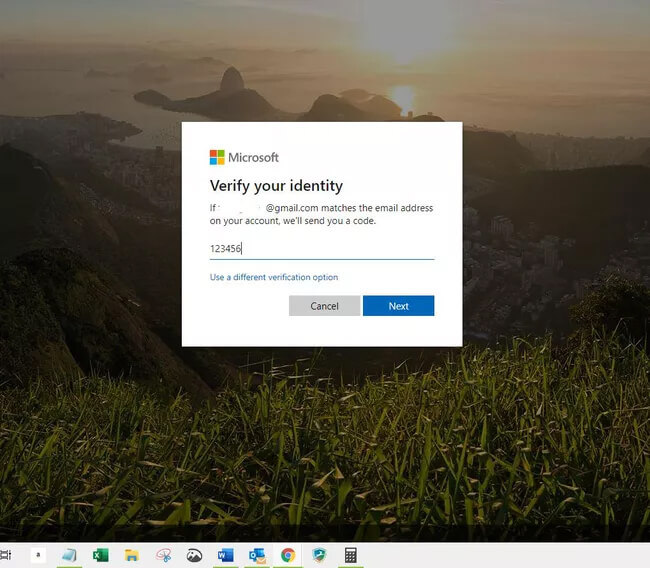
(Hvis du har slået totrinsbekræftelsen til, skal du muligvis gennemføre en anden bekræftelsesproces.)
Trin 6. På den næste skærm kan du indtaste den nye adgangskode. Vælg en stærk adgangskode, der består af mindst 8 tegn, med et stort bogstav og et specialtegn. Indtast adgangskoden igen, og vælg "Næste".
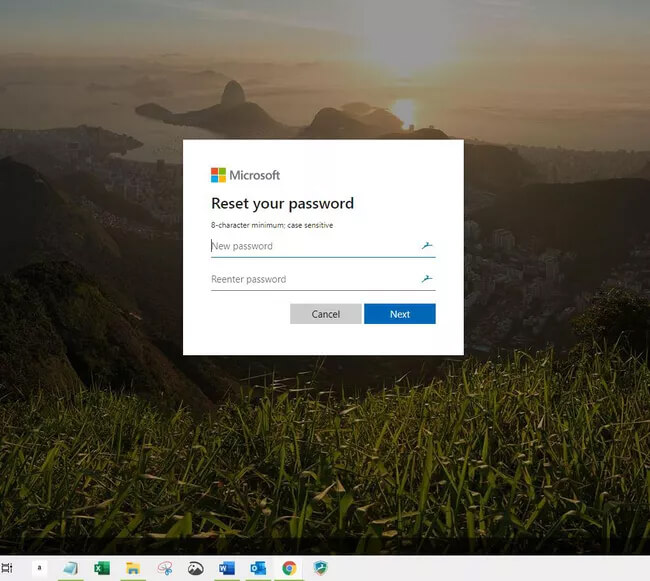
Trin 7. Meddelelse, der viser teksten dit kodeord er ændret, vises på din skærm.
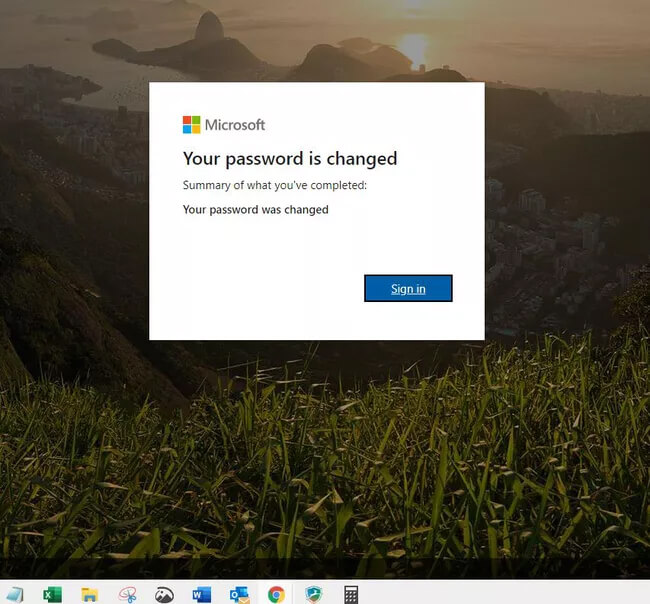
Nu kan du bruge denne adgangskode til at logge ind på enhver Microsoft-konto, og du har gendannet den glemte Microsoft-konto.
Metode 2: Brug indstillingen Glemt adgangskode til at finde tilbage Microsoft-konto
Trin 1. Åbn vinduet "Indtast adgangskode". Nederst i vinduet vil du se "glemt adgangskode?" mulighed, klik på den.
(Du kan også gå direkte til Nulstil adgangskode og indtaste brugernavnet på den Microsoft-konto, du forsøger at gendanne, og derefter klikke på "Næste").
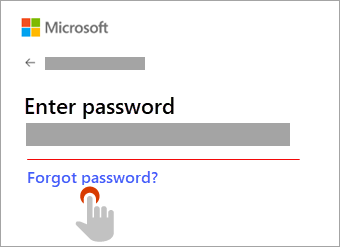
Trin 2. Nu vil Microsoft bede dig om at bekræfte din identitet. Bekræftelse af din sikkerhed afhænger af de muligheder, du måske har valgt tidligere, du kan vælge en af de to nedenfor nævnte muligheder.
A. Modtag og bekræft gennem kode.
Her kan du verificere dig selv ved at modtage en bekræftelseskode på din registrerede e-mailadresse eller telefonnummer.

B. Der gives ingen bekræftelsesmuligheder, eller du kan ikke længere få adgang til nogen af mulighederne.
Hvis du ikke har adgang til verifikationsmulighederne i mulighed A, så vælg muligheden " Jeg kan ikke modtage en kode fra denne verifikationsside", og den vil guide dig til, hvordan du bliver verificeret.
Trin 3. Når du har valgt kontaktmuligheden, skal du indtaste "første del af e-mail-adressen" eller de "sidste fire cifre" af telefonnummeret, der er antydet i det forrige vindue.
Klik nu på "Hent kode". Microsoft sender dig en bekræftelseskode på din foretrukne kommunikationsmåde.
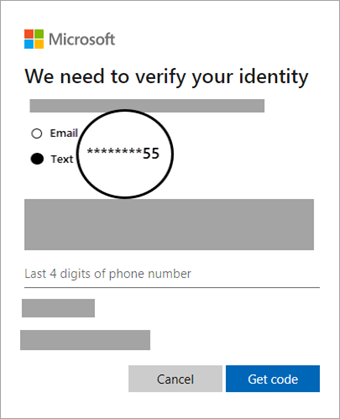
Trin 4. Indtast nu bekræftelseskoden og klik på "Næste".
Nu kan du oprette en ny adgangskode til din Microsoft-konto. Vælg en stærk adgangskode, der består af mindst 8 tegn, med et stort bogstav og et specialtegn. Indtast adgangskoden igen, og vælg "Næste".

Bonustip: Gendan adgangskoder fra din iOS-enhed
Der er endnu en meget nem og hurtig metode, som du ikke kun kan lave Microsoft adgangskodegendannelse, men også kan hente alle adgangskoder fra iOS-enheden. I denne metode vil vi bruge Dr.Fone - Password Manager (iOS). Det er en one-stop-løsning til at administrere alle dine iOS-adgangskoder. Wondershare har investeret en masse kræfter i at bringe et sådant værktøj for brugernes lethed. Ved at bruge Dr.Fone - Password Manager (iOS) kan du:
- Få nemt din Apple ID-konto .
- Få scannet dine mailkonti.
- Gendannelse af gemte websteder og app-login-adgangskoder .
- Find gemt Wi-Fi-adgangskode.
- Foretag gendannelse af adgangskode til skærmtid .
For at hente glemt Microsoft-konto, skal du bruge Dr.Fone - Password Manager (iOS) ved at følge disse trin:
Trin 1. Download og installer Dr.Fone på din pc. Du skal vælge fanen "Password Manager" fra hovedvinduet.

Trin 2. Tilslut nu din iOS-enhed til computeren ved hjælp af lightning-kablet. Du kan muligvis se muligheden for "Stol på denne computer" på din enhed, klik på den.

Trin 3. Når enheden er tilsluttet korrekt, skal du klikke på knappen "Start scanning" som vist på billedet nedenfor. Dette vil begynde at scanne adgangskoderne på din iOS-enhed.

Trin 4. Dr.Fone - Password Manager vil vise dig en liste over adgangskoder, du brugte i denne iOS-enhed. Du kan vælge den adgangskode, du leder efter. Og det er det!

Bundlinie
Så det hele handlede om Microsoft-kontogendannelse. Lad os afslutte emnet her! Næste gang du glemmer adgangskoden til din Microsoft-konto, skal du ikke blive bekymret. Vi har forklaret dig de nemmeste og hurtigste metoder til at genoprette Microsoft-kontoen. Du kan også bruge Dr.Fone - Password Manager (iOS) til at hente alle slags konti og adgangskoder på dine iOS-enheder.

Selena Lee
chefredaktør
Generelt vurderet til 4,5 ( 105 deltog)