Vil du have adgang til dine gemte eller mistede adgangskoder på iPhone? Prøv disse løsninger
27. april 2022 • Arkiveret til: Password Solutions • Gennemprøvede løsninger
Hvis du har brugt en iPhone i et stykke tid, ved du måske allerede, hvor nemt det er at bruge dens indbyggede Apple - adgangskodehåndtering . Selvom mange nye brugere ofte har svært ved at få adgang til deres gemte adgangskoder på iPhone eller redigere dem efter deres behov. Derfor, for at gøre dit arbejde lettere, vil jeg fortælle dig, hvordan du får adgang til og administrerer dine adgangskoder på iPhone ved hjælp af dens indbyggede og tredjepartsløsninger.
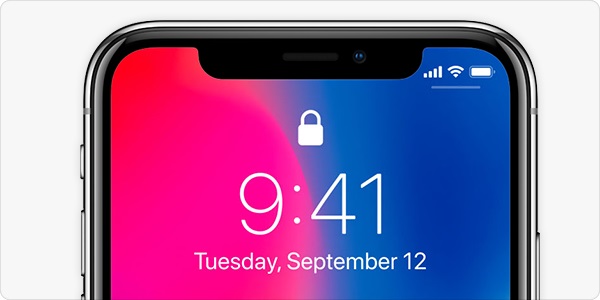
Del 1: Sådan får du adgang til dine gemte adgangskoder på iPhone?
En af de bedste ting ved iOS-enheder er, at de kommer med en indbygget Apple-adgangskodemanager. Derfor kan du bruge den indbyggede funktion til at gemme, slette og ændre Apple-adgangskoden til alle de tilsluttede apps, webstedslogins og så videre.
For at få adgang til denne indbyggede funktion i din iOS-enhed kan du låse den op og gå til dens Indstillinger > Adgangskoder og konti > Hjemmeside- og app-adgangskoder. Her kan du få en detaljeret liste over alle de kontologin, der er gemt på din enhed.
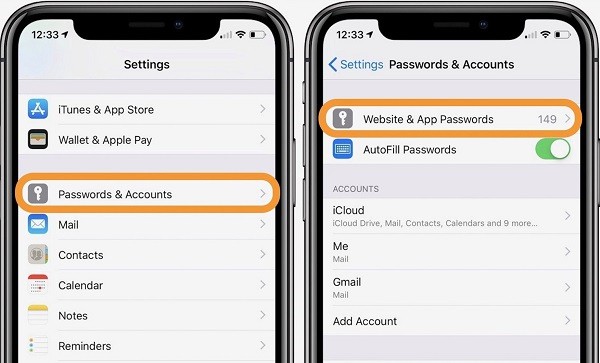
Bortset fra din iCloud-konto kan du også få adgang til alle slags tredjeparts-websteder/app-adgangskoder såsom Facebook, Instagram, Spotify, Twitter og så videre. Du kan søge efter enhver hjemmeside login-funktion manuelt eller blot indtaste nøgleord på søgemuligheden.
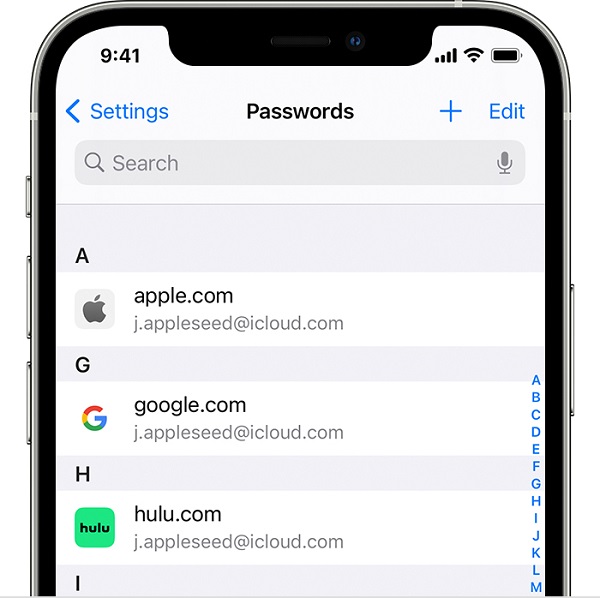
Nu, for at kontrollere de gemte adgangskoder på iPhone, kan du bare trykke på den respektive post herfra. For at autentificere dit valg skal du blot indtaste den originale adgangskode på din enhed eller omgå dens biometriske scanning. Her kan du kontrollere adgangskoden til den valgte konto og trykke på "Rediger" fra toppen for at ændre Apple-adgangskoden.
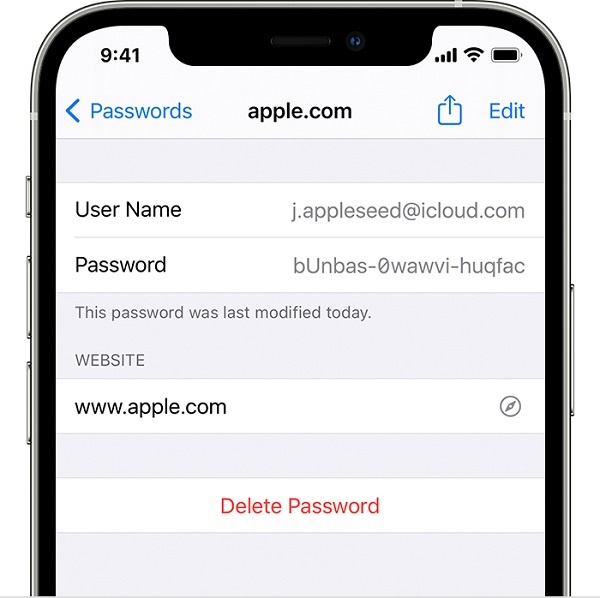
Hvis du vil, kan du også trykke på knappen "Slet" fra bunden for blot at fjerne den gemte adgangskode fra din iOS-enhed.
Del 2: Gendan mistede eller glemte gemte adgangskoder på iPhone
Til tider hjælper de ovennævnte metoder dig muligvis ikke med at udføre en Apple-kontogendannelse . I dette tilfælde kan du overveje at bruge Dr.Fone - Password Manager , som er en professionel og 100% pålidelig løsning til at udtrække alle former for mistede, gemte eller utilgængelige adgangskoder fra din iOS-enhed.
- Du kan bare tilslutte din enhed til systemet og følge en simpel proces for at udtrække alle slags gemte adgangskoder på iPhone.
- Applikationen kan hjælpe dig med at hente alle slags adgangskoder til forskellige hjemmesider og apps, der er gemt på din iPhone.
- Bortset fra det kan du også få detaljer om dets tilknyttede Apple ID og adgangskode, skærmtidsadgangskode, WiFi-login og så videre.
- Værktøjet vil ikke skade din enhed på nogen måde, mens du får adgang til dine adgangskoder. Dine kontooplysninger vil også blive opbevaret sikkert (da de ikke vil blive gemt eller videresendt af Dr.Fone).
Hvis du også vil have adgang til dine gemte adgangskoder på iPhone ved hjælp af Dr.Fone - Password Manager, så overvej at følge disse trin:
Trin 1: Installer og start Dr.Fone - Password Manager på dit system
Du kan starte med at installere Dr.Fone - Password Manager på dit system og starte det , når du har brug for at udføre gendannelse af en Apple - konto . Fra velkomstskærmen kan du åbne funktionen "Password Manager".

Efterfølgende kan du tilslutte din iPhone til systemet og vente et stykke tid, da Dr.Fone - Password Manager ville opdage den tilsluttede enhed.

Trin 2: Start adgangskodegendannelsesprocessen af Dr.Fone
Da din iPhone ville blive opdaget, vil dens detaljer blive vist på grænsefladen til Dr.Fone. Du kan nu bare klikke på knappen "Start scanning" for at starte gendannelsesprocessen af dine adgangskoder.

Du kan nu bare læne dig tilbage og vente et stykke tid, da dine adgangskoder ville blive udtrukket fra den tilsluttede iOS-enhed. Det anbefales ikke at lukke programmet ind imellem og blot vente på, at Apple-adgangskodemanageren fuldfører behandlingen.

Trin 3: Se og gem dine gemte adgangskoder på din iPhone
Efterhånden som Apple-kontogendannelsesprocessen er fuldført, kan du kontrollere de udpakkede detaljer på grænsefladen. For eksempel kan du besøge Apple-id'et eller kategorien Websted/App-adgangskoder fra siden for at tjekke deres detaljer på siden.

Da du ville få en detaljeret liste over alle de hentede adgangskoder, kan du klikke på øjenikonet for at se dem. Hvis du vil, kan du også klikke på knappen "Eksporter" fra det nederste panel for blot at gemme dine adgangskoder i et kompatibelt CSV-format.

Det er det! Efter at have fulgt denne enkle tilgang, kan du få adgang til dine kontooplysninger, Apple ID-oplysninger, WiFi-login og meget mere fra din iPhone.
Du kan også have interesse:
Del 3: Sådan tjekker du dine gemte adgangskoder på iPhones webbrowsere?
Udover den indbyggede Apple-adgangskodemanager tager iPhone-brugere også hjælp af deres browsing-app til at gemme deres kontooplysninger. Derfor, før du tager nogen drastiske foranstaltninger for at udføre Apple-kontogendannelse, skal du sørge for at kontrollere indstillingerne i din webbrowser. Chancerne er, at alle adgangskoder på iPhone, som du ønsker at gendanne, kunne gemmes der hele tiden.
Til Safari
De fleste iPhone-brugere tager hjælp fra Safari til at surfe på internettet, da det er standardwebbrowseren på enheden. Da Safari nemt kan gemme dine adgangskoder, kan du gå til dets indstillinger for at hente dem.
For at gøre det kan du bare starte indstillingerne på din iOS-enhed ved at trykke på tandhjulsikonet. Nu kan du bare gennemse dens Safari-indstillinger og trykke på funktionen Adgangskoder. Her kan du få adgang til alle de gemte adgangskoder på Safari efter at have indtastet adgangskoden til din enhed eller autentificere den indbyggede biometriske sikkerhed.
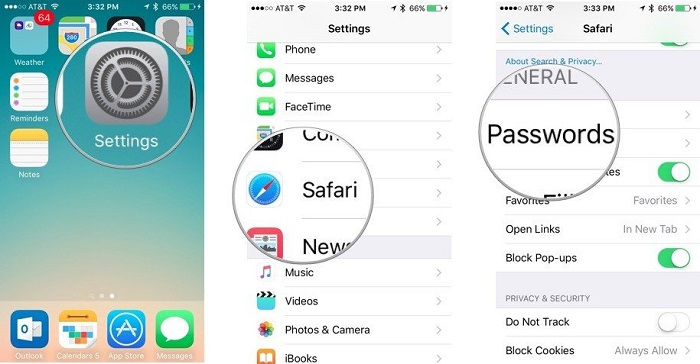
Til Google Chrome
Mange iPhone-brugere tager også hjælp af Google Chrome-applikationen for at få adgang til internettet på farten. Da Google Chrome også kommer med en indbygget adgangskodeadministrator, kan du bare bruge denne funktion til at få adgang til dine gemte adgangskoder på iPhone .
For at kontrollere dette kan du bare starte Google Chrome-applikationen og trykke på ikonet med tre prikker fra toppen for at gå til indstillinger. Nu kan du navigere til dens Indstillinger > Adgangskoder for blot at se alle de gemte kontooplysninger. Når du omgår godkendelseskontrollen ved at indtaste din telefons adgangskode (eller bruge dit fingeraftryks-id), kan du nemt få adgang til alle de gemte adgangskoder på iPhone via Chrome.
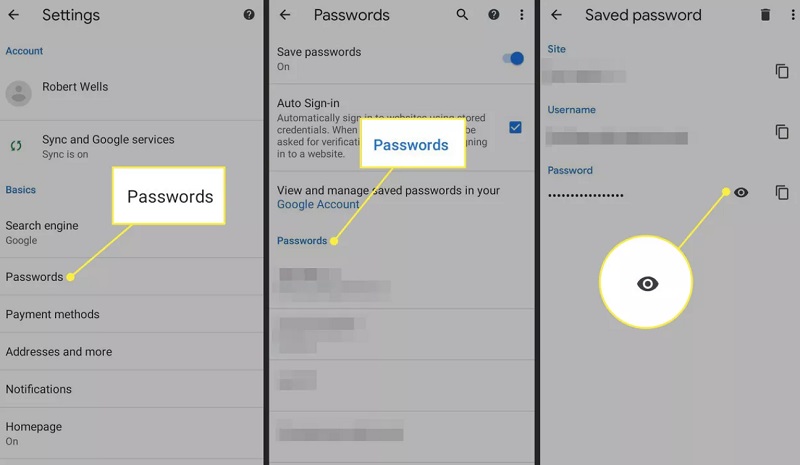
Til Mozilla Firefox
På grund af dets avancerede sikkerhedsfunktioner vælger mange iPhone-brugere også Mozilla Firefox som deres standard webbrowser. Det bedste ved Firefox er, at det lader os synkronisere adgangskoder mellem vores iPhone og systemet (eller enhver anden enhed).
Når du har startet Mozilla Firefox på din iPhone, kan du trykke på hamburgerikonet for at besøge dets indstillinger. Nu kan du navigere til dens Indstillinger > Indstillinger og privatliv > Gemte logins for at kontrollere alle de gemte adgangskoder på iPhone. Når du har bestået en godkendelseskontrol, kan du kopiere, redigere eller se dine gemte adgangskoder på Firefox.
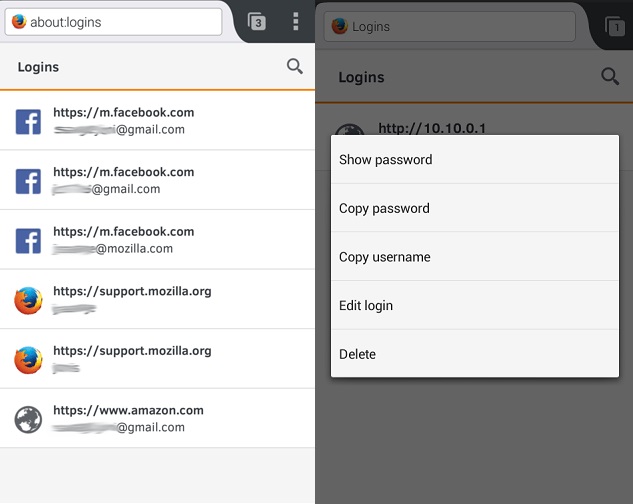
Ofte stillede spørgsmål
- Hvordan kan jeg gemme mine iPhone-adgangskoder på iCloud?
For at synkronisere dine adgangskoder mellem flere enheder kan du få hjælp fra iCloud. Til dette kan du bare gå til iCloud-indstillingerne på din iPhone og aktivere nøgleringadgang. Senere kan du tilpasse, hvordan dine adgangskoder vil blive gemt og knyttet til iCloud via nøglering.
- Er det okay at gemme mine iPhone-adgangskoder på Safari?
Da Safari-adgangskoder er beskyttet med standardsikkerhedsfunktionen på din enhed, betragtes de som sikre. Men hvis nogen kender adgangskoden til din iPhone, så kan de nemt omgå dens sikkerhedskontrol for at få adgang til dine adgangskoder.
- Hvad er nogle gode iPhone password manager apps?
Nogle af de mest populære og sikre adgangskodehåndteringsapps, som du kan bruge på din iPhone, er fra mærker som 1Password, LastPass, Keeper, Dashlane, Roboform og Enpass.
Konklusion
Når du nu ved, hvordan du får adgang til dine adgangskoder på iPhone, kan du nemt opfylde dine krav. Hvis du blot vil have adgang til dine gemte adgangskoder på iPhone, så kan du bare gå til dens indstillinger eller gennemse den gemte login-funktion i den browser, du bruger. Udover det, hvis du vil lave en Apple-kontogendannelse af dine mistede eller utilgængelige adgangskoder, så kan du bare tage hjælp fra Dr.Fone - Password Manager. Desktopapplikationen kan hjælpe dig med at få alle slags kontooplysninger tilbage fra din iPhone og det også uden at forårsage tab af data på den.

Selena Lee
chefredaktør
Generelt vurderet til 4,5 ( 105 deltog)