[Nemt og sikkert] Hvordan bruger man Telegram til pc?
27. apr 2022 • Arkiveret til: Mirror Phone Solutions • Gennemprøvede løsninger
Kommunikationsplatforme betragtes som blandt de platforme, der har stået over for den største udvikling med fremskridt inden for teknologi. Adskillige platforme har fået et populært image på markedet, hvor hver software lavede sin egen unikke tilgang til at målrette mod mennesker over hele verden. Platforme som WhatsApp Messenger bruges let til hverdagssamtaler, hvorimod Viber er blevet foretrukket i tilfælde, hvor du har brug for at kontakte dine kære, der bor på den anden side af verden. Sammen med det har disse budbringere præsenteret forskellige kompatibilitetsindstillinger, der er godkendt af en række forskellige mennesker, hvilket bringer en mangfoldighed af interesse blandt folk. Men sammen med disse dygtige platforme er en anden software blevet afgjort for det øverste kommunikerende stillads. Telegram har tilbudt fagfolk at udvikle et system til at kommunikere med mennesker og præsentere deres produkter unikt og effektivt. Da denne platform fik et løft på markedet, har mange fagfolk ført til at bringe dette over et større system. Til dette skal de betjene Telegram på en pc. Denne artikel præsenterer dig for en detaljeret guide til, hvordan du bruger Telegram til pc ved at følge visse mekanismer.
- Del 1: Hvorfor bruger vi Telegram til pc?
- Del 2: Download den officielle Telegram desktop-app
- Del 3: Brug Telegram til pc via Telegram-webstedet (uden at downloade appen)
- Del 4: Du undrer dig måske over, hvordan du blokerer nogen på Telegram-skrivebordet
- Del 5: Er der noget alternativ, når Telegram til pc ikke virker? Ja, brug MirrorGo!
Del 1: Hvorfor bruger vi Telegram til pc?
Der er hundredvis af grunde, der ville friste dig til at bruge Telegram til pc. Når du sidder på dit kontor og arbejder med en opgave, kan du finde det ret svært at flytte dig over på din smartphone og ændre dine arbejdsstillinger, hvilket forstyrrer dig selv på arbejdet. I andre tilfælde ville brug af din telefon helt sikkert forstyrre den disciplin, der er fastsat på kontoret. I sådanne tilfælde skal du muligvis bruge din pc til at betjene platforme som Telegram. Mens brug af Telegram på din pc sparer dig for unødvendige forstyrrelser, giver det dig også en større skærm at kommunikere på. Dette gør normalt dine billeder bedre og hjælper dig med at dække alle aspekter af meddelelserne med en forbedret tilgang. Brugen af Telegram til pc kan således omtales som et godt valg til at kommunikere med mennesker over hele verden.
Del 2: Download den officielle Telegram desktop-app
Da du forstår vigtigheden af at bruge Telegram på din pc, skal du fortsætte med at se over en procedure, der vil guide dig til at installere Telegram til din pc. Mens Telegram tilbyder en officiel desktopapplikation at arbejde på, skal du følge disse trin for nemt at forstå den involverede procedure.
Trin 1: Åbn den officielle hjemmeside for Telegram i din browser og download desktopversionen af det kompatible OS. Telegram tilbyder dig en anden tilgang til at bruge Telegram på pc. Med dens bærbare applikation, der er gemt på tværs af dit eksterne lager, skal du tilslutte den og bruge platformen uden formelt at installere den på din pc.
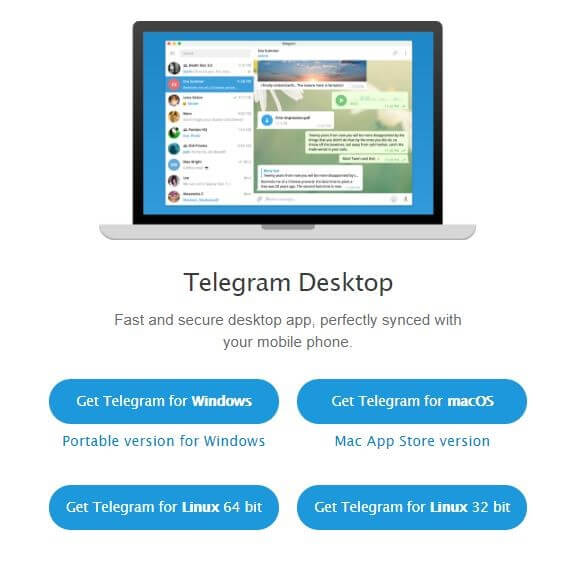
Trin 2: Uanset det førnævnte punkt, når du er færdig med at downloade Telegram-applikationen på din pc, skal du fortsætte mod installationen. Det vil i første omgang bede dig om det sprog, du ønsker at installere det på. Du kan nemt vælge et hvilket som helst sprog ud af de seks muligheder.
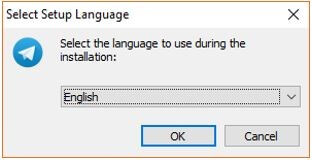
Trin 3: På det følgende skærmbillede skal du angive mappenavnet til installationen. Telegram ville være til stede i den specifikke startmenumappe.
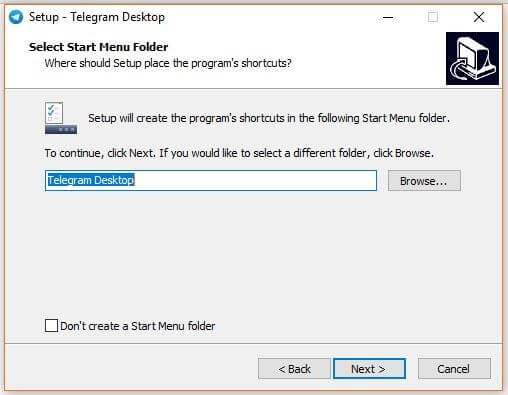
Trin 4: På den næste skærm, der åbnes, skal du gennemse og vælge en destinationsmappe til at installere Telegram på tværs af den.
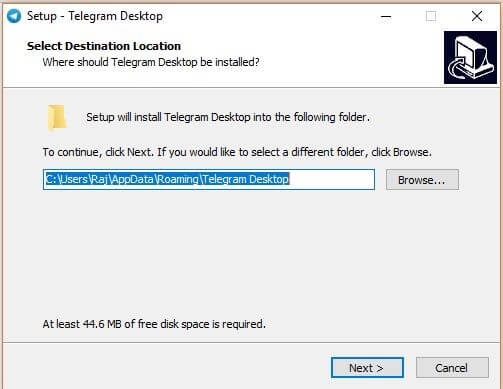
Trin 5: Hvis du ønsker at oprette en skrivebordsgenvej til applikationen, skal du markere afkrydsningsfeltet, der tilbydes på følgende skærm. Tryk på "Næste" og afslut installationen. Når du er færdig med installationen, skal du fortsætte mod at starte platformen for at indstille den på din enhed.

Trin 6: Kør Telegram-applikationen fra dit skrivebord eller installerede mappe, og tryk på knappen "Start beskeder".
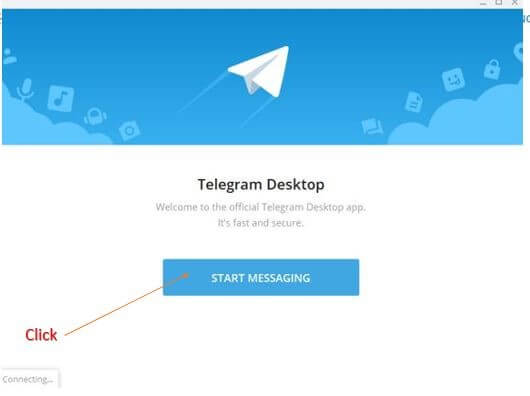
Trin 7: Giv platformen det land og det telefonnummer, du har aktiveret dit Telegram i. Tryk på "Næste" for at fortsætte. Indtast den kode, der sendes til dit telefonnummer for at bekræfte. Den officielle skærm for Telegram Messenger vises efter bekræftelse, som nu kan bruges til nemt at sende beskeder til dine kontakter.
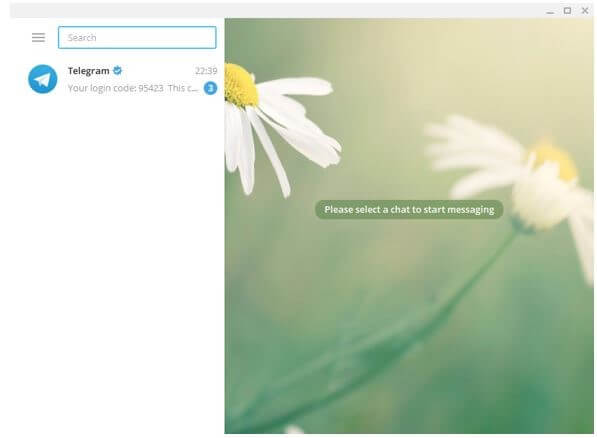
Del 3: Brug Telegram til pc via Telegram-webstedet (uden at downloade appen)
Hvis du ikke er en beundrer af at bruge Telegram til pc ved at downloade den specifikke platform på din enhed, kan du overveje at bruge dens webstedsplatform med lignende funktioner og oplevelse. For at spare dig selv fra at optage unødvendig plads på din enhed, skal du følge retningslinjerne nedenfor for at bruge Telegram gennem dets officielle hjemmeside.
Trin 1: Åbn den officielle hjemmeside for Telegram i din browser.
Trin 2: Med login-siden på din forside, vælg landet og skriv dit telefonnummer. Tryk på knappen "Næste" for at fortsætte.
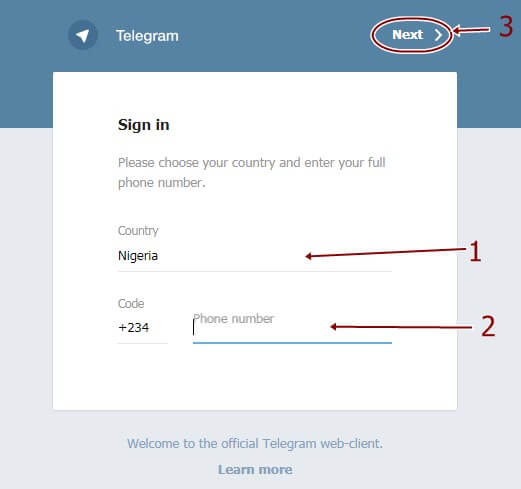
Trin 3: En pop-up vises på skærmen for at bekræfte det angivne telefonnummer. Når den er bekræftet, sendes en kode til det tilknyttede telefonnummer, der tilføjes. Angiv koden, og log dig selv ind på din Telegram-konto. Du kan se alle de kontakter og beskeder, der er sendt gennem telefonnummeret tidligere.
Del 4: Du undrer dig måske over, hvordan du blokerer nogen på Telegram-skrivebordet
Mens du bruger Telegram, er der flere tilfælde, hvor du støder på en kontakt, der konstant driller dig og forhindrer dig i at arbejde effektivt. I sådanne tilfælde skal du blokere nogen fra din Telegram-konto for at stoppe dem for at drille dig. For at blokere nogen på dit Telegram-skrivebord skal du følge disse enkle trin som angivet nedenfor.
Trin 1: Åbn din Telegram-applikation på pc'en og fortsæt med at vælge en kontakt, som du ønsker at blokere.
Trin 2: Vælg ikonet "tre prikker", der er til stede i øverste højre hjørne af skærmen.
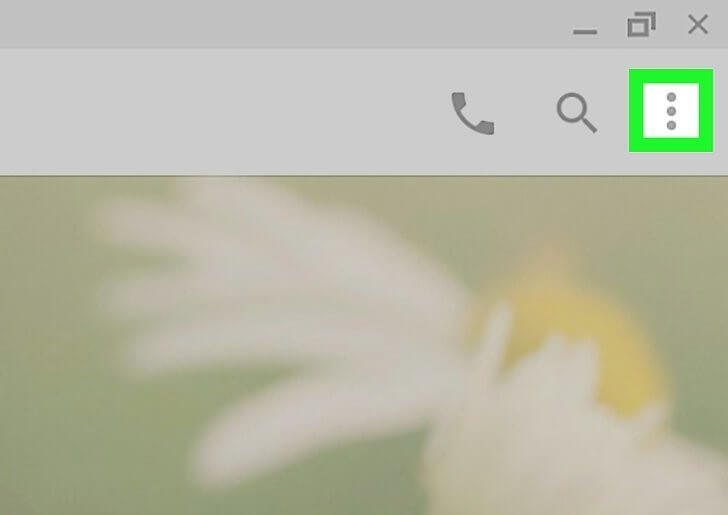
Trin 3: Tryk på muligheden for "Bloker bruger" fra rullemenuen for at forhindre brugeren i at kontakte dig på Telegram.
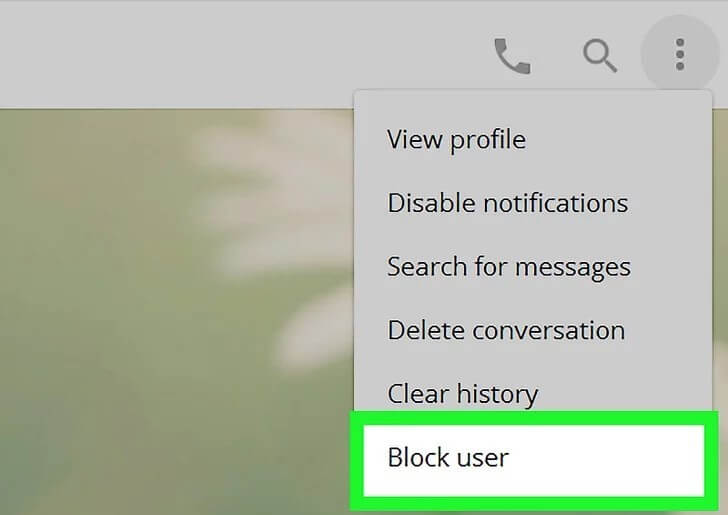
Del 5: Er der noget alternativ, når Telegram til pc ikke virker? Ja, brug MirrorGo!
Men bortset fra alle de metoder og teknikker, der er blevet henvist til og præsenteret ovenfor, ville flere ulemper ikke tillade dig at betjene Telegram perfekt. Under sådanne omstændigheder præsenterer denne artikel dig for et meget dygtigt alternativ, der ville gøre det muligt for dig at betjene Telegram over din pc uden at downloade dens officielle desktop-app eller webapplikation. Spejlingsapplikationer har præsenteret realtidsløsninger i et stykke tid og betragtes som en meget effektiv protokol, der kan tilpasses til at betjene platforme som Telegram med lethed. Da den mætning, der findes på markedet, er ret omfattende, præsenterer artiklen dig for et valg, der ville give dig det perfekte system til at spejle applikationer på tværs af din pc. Wondershare MirrorGo tilbyder dig at holde et kontrolleret miljø under hele administrationen af enheder, hvor du nemt kan fokusere på at styre enheden ved hjælp af pc-ydre enheder. Wondershare MirrorGo giver en USB-forbindelse til at etablere en spejlingsforbindelse, der ville levere tjenester uden forsinkelse. Ud over dette understøtter platformen også den simple brug af en mus og et tastatur til at betjene Android-applikationerne på din telefon. Du kan også optage alle forekomsterne, mens du betjener spejlingsapplikationen, hvilket gør den til det perfekte valg med et avanceret funktionssæt og en effektiv grænseflade. platformen understøtter også den simple brug af en mus og et tastatur til at betjene Android-applikationerne på din telefon. Du kan også optage alle forekomsterne, mens du betjener spejlingsapplikationen, hvilket gør den til det perfekte valg med et avanceret funktionssæt og en effektiv grænseflade. platformen understøtter også den simple brug af en mus og et tastatur til at betjene Android-applikationerne på din telefon. Du kan også optage alle forekomsterne, mens du betjener spejlingsapplikationen, hvilket gør den til det perfekte valg med et avanceret funktionssæt og en effektiv grænseflade.

Wondershare MirrorGo
Spejl din Android-enhed til din computer!
- Spil mobilspil på pc'ens store skærm med MirrorGo.
- Gem skærmbilleder taget fra telefonen til pc'en.
- Se flere meddelelser samtidigt uden at tage din telefon.
- Brug Android-apps på din pc for at få en fuldskærmsoplevelse.
For at forstå den enkle metode til at bruge MirrorGo til at betjene Telegram på din pc, rådes du til at følge trinene for at lære proceduren for dens konfiguration at kende.
Trin 1: Tilslutning af din Android
I første omgang anbefales det at tilslutte din Android-enhed til pc'en via en USB. Når du har tilsluttet din enhed, skal du ændre USB-indstillingerne til "Overfør filer" og fortsætte.

Trin 2: Aktivering af USB-fejlretning
Når forbindelsen er etableret, skal du åbne "Indstillinger" på din telefon og åbne "System & opdateringer" fra listen over muligheder. Åbn "Udviklerindstillinger" på den næste skærm, og slå "USB-fejlfinding" til for at aktivere det.

Trin 3: Etabler spejl
Herefter vises en skærm på din Android-enhed, der kræver etablering af en spejlingsforbindelse til din pc. Tryk på "Ok" for at afslutte processen og bruge Telegram på din pc med lethed.

Konklusion
Denne artikel har især diskuteret vigtigheden af at bruge Telegram på din pc sammen med en detaljeret guide til, hvordan du bruger det effektivt på denne specifikke enhed for bedre justering af beskeder og kommunikation. Du skal kigge vejledningen igennem for at få en bedre forståelse af det system, der er involveret.






Alice MJ
medarbejder redaktør