3 metoder til sikkerhedskopiering af iPhone-beskeder
07. marts 2022 • Arkiveret til: Sikkerhedskopier data mellem telefon og pc • Gennemprøvede løsninger
SMSer meget, og nu er din SMS-postkasse fuld? For at modtage nye tekstbeskeder skal du slette gamle. Disse tekstbeskeder kan dog registrere glæde og tårer over dit liv. Når du sletter disse tekstbeskeder, vil du miste dem for altid.
I dette tilfælde er det en nødvendighed at sikkerhedskopiere iPhone-beskeder til computer eller sky først. Så kan du slette dem alle som du vil. Det er frustrerende. Og også, når du skal opgradere din iPhone til iOS 12, så er det også meningen, at du skal lave iPhone SMS-sikkerhedskopi, før du opgraderer til iOS 12. I denne artikel vil vi fortælle dig, hvordan du sikkerhedskopierer beskeder på iPhone. Læs nu om hver metode, og vælg en ideel til at lave iPhone SMS backup.
- Metode 1. Sikkerhedskopier iPhone-tekstbeskeder selektivt til pc eller Mac
- Metode 2. Sådan sikkerhedskopieres beskeder på iPhone via iTunes
- Metode 3. Sådan sikkerhedskopieres iPhone-beskeder via iCloud
- Tip: Sådan sikkerhedskopieres iPhone-beskeder til en anden enhed
Metode 1. Sikkerhedskopier iPhone-tekstbeskeder selektivt til pc eller Mac
Du vil måske gerne sikkerhedskopiere iPhone-tekstbeskeder/MMS/iMessages som en printbar fil, så du nemt kan læse den og bruge den som bevis på noget. Her er et rigtigt værktøj til sikkerhedskopiering af iPhone-beskeder ved navn Dr.Fone - Phone Backup (iOS) . Dette værktøj giver dig mulighed for at forhåndsvise og selektivt sikkerhedskopiere alle tekstbeskeder, MMS, iMessages med vedhæftede filer til din computer med 1 klik. Du kan også eksportere disse iPhone-sikkerhedskopibeskeder til din pc eller Mac.

Dr.Fone - Telefonsikkerhedskopiering (iOS)
Sikkerhedskopier iPhone-beskeder selektivt på 3 minutter!
- Tillad at forhåndsvise og gendanne ethvert element fra sikkerhedskopien til en enhed.
- Eksporter det, du ønsker, fra sikkerhedskopien til din computer.
- Intet datatab på enheder under gendannelsen.
-
Virker til alle iOS-enheder. Kompatibel med den nyeste iOS 13.

- Fuldt kompatibel med Windows 10 eller Mac 10.15.
Trin til backup af iPhone tekstbeskeder af Dr.Fone
Trin 1. For at sikkerhedskopiere iPhone-beskeder, kan du først tilslutte din iPhone til en computer via et USB-kabel. Start Dr.Fone på din Windows-pc eller Mac. Vælg "Telefonsikkerhedskopiering". Derefter vil du have det primære vindue.

Trin 2. Vælg typen af data "Beskeder og vedhæftede filer" til sikkerhedskopiering, og klik derefter på knappen "Backup". Nå, du kan også vælge at sikkerhedskopiere iPhone-noter, kontakter, fotos, Facebook-beskeder og mange andre data.

Trin 3. Efter iPhone SMS backup er fuldført, skal du blot vælge afkrydsningsfeltet "Beskeder" og "Beskeder vedhæftede filer", og klik derefter på knappen "Eksporter til PC" for at sikkerhedskopiere meddelelserne og dets vedhæftede filer til din computer.
Bemærk: Du kan også klikke på "Printer"-ikonet øverst til højre i vinduet for at udskrive dine iPhone-tekstbeskeder.

Fordele og ulemper: Du kan forhåndsvise og selektivt sikkerhedskopiere dine iPhone-beskeder i kun 3 trin. Den er fleksibel, hurtig og nem at håndtere. Programmet giver dig også mulighed for at udskrive dine iPhone-tekstbeskeder direkte efter iPhone-beskeder-sikkerhedskopien. Men du bør downloade det på din computer for at komme igennem alle dine iPhone SMS backup problemer.
Metode 2. Sådan sikkerhedskopieres beskeder på iPhone via iTunes
Som du ved, kan iTunes sikkerhedskopiere næsten alle filer på din iPhone, inklusive SMS, MMS og iMessages. Hvis du leder efter et gratis værktøj til at lave iPhone SMS, iMessage og MMS backup, kommer iTunes til dig. Du skal dog vide, at iTunes ikke tillader dig selektiv backup af iPhone SMS, iMesages, MMS. Endnu værre, iTunes backup-fil er ulæselig. Du kan ikke læse den eller printe den ud. På nogen måde, for at sikkerhedskopiere iPhone-beskeder, iMessages og MMS, skal du følge vejledningen.
Sådan sikkerhedskopieres beskeder på iPhone med iTunes

Fordele og ulemper: Denne metode er også meget nem. Men du kan kun sikkerhedskopiere hele enheden på en gang, ingen perview og ingen selektivitet under iPhone-sms-sikkerhedskopiprocessen. Normalt har hele enheden masser af data, det kræver meget tid at afslutte hele backup-processen. Så det er ineffektivt, da de fleste brugere måske kun ønsker at sikkerhedskopiere en del af dataene.
Metode 3. Sådan sikkerhedskopieres iPhone-beskeder via iCloud
Mange mennesker er i tvivl om, hvorvidt iCloud kan sikkerhedskopiere iPhone-beskeder. Selvfølgelig kan det. Udover SMS sikkerhedskopierer den også iPhone iMessages og MMS. Nedenfor er den fulde vejledning. Følg mig.
Sådan sikkerhedskopieres beskeder på iPhone med iCloud
Trin 1. Tryk på Indstillinger på din iPhone. På indstillingsskærmen skal du rulle ned for at finde iCloud og trykke på den.
Trin 2. Indtast dine iCloud-konti. Sørg for, at dit WiFi-netværk er tændt.
Trin 3. På iCloud -skærmen vil du se mange ikoner, som Kontakter, Noter. Slå dem til, hvis du også vil sikkerhedskopiere dem. Tryk derefter på Flet .
Trin 4. Find indstillingen Opbevaring og sikkerhedskopiering , og tryk på den.
Trin 5. Slå iCloud Backup til , og tryk på Sikkerhedskopier nu .
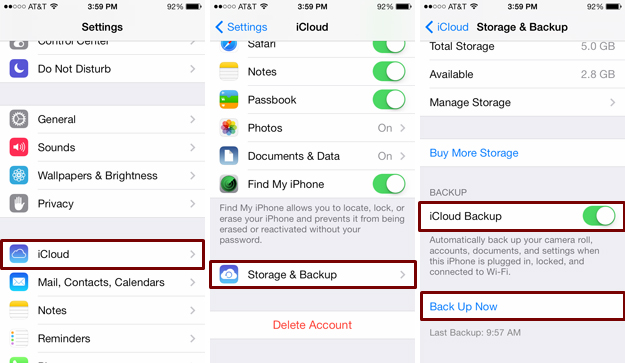
Trin 6. Vent, indtil iPhone SMS backup-processen er fuldført
Fordele og ulemper: Sikkerhedskopiering af iPhone-tekstbeskeder med iCloud kan være praktisk, da du ikke behøver at downloade ekstra software på din computer. Du kan afslutte hele processen på din telefon. Men du har kun 5 GB gratis lagerplads på din iCloud, den vil være fuld en dag, hvis du ikke køber mere iCloud-lagerplads. Og du kan ikke få adgang til og se dine iCloud-sikkerhedskopibeskeder. iCloud vil sikkerhedskopiere alle dine iPhone SMS på en gang, du har heller ikke lov til at sikkerhedskopiere nogle bestemte iPhone-beskeder. Endelig, som vi alle ved, er cloud-backup normalt langsommere end lokal backup med Dr.Fone eller iTunes.
Tip: Sådan sikkerhedskopieres iPhone-beskeder til en anden enhed
Fra ovenstående introduktion kan vi vide, at det er nemt at sikkerhedskopiere iPhone-tekstbeskeder til computer eller sky. Men hvad hvis jeg gerne vil sikkerhedskopiere mine iPhone-beskeder til en anden enhed? For at få det igennem, finder vi ud af, at Dr.Fone - Telefonoverførsel kan løse dit problem. Denne software tillader dataoverførsel fra forskellige enheder, der kører forskellige OS. Du kan læse denne artikel for at få trinene til sikkerhedskopiering af iPhone-beskeder mellem forskellige iPhone-enheder: 3 metoder til at overføre data fra gammel iPhone til iPhone XS/ iPhone XS Max

iPhone besked
- Hemmeligheder på iPhone Sletning af beskeder
- Gendan iPhone-beskeder
- Sikkerhedskopier iPhone-beskeder
- Sikkerhedskopier iMessages
- Sikkerhedskopier iPhone-besked
- Sikkerhedskopier iMessages til pc
- Sikkerhedskopier besked med iTunes
- Gem iPhone-beskeder
- Overfør iPhone-beskeder
- Flere iPhone-beskedtricks






Alice MJ
medarbejder redaktør