Fuldstændige løsninger til ikke at downloade eller opdatere apps på iPhone
07. marts 2022 • Arkiveret til: Ofte brugte telefontips • Gennemprøvede løsninger
Vi vil lede dig gennem de forskellige mulige årsager, der begrænser dig i at downloade eller opdatere dine iPhone-apps, mens vi leverer de bedste løsninger til det. Så længe der ikke er nogen problemer med din internetforbindelse eller Wi-Fi, så ville du helt sikkert få en løsning her. Denne artikel giver de bedste løsninger, hvis du ikke kan downloade apps på iPhone eller opdatere apps på den.
fascineret! Gå videre og følg trinene for at finde løsningen. Hvis du ikke kan downloade apps på iPhone eller lave appopdateringer, er der en række ting, der skal kontrolleres i en rækkefølge, før det koger ned til den egentlige årsag til, at et sådant problem dukkede op i første omgang.
Her er nogle af de ting, du skal tjekke:
- 1) Sørg for, at det Apple-id, du bruger, er korrekt
- 2) Sørg for, at begrænsninger er slået fra
- 3) Log ud og log ind på App Store
- 4) Tjek eksisterende lager
- 5) Genstart iPhone
- 6) Hold din iPhone opdateret til den nyeste version af iOS
- 7) Skift dato og klokkeslæt
- 8) Fjern og geninstaller appen
- 9) Tøm App Store-cachen
- 10) Brug iTunes til at opdatere appen
- 11) Nulstil alle indstillinger
- 12) Gendan iPhone til fabriksindstillinger
Du kan være interesseret i: iPhone 13 vil ikke downloade apps. Her er rettelsen!
1) Sørg for, at det Apple-id, du bruger, er korrekt
Ok, så de første ting først!! Er du sikker på, at du bruger det korrekte Apple-id? Hver gang du prøver at downloade en app fra iTunes, forbinder den dig automatisk til dit Apple-id, hvilket betyder, at du skal være logget ind med dit ID, før du begynder at downloade appen. For at bekræfte dette, gå gennem trinene nedenfor:
- 1. Start med at åbne App Store og klik på "opdateringer".
- 2. Tryk nu på "Købt".
- 3. Er appen vist her? Hvis det er et nej, betyder det, at det højst sandsynligt blev downloadet med et andet ID.
Dette kan også bekræftes på iTunes ved at navigere til din appliste for at få oplysningerne ved at højreklikke på den pågældende app. Du kan også prøve at bruge et hvilket som helst gammelt id, som du måske har brugt på et tidspunkt og kontrollere, om det løser problemet.
2) Sørg for, at begrænsninger er slået fra
Apple har tilføjet denne funktion i iOS af sikkerhedsmæssige årsager. "Aktiver begrænsninger" er en af de funktioner, der begrænser muligheden for at downloade apps. Så hvis du ikke er i stand til at downloade eller opdatere apps, kan dette være en af grundene til at overveje.
Gå gennem nedenstående trin for at kontrollere, om "Aktiver begrænsninger" er aktiveret, og hvordan du deaktiverer det:
- 1. Klik på Indstillinger > Generelt > Begrænsninger
- 2. Indtast din adgangskode, hvis du bliver bedt om det
- 3. Tryk nu på "Installerer apps". Hvis den er slukket, betyder det, at appopdatering og installation er blokeret. Flyt derefter kontakten for at tænde den for at downloade og opdatere apps.
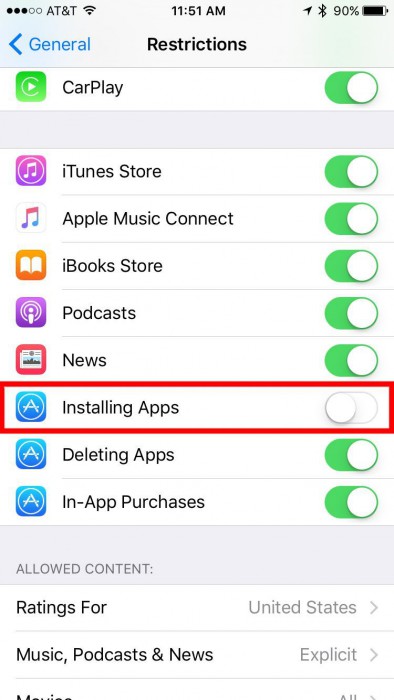
3) Log ud og log ind på App Store
Til tider, for at rette fejlen, hvis du ikke kan downloade apps på iPhone , er alt, hvad du skal gøre, at logge ud og derefter logge ind med dit Apple-id igen. Det er et ganske simpelt trick, men det virker det meste af tiden. For at forstå, hvordan du gør dette, skal du blot gennemgå trinene:
- 1. Klik på Indstillinger>iTunes & App Store> Apple ID-menu
- 2. Klik på Log ud i pop op-boksen
- 3. Indtast til sidst dit Apple ID igen og log ind som vist i figuren nedenfor
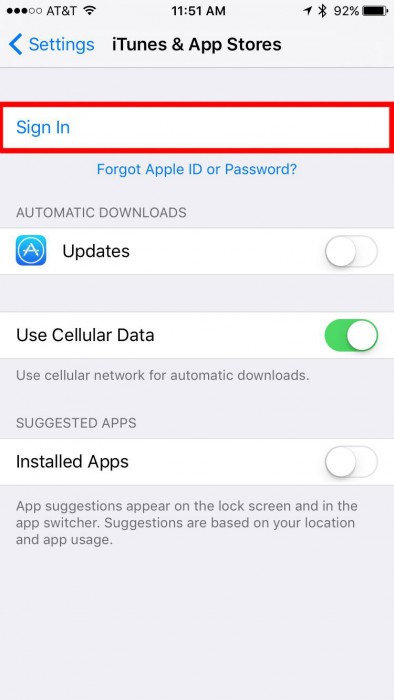
4) Tjek eksisterende lager
Med det store antal fantastiske apps på iTunes bliver vi ved med at downloade dem og glemmer telefonens lagerplads. Dette er et hyppigt problem; så når iPhone løber tør for lagerplads, vil den ikke lade dig downloade flere apps, før du frigør noget plads ved at slette apps og andre filer. For at tjekke din gratis lagerplads:
- 1. Tryk på Indstillinger> generelt> Om
- 2. Tjek nu "tilgængelig" lagerplads.
- 3. Her kan du se, hvor meget lager der er tilbage på din iPhone. Du kan dog altid skabe noget plads ved at slette uønskede filer.
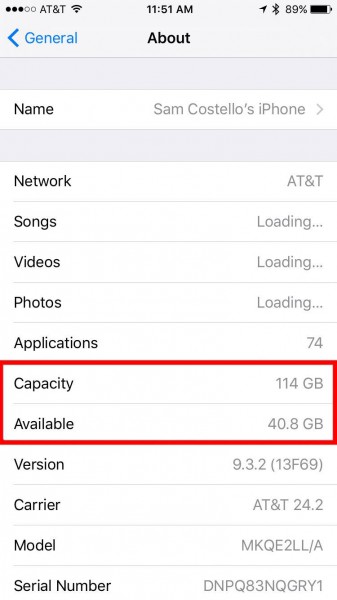
5) Genstart iPhone
Dette er nok det nemmeste af det hele, men det kan være lige så effektivt som noget andet. I de fleste tilfælde virker det vidundere, da alt, hvad din telefon ønsker, er en pause og skal genstartes for at fungere normalt. For at gøre dette skal du gennemgå følgende trin:
- 1. Tryk og hold sleep/wake-tasten på sidepanelet.
- 2. Så snart sluk-skærmen vises, skubbes skyderen fra venstre mod højre.
- 3. Vent, indtil iPhone slukker.
- 4. Tryk igen på og hold sleep-tasten nede, indtil du ser Apple-logoet for at tænde den.
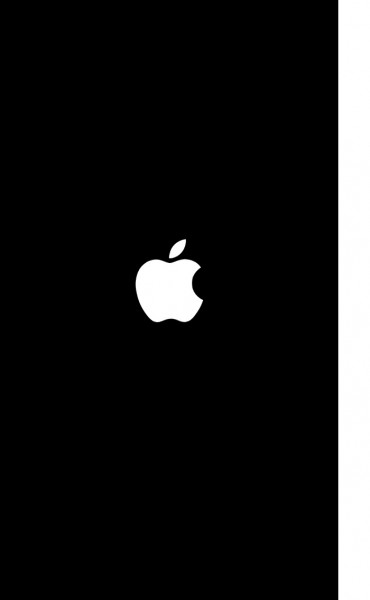
6) Hold din iPhone opdateret til den nyeste version af iOS
En anden løsning er at holde din iPhone opdateret med nye versioner, da de har forbedrede fejlrettelser. Dette er primært vigtigt, når du ikke er i stand til at opdatere eller downloade apps, da de nye versioner af apps muligvis kræver en nyere version af iOS, der kører på enheden. Du kan blot gøre dette ved at navigere til din indstilling, og så vil du generelt se en softwareopdatering. Klik på det, og du er godt i gang.
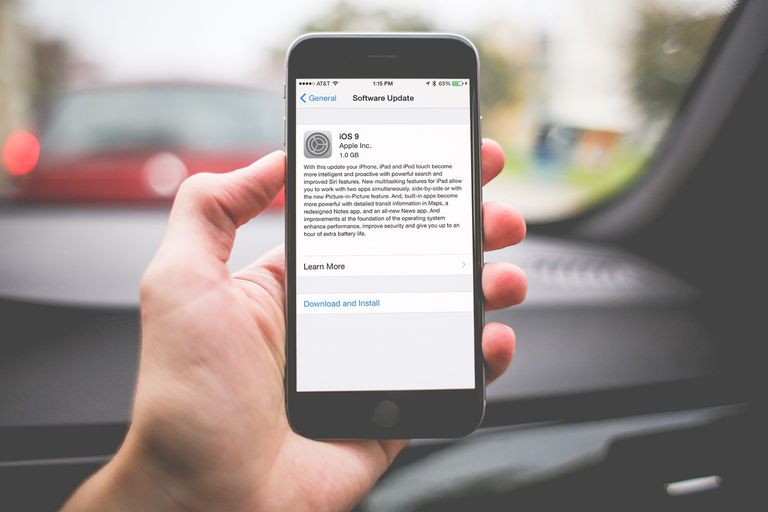
7) Skift dato og klokkeslæt
Disse indstillinger på din enhed har også stor indflydelse på tidslinjen og hyppigheden af appopdateringer på enheden. Forklaringen på dette er kompleks, men i enkle ord kører din iPhone en række kontroller, mens den interagerer med Apples servere, før den opdaterer eller downloader appen. For at løse dette skal du indstille automatisk dato og klokkeslæt ved at følge nedenstående trin:
- 1. Åbn Indstillinger> Generelt>Dato og tid.
- 2. Tryk på knappen Indstil automatisk for at tænde.
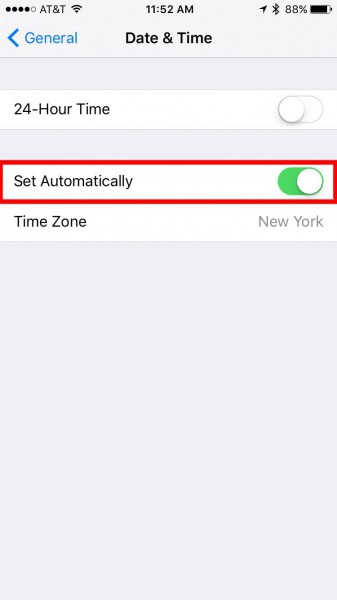
8) Fjern og geninstaller appen
Prøv dette, hvis ingen af ovenstående trin ser ud til at virke for dig. Ved at slette og geninstallere appen kan dette problem blive løst, da appen til tider bare skal starte forfra for at fungere korrekt. På denne måde får du også den opdaterede app installeret på enheden.
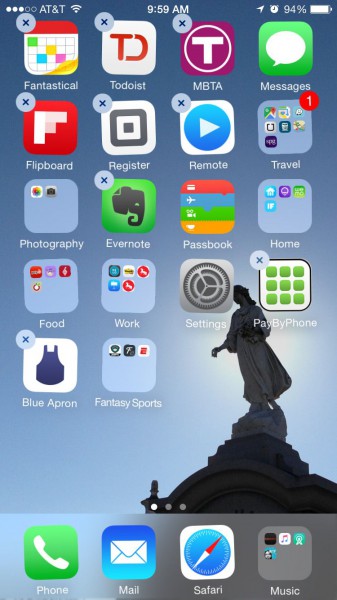
9) Tøm App Store-cachen
Dette er endnu et trick, hvor du rydder din App Store-cache, på samme måde som du gør med dine apps. I nogle situationer kan cachen begrænse dig i at downloade eller opdatere dine apps. For at tømme cachen skal du gennemgå de givne trin:
- 1. Tryk på og åbn App Store-appen
- 2. Tryk nu på et hvilket som helst ikon på appens nedre bjælke 10 gange
- 3. Når du har gjort dette, genstarter appen og navigerer til knappen Afslut, som angiver, at cachen er tømt.
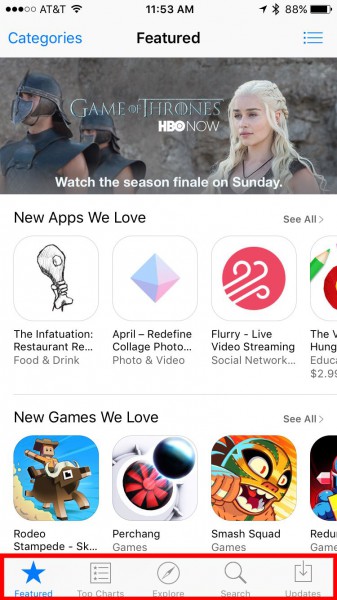
10) Brug iTunes til at opdatere appen
Hvis applikationen ikke er i stand til at blive opdateret på egen hånd på enheden, så kan du alternativt gøre brug af iTunes til at gøre dette. For at forstå dette, følg nedenstående trin:
- 1. Start iTunes på din pc til at starte med
- 2. Vælg Apps fra rullelisten i venstre hjørne øverst
- 3. Tryk på Opdateringer lige under vinduet øverst
- 4. Tryk én gang på ikonet for den app, du ønsker at opdatere
- 5. Opdater nu, og efter at appen er fuldstændig opdateret, synkroniser din enhed og installer den opdaterede app.
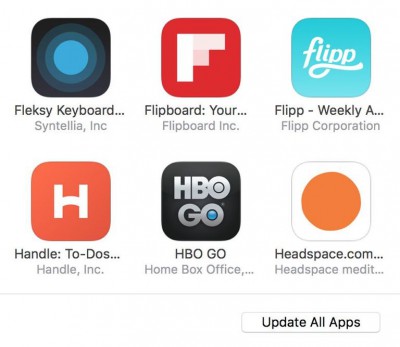
11) Nulstil alle indstillinger
Hvis du stadig ikke er i stand til at installere opdateringerne, så er der nogle mere seriøse skridt, du skal tage. Du kan prøve at nulstille alle dine iPhone-indstillinger. Dette vil ikke fjerne nogen data eller filer. Det bringer bare de originale indstillinger tilbage.
- 1. Tryk på Indstillinger> Generelt> Nulstil> Nulstil alle indstillinger.
- 2. Indtast nu din adgangskode, hvis du bliver bedt om det, og i pop op-boksen
- 3. Tryk på Nulstil alle indstillinger.
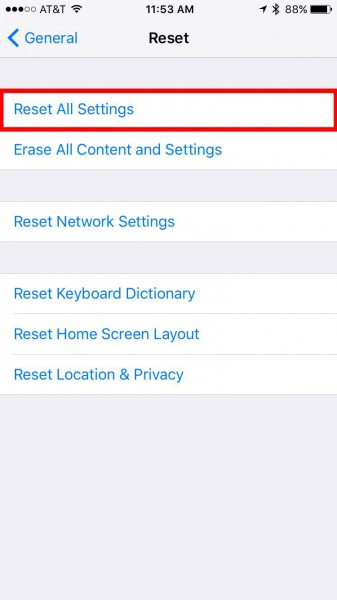
12) Gendan iPhone til fabriksindstillinger
Hvis du er nået hertil, antager vi, at ovenstående trin måske ikke har fungeret for dig, så prøv dette sidste trin og nulstil din iPhone til fabriksindstillinger, hvilket ser ud til at være den sidste udvej nu. Vær venligst informeret om, at alle apps, billeder og alt vil blive slettet i dette tilfælde. Se illustrationen nedenfor for at se, hvordan det gøres i indstillinger.
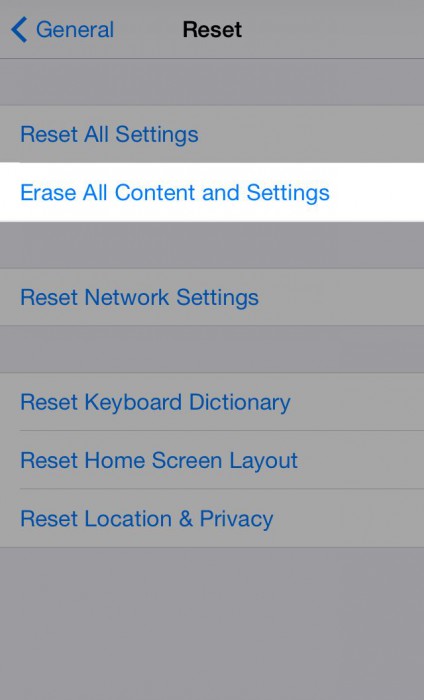
Så her var din komplette løsningsvejledning, hvis du ikke kan downloade apps på iPhone . Det er altid vigtigt at forstå de grundlæggende krav i første omgang og kontrollere disse trin for at indsnævre de trin, du tager senere ved fejlfinding af download- eller opdateringsproblemet på iPhone. Følg alle trinene på den måde, der er nævnt i rækkefølge for at hente det ønskede resultat.
Reparer iPhone
- iPhone-softwareproblemer
- iPhone-funktionsproblemer
- iPhone nærhedssensor
- iPhone-modtagelsesproblemer
- iPhone mikrofon problem
- iPhone FaceTime-problem
- iPhone GPS-problem
- iPhone-lydstyrkeproblem
- iPhone Digitalizer
- iPhone-skærmen vil ikke rotere
- iPad problemer
- iPhone 7 problemer
- iPhone-højttaler virker ikke
- iPhone-meddelelse virker ikke
- Dette tilbehør er muligvis ikke understøttet
- Problemer med iPhone-app
- iPhone Facebook-problem
- iPhone Safari virker ikke
- iPhone Siri virker ikke
- iPhone-kalenderproblemer
- Find mine iPhone-problemer
- iPhone alarm problem
- Kan ikke downloade apps
- iPhone tips




James Davis
medarbejder redaktør