Sådan overføres meddelelser fra iPhone til iPhone uden iCloud som en Pro
27. april 2022 • Arkiveret til: iPhone Data Transfer Solutions • Gennemprøvede løsninger
For nylig er internettet blevet fyldt med mange spørgsmål, såsom hvordan man overfører tekstbeskeder fra iPhone til iPhone (som iPhone 13/13 Pro (Max)) uden iCloud. Hvis du har sådanne spørgsmål i tankerne, er du kommet til det rigtige sted. Overførsel af lyd-, video- og billedfiler fra en iOS-enhed til en anden er nemmere end kontakter eller beskeder. For at forenkle det fandt vi nogle metoder, der hjælper dig med at overføre beskeder fra iPhone til iPhone, som iPhone 13/13 Pro (Max) med eller uden iCloud.
Del 1. Overfør beskeder fra iPhone til iPhone uden iCloud ved hjælp af Dr.Fone
Planlægger du at skifte til en ny telefon som iPhone 13/13 Pro (Max)? Mange mennesker står over for problemer, mens de overfører data fra den gamle enhed til nye, især når de kører på iOS OS. Nu, din søgning efter "hvordan overfører du tekstbeskeder fra iPhone til iPhone uden iCloud?" er ovre. For at gøre sådan en opgave nemmere for dig, fandt vi en fantastisk teknik. Du kan prøve Dr.Fone - Telefonoverførsel til at overføre data fra en enhed til en anden. Dr.Fone - Telefonoverførsel er et af de bedste mobiltelefonværktøjssæt udstyret med adskillige funktioner. I dette kraftfulde mobiltelefonværktøjssæt vil du bruge mange værktøjer i en enkelt softwarepakke.

Dr.Fone - Telefonoverførsel
Ultimativ løsning på, hvordan du overfører meddelelser fra iPhone til iPhone uden iCloud
- Nemt, hurtigt og sikkert.
- Flyt data mellem enheder med samme eller forskellige operativsystemer.
- Understøtter iOS-enheder, der kører den nyeste iOS

- Overfør billeder, tekstbeskeder, kontakter, noter og mange andre filtyper.
- Understøtter over 8000+ Android-enheder. Virker til alle modeller af iPhone, iPad og iPod.
At blive engageret med Dr.Fone - Telefonoverførsel, man kan øjeblikkeligt overføre beskeder fra en iPhone-enhed til en anden iPhone som iPhone 13/13 Pro (Max). Dette værktøj er ikke begrænset til muligheden for at overføre beskeder; du kan også overføre billeder, videoer, kontakter, opkaldslogger og meget mere. Man kan også overføre data fra Android til iOS og omvendt. Du skal tilslutte begge dine enheder til computeren via USB-kabler.
Trin til at overføre beskeder fra iPhone til iPhone uden iCloud ved hjælp af Dr.Fone - Telefonoverførsel
Trin 1: Først og fremmest skal du downloade Dr.Fone –Switch på din computer fra Dr.Fones officielle hjemmeside.
Trin 2: Dobbeltklik på Dr.Fone-opsætningsikonet for at installere det på computeren.
Trin 3: Når installationsprocessen er afsluttet, skal du klikke på "Telefonoverførsel" blandt de givne muligheder.

Trin 4: Tilslut nu begge dine iPhone-enheder til computeren via USB-kabler.

Trin 5: På computerskærmen vil du enheder, der er tilsluttet. Man kan klikke på Flip for at ændre enhedens position.
Trin 6: Derefter skal du vælge de data, du vil overføre, såsom kontakt, tekstbeskeder, opkaldslogger, musik, videoer, fotos og kalender. Her udvælger vi tekstbeskeder.
Trin 7: Nu skal du klikke på "Start overførsel" for at begynde overførselsprocessen.

Trin 8: Når overførselsprocessen er afsluttet, får du en meddelelse med filoverførselsstatus. En grænseflade svarende til følgende vil blive vist.

Del 2. Overfør beskeder fra iPhone til iPhone uden iCloud ved hjælp af iTunes
iTunes er et telefonadministrationsværktøj, som Apple Inc designer. Dette er et fantastisk værktøj, der bruges til forskellige formål. Dette værktøj kan administrere din iOS-enhed, inklusive iPhone, iPad og iPad touch. Hvis du har et spørgsmål i tankerne "hvordan overfører du beskeder fra iPhone til iPhone uden iCloud gratis?" så er her en anden løsning til dig. iTunes giver brugeren mulighed for at overføre beskeder fra iPhone til iPhone som iPhone 13/13 Pro (Max) uden iCloud ved hjælp af iTunes. Du kan følge disse trin nedenfor for at kende meddelelsesoverførselsprocessen ved hjælp af iTunes.
Trin for trin guide til at lære, hvordan du overfører beskeder fra iPhone til iPhone som iPhone 13/13 Pro (Max) ved hjælp af iTunes
Trin til iPhone A
Trin 1: Ved det første trin skal du downloade Apple iTunes fra Apples officielle hjemmeside og installere det på din computer.
Trin 2: Dobbeltklik på iTunes-ikonet for at åbne det. Nu skal du tilslutte din iPhone-enhed via USB-kabel.
Trin 3: Klik på "Stol på denne computer", hvis der vises en popup. Du skal klikke på Mobiltelefonen og derefter "Oversigt".
Trin 4: Nu skal du klikke på "Denne computer" under kategorien Sikkerhedskopier og trykke på knappen "Sikkerhedskopiér nu".
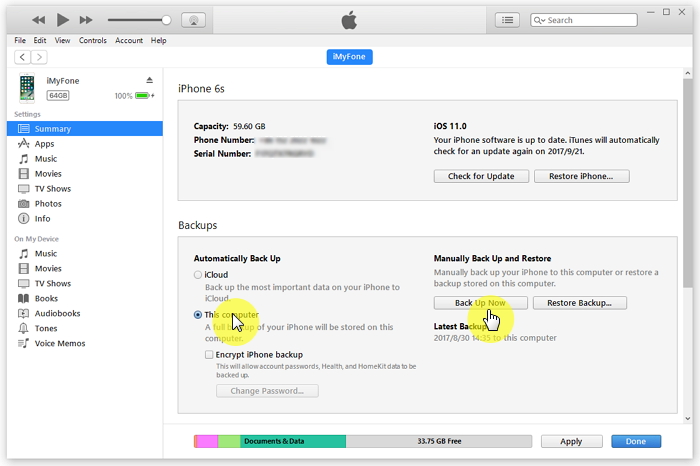
Trin til iPhone B (mål iPhone som iPhone 13/13 Pro (Max))
Trin 1: Du skal tilslutte en anden enhed til computeren og klikke på "Stol på denne computer".
Trin 2: Når enheden er korrekt tilsluttet, skal du klikke på knappen "Gendan backup" for at gendanne meddelelser.
Trin 3: Du skal vælge backup af iPhone A-enheden og klikke på "Gendan". Du skal vente et stykke tid for at fuldføre gendannelsesprocessen og frakoble iPhone B, når enheden er synkroniseret.
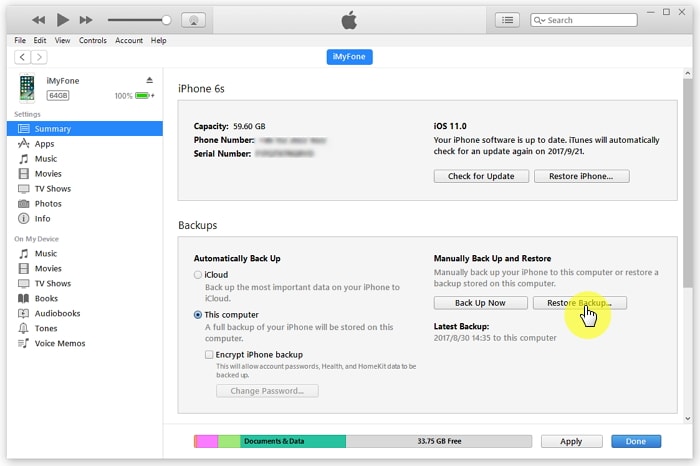
Hvis du ikke er villig til at bruge iTunes eller iCloud, kan Dr.Fone hjælpe dig. 'Telefonoverførsel'-modulet vil overføre alle data, inklusive beskeder, fra en iPhone til en anden.
Tip. Overfør SMS fra iPhone til iPhone med iCloud
iCloud er skylagrings- og filsynkroniseringstjenesten fra Apple, der giver brugerne 5 GB gratis skyplads. Med iCloud kan brugeren sikkerhedskopiere deres enhedsdata og indstillinger, herunder kontakter, beskeder, billeder, noter og andre. Det er ikke nemt at overføre beskeder fra iPhone til iPhone som iPhone 13/13 Pro (Max). Selvom overførsel af beskeder fra iPhone til iPhone ved hjælp af iCloud er en omvej, er det ikke kompliceret. Men med iCloud kan du nemt overføre alle data over netværket. Desuden kan du med denne metode også overføre filer til en anden iOS-enhed. Ovenstående metode viste dig "hvordan man overfører tekstbeskeder fra iPhone til iPhone uden iCloud?" men her vil du vide, hvordan du gør det ved hjælp af iCloud.
Trin for trin guide til at overføre SMS fra iPhone til iPhone med iCloud
iPhone A
Trin 1: I første omgang skal du trykke på appikonet "Indstillinger", rulle ned og trykke på "iCloud".
Trin 2: Nu skal du trykke på "iCloud Backup" og tænde for iCloud Backup.
Trin 3: Det vil begynde at lave backup af dine smartphonedata, inklusive opkaldslogger, beskeder, fotos, video og andre vigtige ting. Det vil tage noget tid, afhænger af din internetforbindelse.
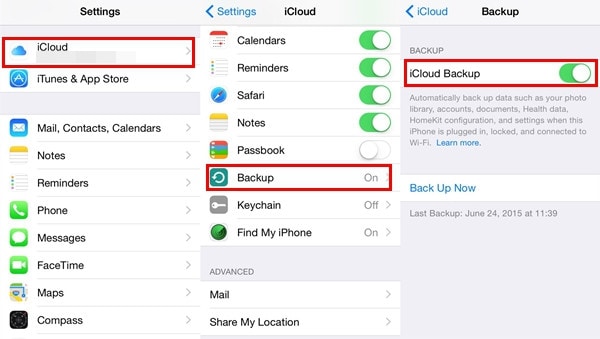
iPhone B
Hvis du allerede har konfigureret enheden, skal du slette dataene fra Indstillinger > Generelt > Nulstil og derefter trykke på "Nulstil alt indhold og indstillinger". Derefter bliver du omdirigeret til skærmen "konfigurer din enhed".
Trin 1: Konfigurer din iPhone-skærm, du har tre muligheder, herunder Konfigurer som en ny iPhone, Gendan fra iCloud-sikkerhedskopi og Gendan fra iTunes-sikkerhedskopi.
Trin 2: Tryk på "Gendan fra iCloud Backup" og indtast "Apple ID og adgangskode", der indeholder sikkerhedskopien.
Trin 3: Vælg nu den sikkerhedskopi, du har oprettet, ved at trykke på den.
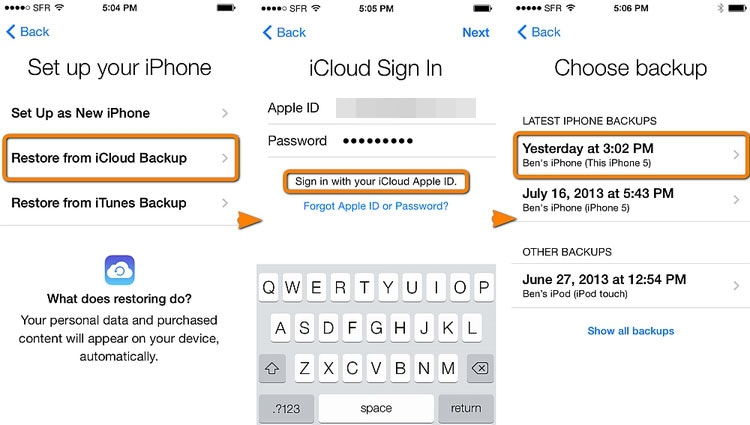
Trin 4: Når enheden er lykkedes, vil du se alle beskeder modtaget på den nye iPhone som iPhone 13/13 Pro (Max).
iPhone besked
- Hemmeligheder på iPhone Sletning af beskeder
- Gendan iPhone-beskeder
- Sikkerhedskopier iPhone-beskeder
- Sikkerhedskopier iMessages
- Sikkerhedskopier iPhone-besked
- Sikkerhedskopier iMessages til pc
- Sikkerhedskopier besked med iTunes
- Gem iPhone-beskeder
- Overfør iPhone-beskeder
- Flere iPhone-beskedtricks






Selena Lee
chefredaktør